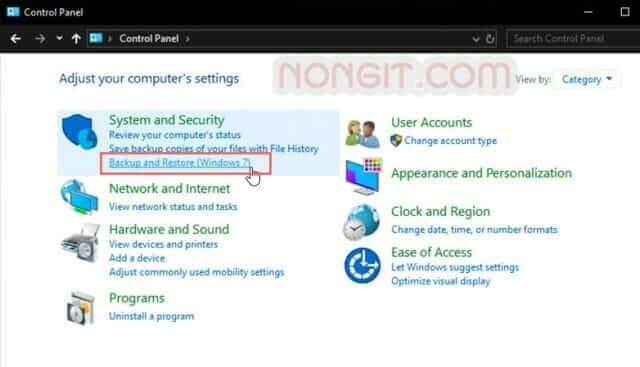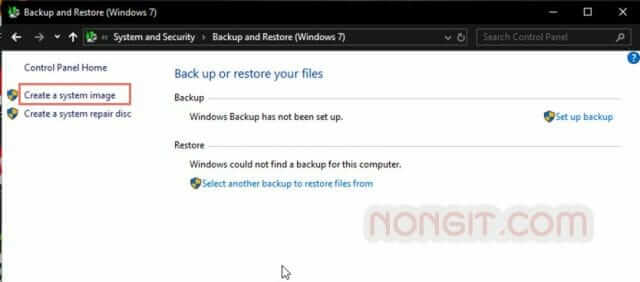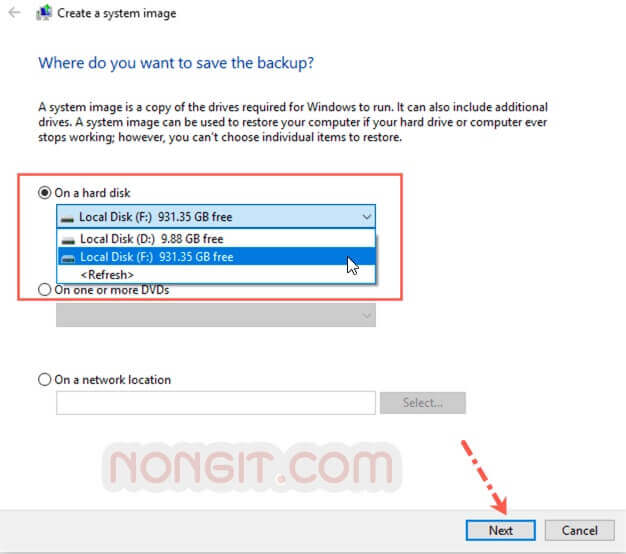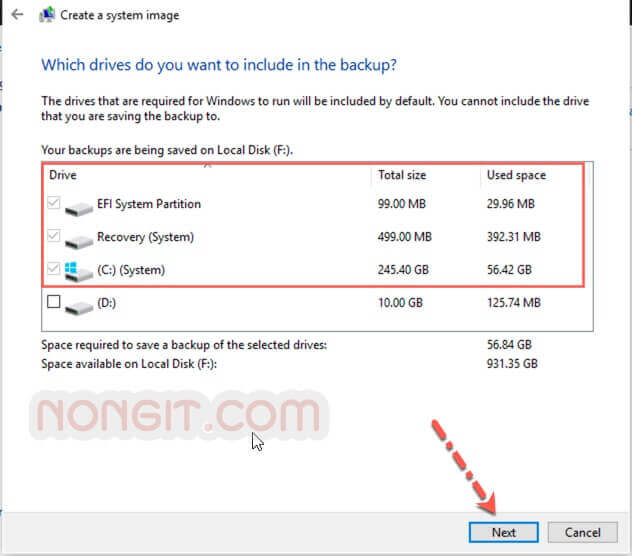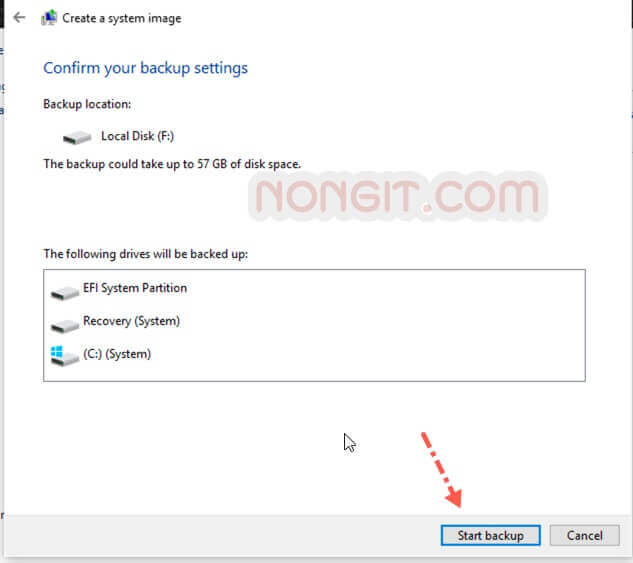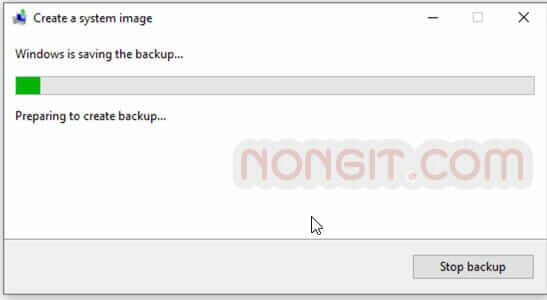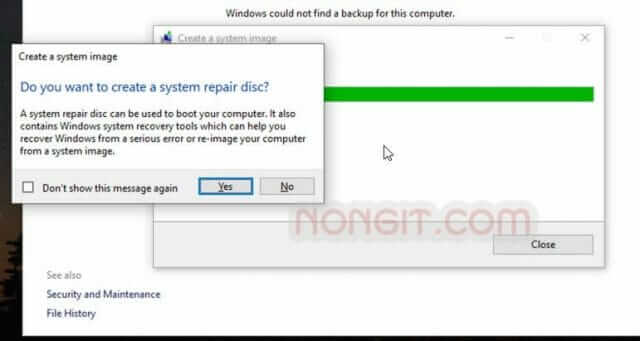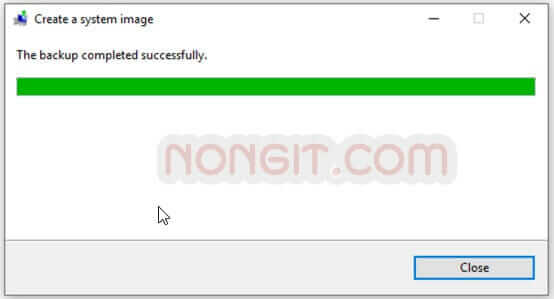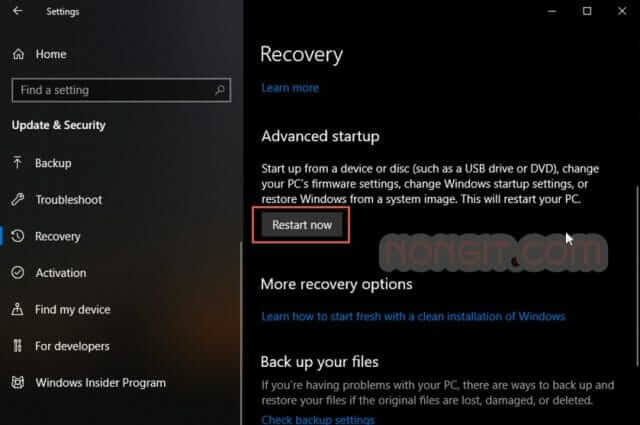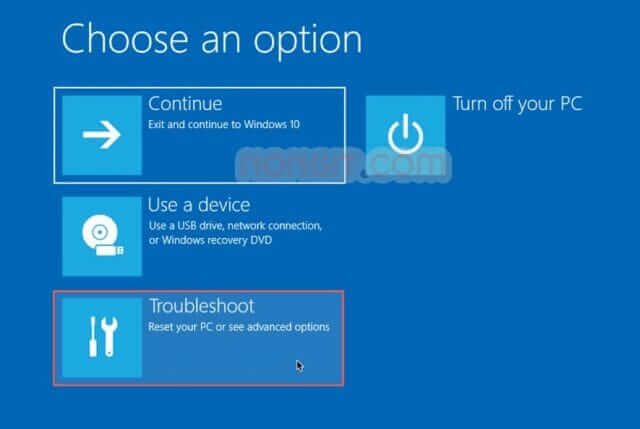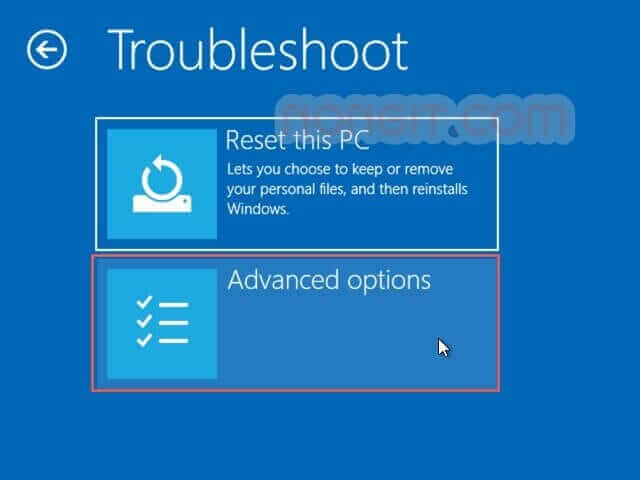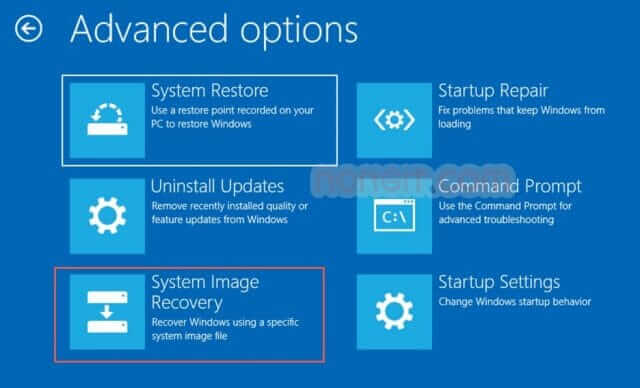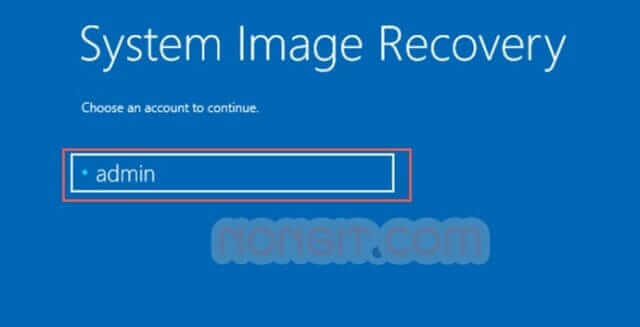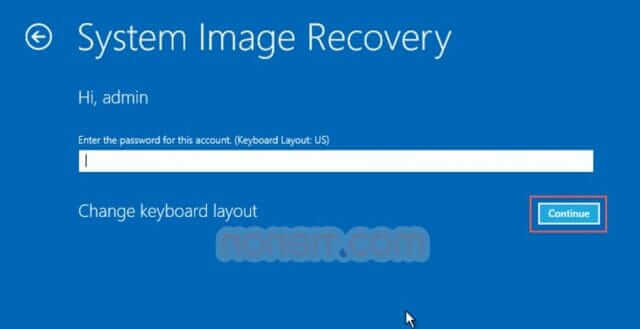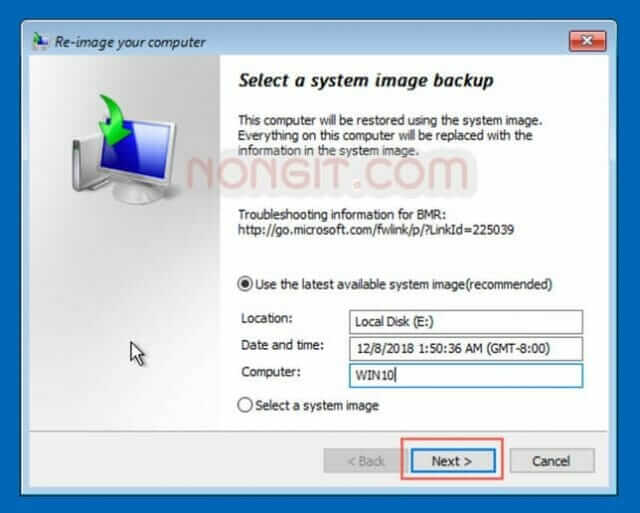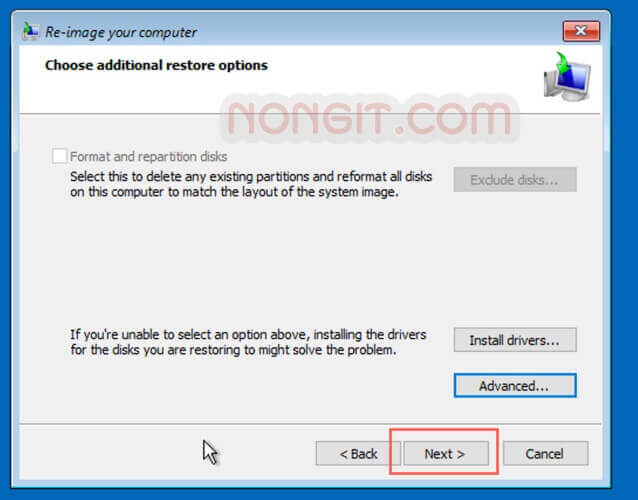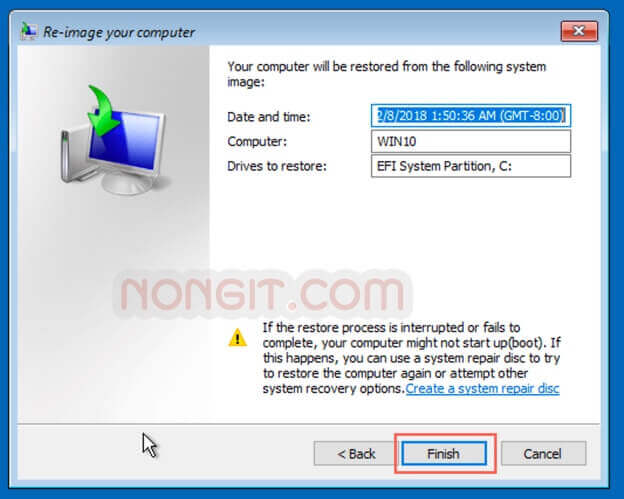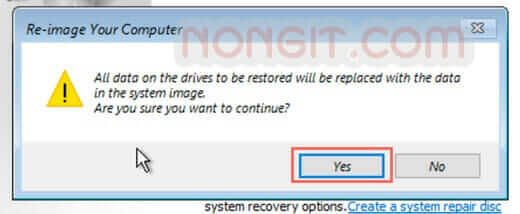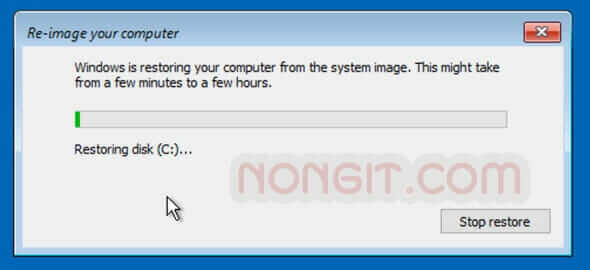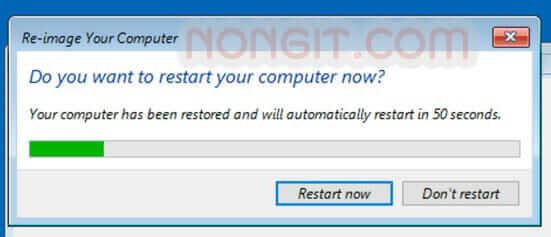สำหรับบทความนี้จะมาแนะนำวิธี Backup Windows 10 ป้องกันกรณีเครื่องพัง เครื่องมีปัญหา เครื่อง Error ต่างๆ แล้วเราสามารถที่จะ Restore Windows 10 ที่เราได้สร้างไว้นี้กลับมาใช้ โดยที่เราไม่ต้องลง Windows ใหม่ให้เสียเวลาหรือจะ Backup กรณีป้องกันความเสียหายจากไวรัสการลบข้อมูลหรือความผิดพลาดอื่นๆที่เกิดขึ้นโดยความไม่ตั้งใจของผู้ใช้งาน
ซึ่งการ Backup Windows 10 นี้เป็นการ Backup ทั้งข้อมูลไฟล์ Data ต่างๆโปรแกรมที่ติดตั้งไว้ และการตั้งค่าต่างๆทั้งหมดที่ผู้ใช้งานได้ตั้งค่าไว้ ดังนั้นเมื่อเรา Restore กลับมา ค่าต่างๆ ที่เราเคยตั้งไว้ในโปรแกรมที่ลงไว้ ก็จะกลับมาใช้งานได้เหมือนครั้งล่าสุดที่เราแบ็คอัพไว้ สำหรับวิธีการ Restore นั้นสามารถติดตามได้ที่ด้านล่างของบทความนี้ได้เช่นกั
วิธีการ Backup Windows 10 เก็บไว้ยามฉุกเฉิน
ก่อนอื่นต้องทราบก่อนว่าการ Backup นี้จะเป็นการ Backup ข้อมูลที่อยู่ใน drive C ทั้งหมด และแนะนำให้เก็บไว้ที่ Drive D หรือเก็บไว้ใน hdd External ซึ่งต้องมีขนาดเท่ากับพื้นที่ไดร์ C ที่ใช้งานอยู่ณตอนนี้ หรือมากกว่า ยกตัวอย่างไดร์ C มีทั้งหมด 100 GB แต่ตอนนี้ใช้งานไป 50 GB ดังนั้นควรมีพื้นที่เก็บไฟล์ System Image ที่มีขนาดมากกว่า 50 Gb ได้เพียงพอ
1) เปิด Control panel ขึ้นมาก่อนครับ ภายในมุมมองแบบ “Catalog” จากนั้นให้เลือก Backup and Restore (Windows 7)
2) ที่หน้าต่างนี้ให้คลิกที่ Create a System Image
3) จากนั้นรอสักครู่ระบบจะทำการตรวจสอบ hdd ที่พร้อมใช้งาน เพื่อเก็บ System Image ของ Windows 10 ตรงนี้หากพื้นที่ใดร์ D ของเราไม่เพียงพอ ก็จำเป็นต้องหา Hard Disk External หรือเลือกเป็น On a Network location แทนครับ
4) ระบบจะเลือก partition ที่เป็นส่วนของ System ไว้อยู่แล้วครับนั่นคือ partition ที่เป็นส่วนของ Windows นั่นเอง โดยส่วนนี้เราสามารถที่จะเลือก partition อื่นๆได้ตามความต้องการ แต่ในตัวอย่างนี้จะเลือกเฉพาะในส่วนของที่เป็น Drive C เมื่อเสร็จแล้วให้คลิกที่ปุ่ม Next ครับ
5) ในส่วนนี้จะเป็นสรุปข้อมูลทั้งหมดเพื่อให้คอนเฟิร์มว่าเราจะ Backup ข้อมูลที่เราเลือกมาไว้ ซึ่งจะมีการแจ้งขนาด ว่าจะใช้พื้นที่การสำรองข้อมูลนี้ไว้เท่าไหร่ จากตัวอย่างจะมีขนาดประมาณ 57 Gb ให้คลิกปุ่ม Start Backup
6) ในส่วนนี้ก็จะแสดง ขั้นตอนการสร้าง image หรือขั้นตอนการ Backup ระบบ Windows 10 นั่นเอง ให้เรารอจนเสร็จครับ
7) ระบบจะมีหน้าต่างสอบถามว่าต้องการสร้าง file system สำหรับ Repair ไหม ตรงส่วนนี้เราจะสร้างหรือไม่สร้างก็ได้ครับ แล้วแต่ความสะดวกสำหรับบทความนี้จะเลือก No ครับ
8) คลิกที่ปุ่ม close ก็เป็นอันเสร็จครับ
วิธี Restore Windows 10 จากไฟล์ System image
ก่อนอื่น หากสำรองไว้ที่ hdd External ก็ให้ทำการเชื่อมต่อกับคอมพิวเตอร์ให้เรียบร้อยก่อน หรือหากอยู่ใน drive D ก็เริ่มทำได้เลยครับ
1) ให้เปิดไปที่ Window Settings แล้วไปที่หัวข้อ Update & Security จากนั้นเลือก Recovery แล้วให้คลิกที่ปุ่ม Restart Now ภายใต้หัวข้อ Advanced startup
2) ให้เลือกที่ Troubleshoot
3) ให้เลือกที่ Advanced options
4) เลือกที่ System Image recovery
5) คลิกเลือกที่ account ที่ใช้งาน กรณีมีหลายอันถ้ามีอันเดียวก็คลิกได้เลยครับ
6) หาก account หรือ User ที่ใช้งาน มีการกำหนด Password ไว้ก็ให้กรอก Password ให้เรียบร้อยครับแล้วคลิกที่ปุ่ม Continue
7) รอสักครู่ก็จะเข้าสู่หน้า Re-image your computer โดยเบื้องต้นระบบก็จะสแกนหา image ที่เราได้ Backup ไว้ และจะเลือก เวอร์ชั่นล่าสุดที่ได้แบ็คอัพไว้ให้ครับ แต่หากมีการสร้าง System image ไว้หลายเวอร์ชั่นก็ให้คลิกที่ select Item Image แล้วคลิกที่ปุ่ม next ครับหากเลือกเสร็จเรียบร้อย
8) เมื่อเลือก System image ที่ต้องการแล้ว ก็ให้คลิกที่ปุ่ม Next
9) ที่หน้านี้ให้คลิกที่ปุ่ม Finish ได้เลย
10) คลิกปุ่ม Yes เพื่อยืนยันการ Restore ข้อมูลทั้งหมด เพราะข้อมูล จาก System image ที่เราเลือกจะไปแทนที่ไฟล์ปัจจุบันที่เราใช้งานอยู่ Restore ทับไฟล์ต่างๆที่มีปัญหา
11) ในส่วนนี้เราก็รอให้เครื่อง Restore จนเสร็จครับแล้วเครื่องจะทำการ Restart อัตโนมัติหลังจากเสร็จสิ้น
เพียงเท่านี้ก็เรียบร้อยครับสำหรับการสร้าง System Image โดยเป็นการ Backup ระบบ Windows 10 รวมทั้งโปรแกรมและการตั้งค่าต่างๆพร้อมกับไฟล์ที่อยู่ใน drive C ทั้งหมดไว้เพื่อเป็นการสำรองกรณีมีปัญหาก็สามารถนำมา Restore กลับมาใช้งานได้อีกครั้ง ซึ่งแบบนี้ก็จะสะดวกในการใช้งานเพราะเราสามารถที่จะ Restore กับมาแล้วมีโปรแกรมทุกอย่างที่เราเคยติดตั้งไว้ครบพร้อม แต่หากเป็นการลงวินโดว์ใหม่จะต้องทำการติดตั้งโปรแกรมที่เราต้องการใช้งานใหม่อีกครั้ง
ดังนั้นหากเราติดตั้ง Windows เสร็จใหม่ๆและลงโปรแกรมทุกอย่างไว้เสร็จแล้วก็แนะนำให้ทำการสร้าง System image White เผื่อกรณีฉุกเฉินที่เราต้อง Restore กลับมาใช้งานอีกครั้ง ก็จะช่วยให้เราประหยัดเวลาลงวินโดว์และลงโปรแกรมต่างๆอีกได้เยอะเลยครับ