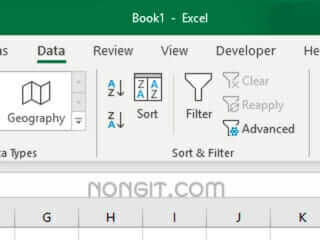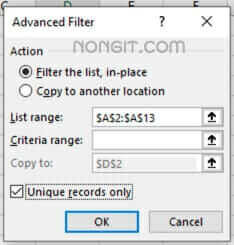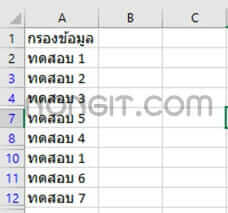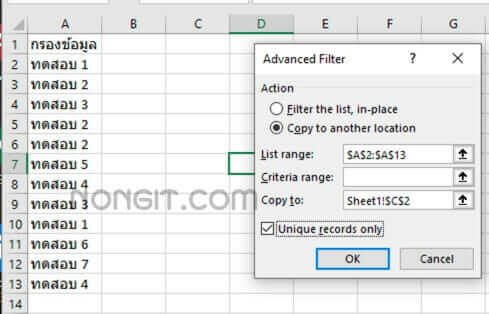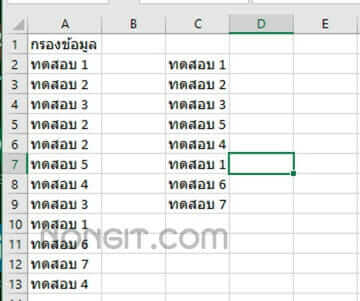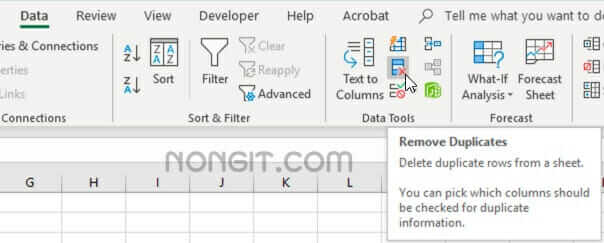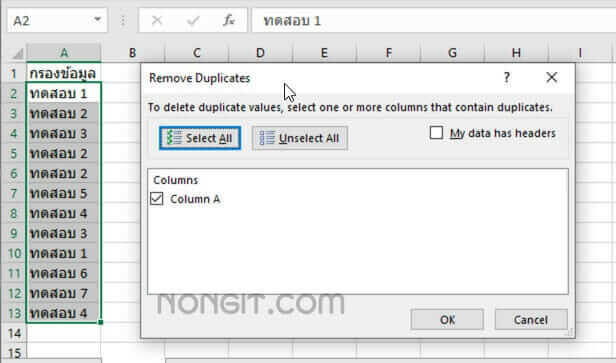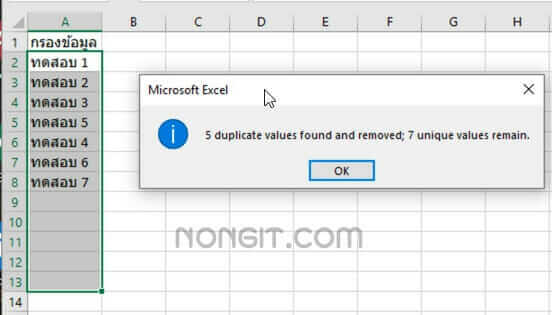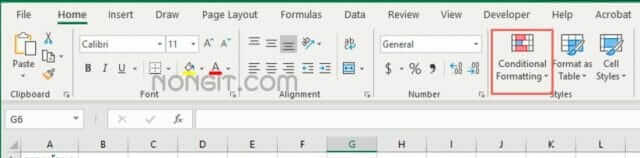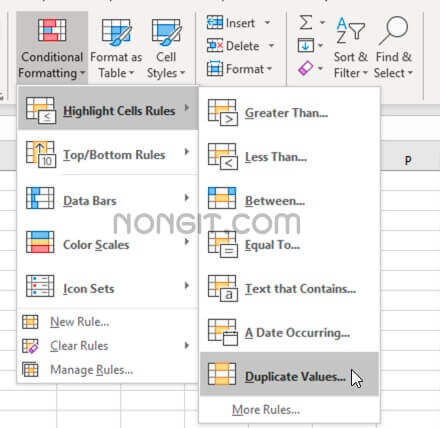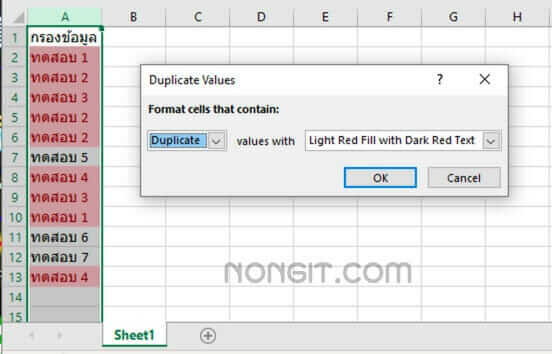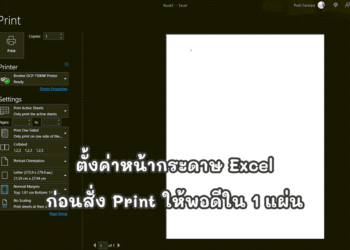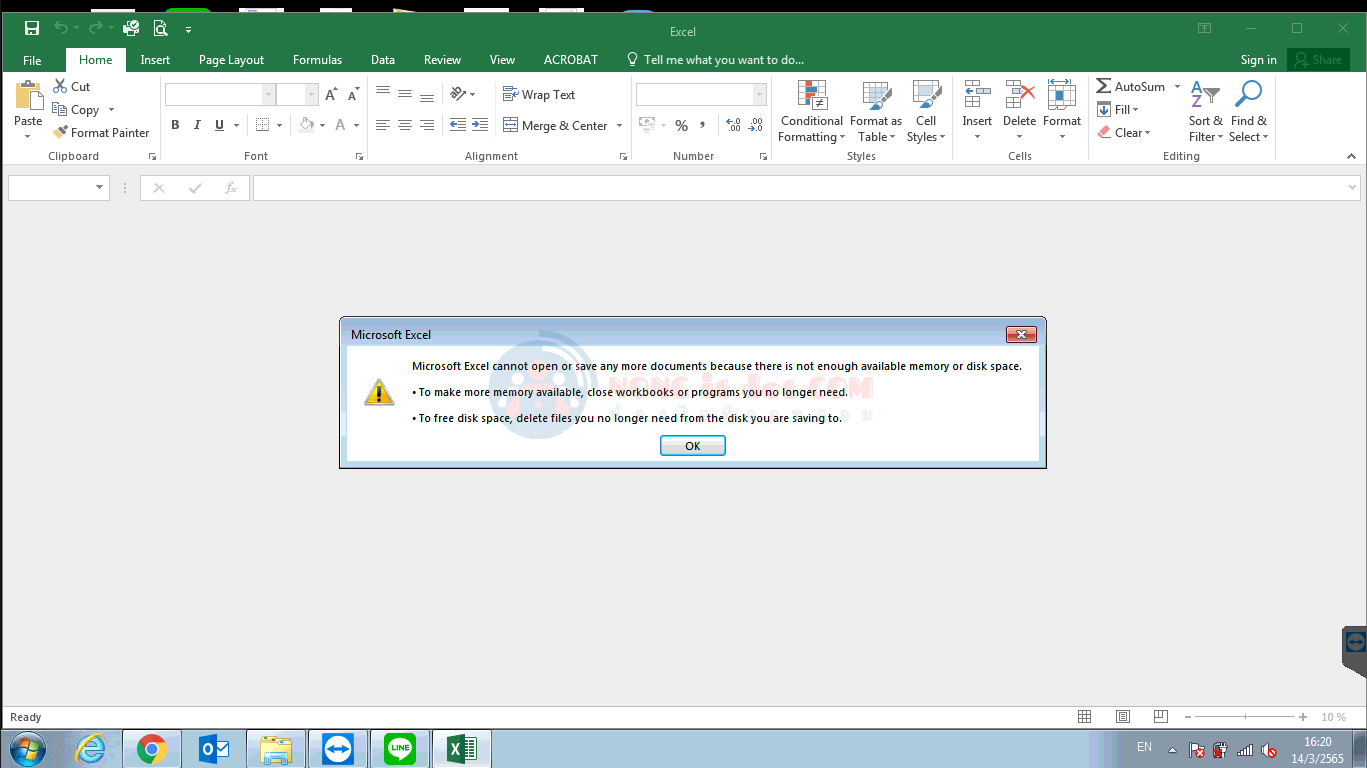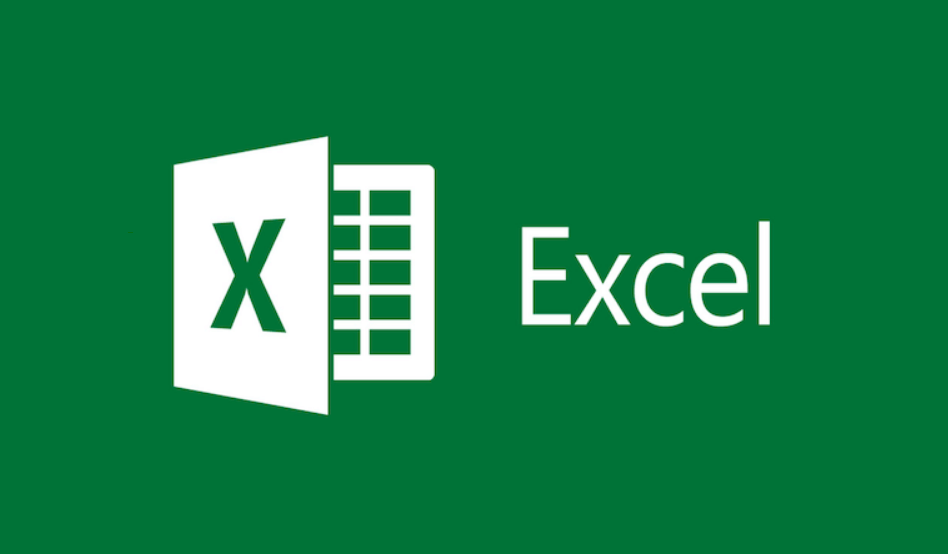ข้อมูลที่ใช้ใน Microsoft Excel เก็บข้อมูลหลายรายการ ข้อมูลบางครั้งก็มีรายการที่ซ้ำกันบ้าง ซึ่งการ”กรองข้อมูลซ้ำ excel” ด้วยตัวเอง ก็อาจจะทำได้ง่ายหากมีข้อมูลที่ไม่มากเท่าไหร่ แต่หากมีข้อมูลที่มากหลายเซลล์ก็อาจจะทำให้ยากต่อการตรวจสอบข้อมูลที่ซ้ำกัน สำหรับบทความนี้จึงมาแนะนำวิธีการตรวจสอบข้อมูลที่ซ้ำกันในแต่ละเซลล์โดยเป็นการตรวจสอบว่ามีเซลล์ไหนบ้างที่ข้อมูลซ้ำกัน
4 วิธีการกรองข้อมูลซ้ำ Microsoft Excel
พร้อมกันนี้ก็จะแนะนำวิธีการลบข้อมูลที่ซ้ำกันออกให้เหลือเพียง 1 เซลล์เท่านั้นยกตัวอย่างเช่นหากมีข้อมูลซ้ำกัน 10 เซลล์ก็ลบให้เหลือ 1 เซลล์ของข้อมูลนั้นก็จะทำให้เราได้ข้อมูลที่ถูกต้อง รองรับทั้ง Excel 2019, Excel 2016, Excel 2013, Excel 2010, Excel 2007
มาเริ่มดูกันว่าเราจะกรองข้อมูลที่ซ้ำกันได้ยังไงบ้าง ให้เปิดไฟล์เอกสารที่ต้องการตรวจสอบขึ้นมาครับ
แบบที่ 1 เป็นการกรองโดยที่ไม่ลบข้อมูลเซลที่ซ้ำออก แล้วจะแสดงให้เหลือเฉพาะรายการละ 1 เซล
1) ที่หน้าเอกสาร Excel ให้คลิกเลือกแถบ Data
2) ภายในแถบ Data ให้ทำการคลิกที่ปุ่ม Advanced ภายในกลุ่ม Sort & Filter
3) จากนั้นคลิก Yes แล้วจะแสดงหน้าต่าง Advanced Filter ที่ช่อง
4) ให้คลิกที่ช่อง List range แล้วเลือกช่วงที่ต้องการกรองข้อมูลซ้ำ
5) ทำเครื่องหมายถูกที่ช่อง Unique records only แล้วคลิก Ok
มาดูแบบที่ 2 คือเป็นการกรองแล้วให้ copy ข้อมูลที่ไม่ซ้ำกัน ไปสร้างเป็นข้อมูลอีก 1 ชุด โดยที่ยังไม่ลบข้อมูลต้นฉบับ
1) เหมือนเดิมครับ คลิกที่แถบ Data แล้วคลิกเลือก Advanced
2) ทำเครื่องหมายถูกที่ช่อง Copy to another location
3) เลือกช่วงข้อมูลที่ต้องการ ภายใต้ช่อง List range
4) ที่ช่อง Copy to ให้เลือกตำแหน่งเซลที่ต้องการให้สร้างข้อมูลที่ไม่ซ้ำ
5) ทำเครื่องหมายถูกที่ช่อง Unique records only แล้วคลิก Ok
และแบบที่ 3 คือจะลบข้อมูลที่ซ้ำกันออกให้เหลือแค่ 1 เท่านั้น
1) เลือกแถบ Data แล้วคลิกที่ปุ่ม Remove Duplicates ภายใต้กลุ่ม Data Tools
2) จากนั้นจะแสดงหน้าต่าง Remove Duplicates ให้เลือกช่อง Columns ที่ต้องการ กรณีมีแค่ 1 ช่อง ก็จะเลือกให้อัตโนมัติ
3) คลิกปุ่ม Ok
4) แค่ไม่กี่วินาที ระบบก็จะลบข้อมูลที่ซ้ำทิ้งไป แล้วก็จะแสดงข้อมูลว่ามีข้อมูลซ้ำกันเท่าไร และเหลือเท่าไร
และแบบสุดท้าย 4 คือจะเป็นการทำ Highlight ที่ข้อมูลที่ซ้ำกัน และไม่ซ้ำกัน ให้ผู้ใช้งานรู้ว่าเรามีข้อมูลตรงไหนบ้างที่ซ้ำกัน เพื่อจะได้แก้ไข หรือลบทิ้งไปก็ตามแต่ใจ
1) คลิกที่แถบ Home แล้วให้สังเกตที่กลุ่ม Style ให้คลิกเลือก Conditional Formatting
2) แล้วก็เลือก Highlight Cells Rules แล้วคลิก Duplicate Values
3) ที่หน้าต่าง Duplicate Values จะมีให้เราเลือกว่าจะแสดงแบบไหน โดยจะมีแบบ duplicate คือให้ทำสีในข้อมูลที่ซ้ำกัน และ unique จะทำสีไว้ที่ข้อมูลไม่ซ้ำกับช่องอื่น
ก็ครบแล้วครับทั้ง 4 แบบ ชอบแบบไหนก็เลือกเอาไปใช้งานกัน หรือเลือกตามความเหมาะสมกับข้อมูลนั้นๆที่กำลังทำอยู่ครับ และหากอ่านมาถึงตรงนี้ก็ฝากกดแชร์บทความนี้ให้เพื่อนใน Facebook, IG, twitter กันด้วยนะครับ