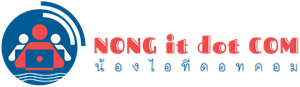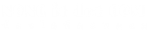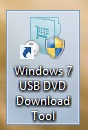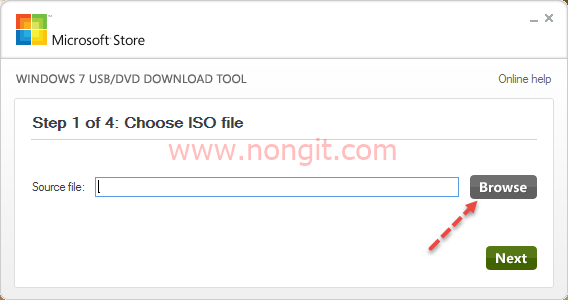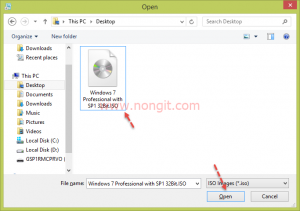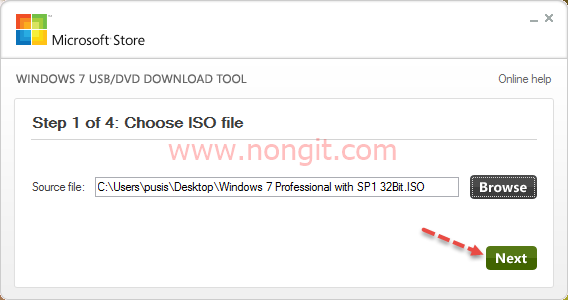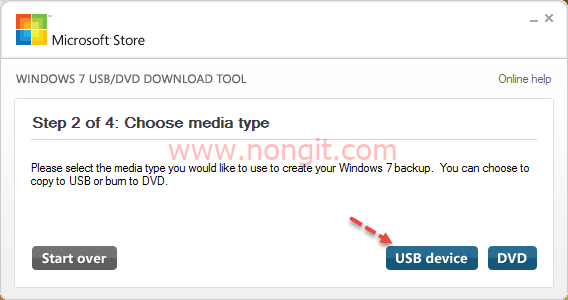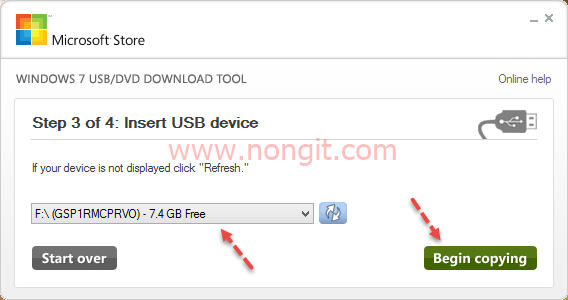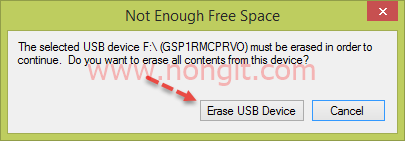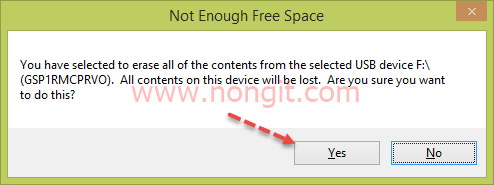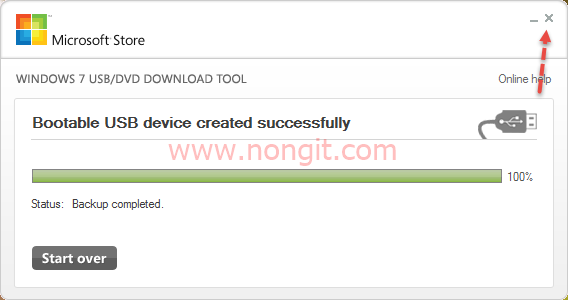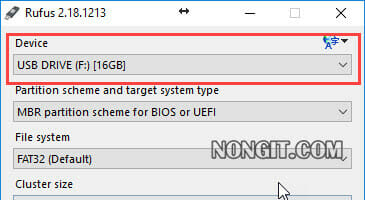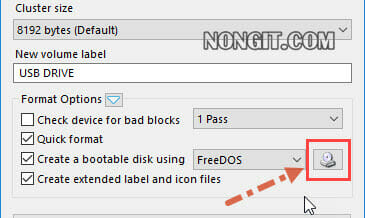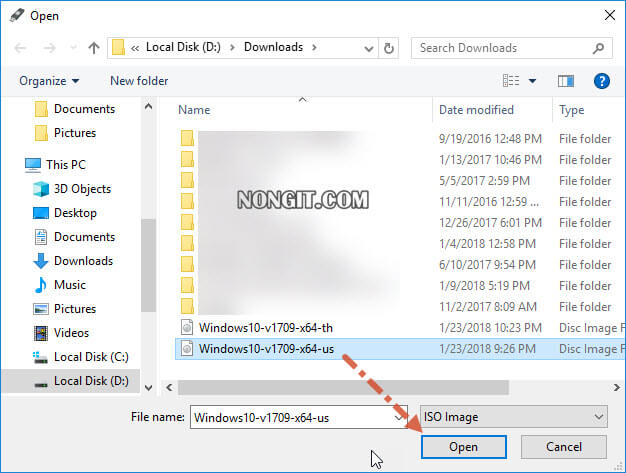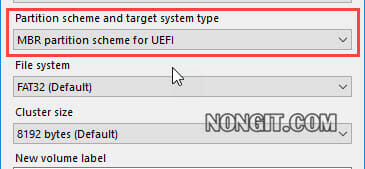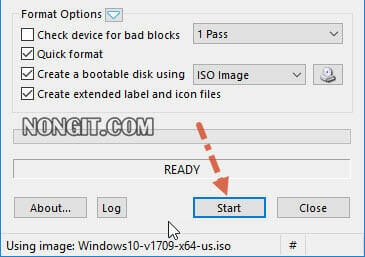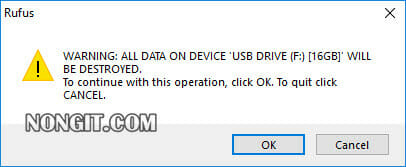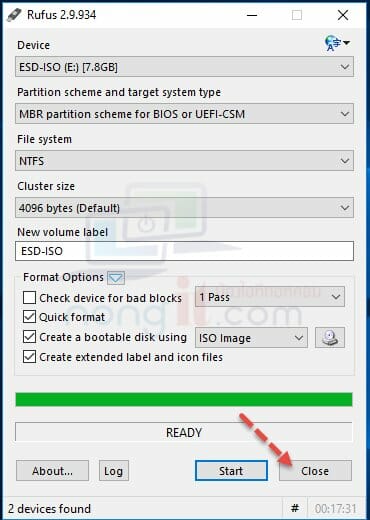ก็เป็นที่ทราบกันดีอยู่แล้วสำหรับคนที่กำลังจะติดตั้ง Windows ใหม่ ตั้งแต่ Windows 7, Windows 8.1 และ Windows 10 จะสามารถสร้าง USB Drive ให้ “Boot ผ่าน USB Drive” ได้แล้ว โดยที่ไม่ต้องเปลืองแผ่น dvd และที่สำคัญคือคอมใหม่ๆจะไม่มี dvd drive มาให้แล้ว วันนี้จะมาแนะนำวิธีทำ Windows ให้ลงผ่าน USB Drive ได้แบบง่ายๆ โดยที่ไม่ต้องเสียเวลาไรท์แผ่น พอไม่ต้องมีแผ่นก็ไม่ต้องยุ่งยากหาที่เก็บแผ่นให้รก
วิธีสร้าง USB Boot Windows 7/8.1/10 ด้วย USB drive
ในการติดตั้ง Windows 7, Windows 8.1 และ Windows 10 นั้นนอกจากจะลงผ่านแผ่น DVD แล้ว ยังสามารถลง Windows ด้วย Flash drive ได้ โดยที่ USB Flash drive ต้องมีขนาดตั้ง 4 Gb ขึ้นไป ข้อดีของการใช้ USB ทำ Boot Windows นั้นก็คือไม่ต้องหาที่เก็บยาก เพราะ Flash drive เมื่อใช้งานเสร็จก็สามารถ Format แล้วเอาไปใช้งานจัดเก็บข้อมูลอย่างอื่นได้ตามปกติ และส่วนขั้นตอนการทำให้ Windows Boot ด้วย USB ได้นั้น ต้องทำตามขั้นตอนต่อไปนี้ครับ
สิ่งที่ต้องเตรียมก่อนที่จะเริ่มสร้าง USB Boot Windows
- USB Flash drive ขนาด 4 Gb ขึ้นไป (แนะนำ 8 Gb)
- ไฟล์ images Windows 7 หรือ Windows ตามที่ต้องการ แบบ .ISO ถ้ายังไม่มีก็คลิกเข้าไปโหลดได้ตาม link
- Windows 7 แบบไฟล์ .iso คลิกที่นี้
- Windows 8.1 แบบไฟล์ .iso คลิกที่นี้
- Windows 10 แบบไฟล์ .iso คลิกที่นี้
- โปรแกรม Windows USB/DVD Download Tool ดาวน์โหลด คลิกที่นี้
- หรือ โปรแกรม Rufus ดาวน์โหลด คลิกที่นี้
วิธีทำ Windows Boot ผ่าน USB Flash drive
โดยตามตัวอย่างนี้จะแนะนำด้วยกัน 2 แบบ ซึ่งเลือกใช้งานตามที่ต้องการ
- แบบที่หนึ่ง ทำให้ Windows Boot ผ่าน USB ด้วย Windows USB/DVD Download Tool
- แบบที่สอง ทำให้ Windows Boot ผ่าน USB ด้วย Rufus (ถ้าลงแบบ UEFI ให้ใช้ตัวนี้)
แบบที่ 1
เป็นขั้นตอนการทำ Windows Boot USB Flash drive ด้วยโปรแกรม Windows 7 USB DVD Download Tool ซึ่งเป็นเครื่องจาก Microsoft
- นำ USB Flash drive ที่เตรียมไว้ เชื่อมต่อเข้ากับคอมฯ
- ติดตั้ง Windows USB/DVD Download Tool ตามที่ดาวน์โหลดมา จากนั้นเปิดโปรแกรมชื่อ Windows 7 USB DVD Download Tool
- เปิดโปรแกรม Windows 7 USB DVD Download Tool จากนั้นคลิก Browse
- เลือกไฟล์ .ISO ที่เตรียมไว้ จากนั้นคลิก Open
- คลิก Next
- คลิกที่ USB device
- เลือก usb flash drive ที่ต้องการ (หากมีข้อมูลให้ทำการสำรองข้อมูลก่อน) จากนั้นคลิก Begin copying
- หากมีแจ้งเตือนให้คลิก Erase USB Device
- คลิก Yes
- รอจนโปรแกรมทำงานจนเสร็จเรียบร้อยครับ
- คลิก X เพื่อปิดโปรแกรม
- นำไปติดตั้ง Windows ในคอมพิวเตอร์ตามที่ต้องการ (ติดตั้ง Windows 7 | ติดตั้ง Windows 8.1 | ติดตั้ง Windows 10)
แบบที่ 2 วิธีใช้ Rufus ทำ Windows boot usb
วิธีเป็นการทำด้วยโปรแกรม Rufus เป็นโปรแกรมตัวเล็กๆครับ ซึ่งสำหรับคนที่ต้องการให้รองรับนะบบ UEFI นั้นต้องใช้ตัวนี้ทำ เพราะหากไม่ใช้ตัวนี้ท่านจะต้องใช้คำสั่ง diskpart เพื่อแปลง hdd ให้เป็น UEFI โดยหากใช้คำสั่ง diskpart จะทำให้ต้อง delete ข้อมูลทั้งหมด สำหรับวิธีนี้ให้ดาวน์โหลดตัวโปรแกรม Rufus ตาม link ด้านบนที่รายการสิ่งที่ต้องเตรียม
- เปิดโปรแกรม Rufus ขึ้นมาครับ
- เชื่อมต่อ USB Flash drive ที่เตรียมไว้ เข้าเครื่องคอมฯครับ ถ้ามีมากกว่า 1 ก็เลือกตัวที่จะใช้
- จากนั้นตั้งค่าโปรแกรม Rufus สำหรับการทำ boot windows ครับ โดยให้คลิกที่อคอน CD-Drive
- เลือกไฟล์ .iso ของ windows ตามที่ต้องการ เสร็จคลิก Open
- กำหนด Partition schema and target system type ตามที่ต้องการใช้งาน
- MBR Partition schema for BIOS or UEFI : เป็นการ Boot Windows ผ่าน BIOS เป็นรูปแบบเก่า ซึ่งปัจจุบันยังมีคอมฯรุ่นที่ใช้แบบนี้อยู่เยอะเหมือนกัน
- MBR Partition schema for UEFI : สำหรับเครื่องที่ตั้งค่าเมนบอร์ดให้ทำงานแบบ UEFI ซึ่งคอมฯรุ่นใหม่ๆจะเป็นแบบ UEFI หมดแล้ว ยกตัวอย่าง เครื่องมี Windows 8.1 และ Windows 10 แท้แบบ OEM ฝังมาใน bios ของเครื่อง จะเป็นแบบนี้ (ปล. ถ้าเอาไปลงแบเครื่องฟ้องว่าต้องเป็น Partition แบบ GTP ก็ให้มาทำใหม่แล้วเลือก GTP ตามหัวข้อถัดไป)
- GPT Partition schema for UEFI : เป็นการติดตั้ง windows สำหรับเครื่องที่มี Harddisk ขนาดเกินว่า 2 TB หรือ Harddisk ที่ได้ทำการตั้งค่า Convert MBR เป็น GPT ไว้ ภายใต้ระบบ UEFI
- File system : ส่วนนี้ปล่อยไว้ตามที่โปรแกรมเลือกให้ โดยถ้าเลือกแบบ BIOS นั้นจะเป็น NTFS และ ถ้าเลือกแบบ UEFI จะเป็น FAT32
- Cluster : ตั้งค่าเป็น Default ไม่ต้องเปลี่ยน
- เมื่อตรวจสอบทุกอย่างเรียบร้อยแล้วก็ให้คลิก Start ได้เลย
- หากมีหน้าต่างตามรูปให้คลิก Ok ครับ
- รอจนโปรแกรมทำงานเสร็จสิ้นครับ ก็ให้คลิกปุ่ม Close ได้เลยครับ
- ขั้นตอนต่อไปก็นำติดตั้ง Windows ในคอมพิวเตอร์ตามที่ต้องการ
- วิธีติดตั้ง Windows 7 คลิกที่นี้
- วิธีติดตั้ง Windows 8.1 คลิกที่นี้
- วิธีติดตั้ง Windows 10 คลิกที่นี้