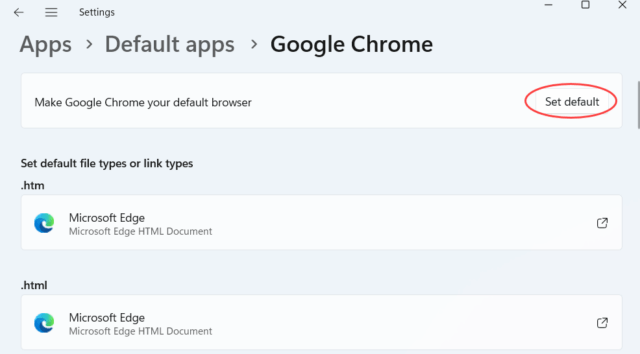เคยสงสัยกันหรือไม่ว่า เมื่อคุณคลิกที่ลิงค์หนึ่งใน Windows 11 แล้วมันเปิดขึ้นมาด้วย Browser ที่คุณไม่ต้องการใช้งาน? หรือว่าเมื่อคุณคลิกที่ไฟล์เอกสารแล้วมันเปิดอัตโนมัติด้วยเบราว์เซอร์ที่ไม่เหมาะสม? ถ้าคุณเป็นคนหนึ่งที่เคยพบประสบปัญหาแบบนี้ คุณไม่ต้องกังวลอีกต่อไป เพราะในบทความนี้จะแนะนำวิธีการเปลี่ยนตั้งค่าเริ่มต้นของเบราว์เซอร์ใน Windows 11 ให้คุณสามารถกำหนดให้เบราว์เซอร์ที่คุณต้องการเป็นเบราว์เซอร์เริ่มต้นของคุณเมื่อเปิดลิงค์หรือไฟล์เอกสารต่าง ๆ
วิธีการเปลี่ยน Browser เริ่มต้นผ่านการตั้งค่า Windows 11
ตั้งค่าเริ่มต้นของบราว์เซอร์เป็นหนึ่งในขั้นตอนพื้นฐานในการเปลี่ยนตั้งค่าใน Windows 11 โดยทำตามขั้นตอนเหล่านี้
1.เริ่มต้นโดยการคลิกขวาที่ “Start menu” (เมนูเริ่ม) ที่ตั้งอยู่ด้านซ้ายล่างของจอ Desktop หรือใช้ปุ่ม Windows + X บนแป้นพิมพ์ของคีย์บอร์ด
2.เมื่อ Start menu ปรากฏขึ้น คลิกที่ “Settings” (การตั้งค่า)
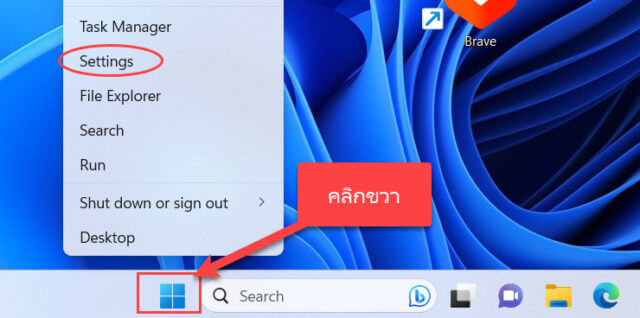
3.เมื่อหน้าต่างการตั้งค่าเปิดขึ้นมา คลิกที่ Apps (แอพพลิเคชั่น) ในแถบด้านซ้าย
4.เลือก “Default apps” (ค่าเริ่มต้นแอพ)
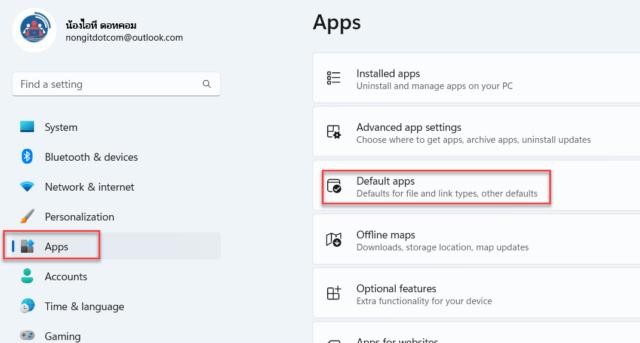
5 ในหน้าต่างค่าเริ่มต้นแอพ คลิกที่ Browser (เบราว์เซอร์) (Chrome, Firefox, Edge) ที่ต้องการใช้เป็นโปรแกรมหลัก
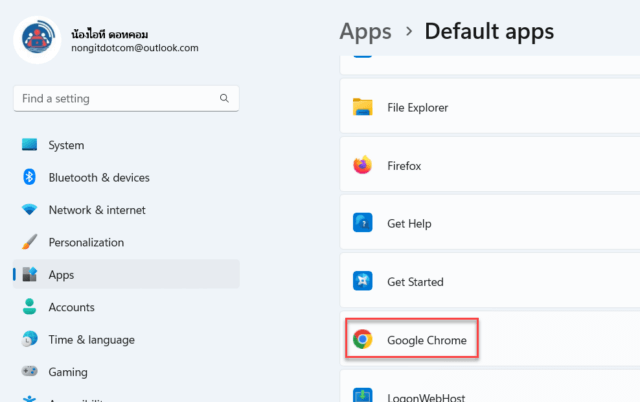
6.เมื่อเปิดหน้าต่าง คลิกที่ Set default (ตั้งค่าเริ่มต้น)