ในยุคดิจิทัลที่เทคโนโลยีเข้ามามีบทบาทในชีวิตประจำวัน การใช้งานเครื่องปริ้นเตอร์เป็นสิ่งที่ช่วยอำนวยความสะดวกให้กับทั้งสำนักงานและการใช้งานในบ้านส่วนตัว หนึ่งในฟีเจอร์ที่มีประโยชน์ของระบบปฏิบัติการ Windows 11 คือการ “แชร์เครื่องปริ้น Windows 11” โดยให้ผู้ใช้งานหลายคนในเครือข่ายเดียวกันสามารถใช้เครื่องปริ้นเตอร์เครื่องเดียวได้ ซึ่งช่วยลดค่าใช้จ่ายและเพิ่มความสะดวกในการใช้งานได้อย่างมาก บทความนี้จะอธิบายขั้นตอนการ แชร์ปริ้นเตอร์ Windows 11 อย่างละเอียด เพื่อให้ทุกคนสามารถนำไปใช้งานได้จริง นอกจากนี้ยังเหมาะสำหรับผู้ที่ต้องการพัฒนาความรู้เกี่ยวกับฟีเจอร์แชร์ปริ้นเตอร์ให้เหมาะสมกับการใช้งานในชีวิตประจำวัน
แชร์เครื่องปริ้น Windows 11 มีประโยชน์อย่างไร?
การแชร์ปริ้นเตอร์ช่วยให้หลายๆ คนในเครือข่ายสามารถใช้งานเครื่องปริ้นเตอร์เครื่องเดียวโดยที่ไม่ต้องใช้อุปกรณ์แยกสำหรับแต่ละคน นอกจากความสะดวกสบายแล้ว ยังช่วยลดค่าใช้จ่ายสำหรับการจัดหาเครื่องปริ้นเตอร์อีกด้วย เหมาะสำหรับสำนักงานขนาดเล็กหรือครอบครัวที่ต้องการใช้งานเครื่องปริ้นร่วมกัน
ในระบบ Windows 11 การแชร์ตัวเครื่องปริ้นสามารถทำได้ง่ายๆ ผ่านคุณสมบัติที่ออกแบบมาให้รองรับการใช้งานในรูปแบบเครือข่าย (Network Sharing) ขั้นตอนดังต่อไปนี้จะช่วยอธิบายวิธีการตั้งค่าการแชร์ปริ้นเตอร์ใน Windows 11
วิธีการแชร์ปริ้นเตอร์ Windows 11 ทีละขั้นตอน
1. เชื่อมต่อเครื่องปริ้นเตอร์เข้ากับคอมพิวเตอร์
ก่อนเริ่มการแชร์ ให้เชื่อมต่อเครื่องปริ้นเตอร์ของคุณเข้ากับคอมพิวเตอร์ที่ใช้ระบบปฏิบัติการ Windows 11 ให้เรียบร้อย การเชื่อมต่อสามารถทำได้ทั้งแบบ USB หรือการเชื่อมต่อแบบไร้สาย (Wireless) หลังจากนั้น ไปตรวจสอบว่าคอมพิวเตอร์สามารถใช้งานปริ้นเตอร์ได้ตามปกติ
2. เปิดฟีเจอร์การแชร์ปริ้นเตอร์ใน Windows 11
เมื่อเครื่องปริ้นเตอร์พร้อมใช้งานแล้ว คุณสามารถเริ่มการแชร์ปริ้นเตอร์ได้ตามขั้นตอนต่อไปนี้:
1. ก่อนอื่นให้เปิดเข้า Settings โดยคลิกเปิดที่ Start menu (เมนูเริ่มต้น) และเลือก Settings (การตั้งค่า)
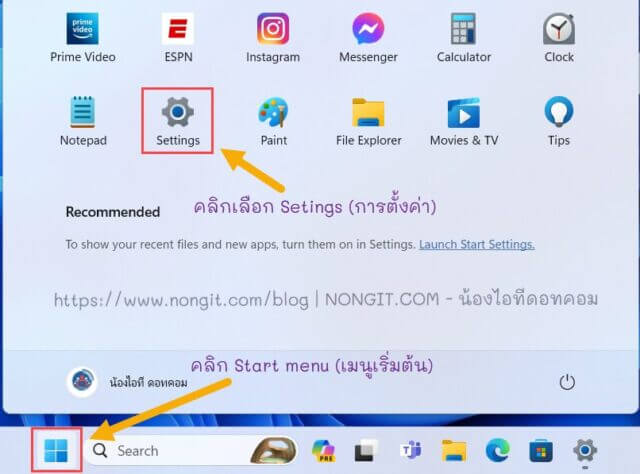
2. คลิกเลือกที่หัวข้อ Bluetooth and device (Bluetooth และอุปกรณ์) และหลังจากนั้นคลิกเลือก Printer & Scanner (เครื่องพิมพ์และสแกนเนอร์)
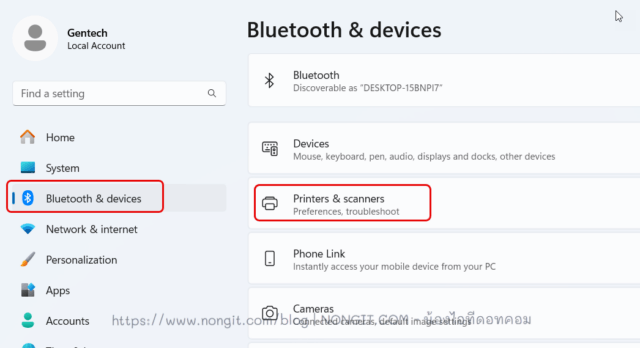
4. คลิกเลือกชื่อเครื่องปริ้นที่ต้องการแชร์
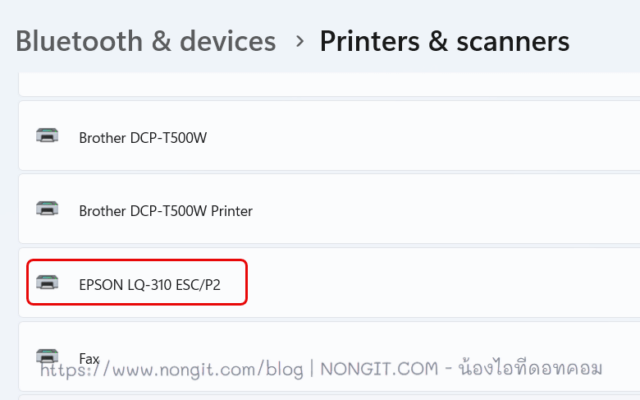
5. คลิกเลือก Printer Properties (คุณสมบัติของเครื่องพิมพ์)
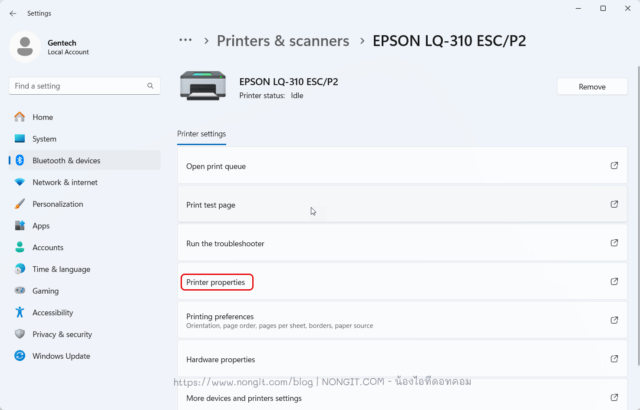
6. คลิกเลือกแถบ Sharing (การใช้ร่วมกัน) และทำเครื่องหมายถูกในช่อง Share This Printer (ใช้เครื่องพิมพ์ร่วมกัน)
7. กำหนดชื่อ Share name (ชื่อที่ใช้ร่วมกัน) ตามที่ต้องการหรือใช้ค่าเริ่มต้น (แนะนำให้กำหนดชื่อเองโดยไม่ให้มีช่องว่าง)
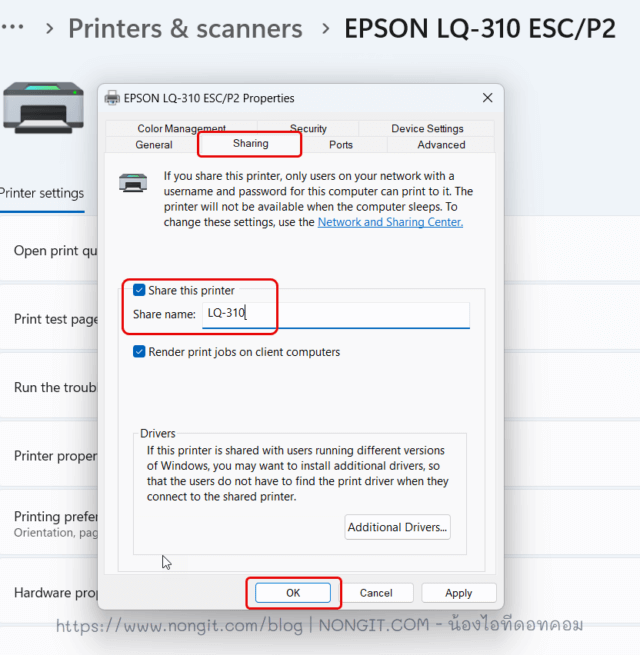
8. คลิกปุ่ม OK (ตกลง) เมื่อเสร็จการกำหนดค่า
หลังจากตั้งค่าการแชร์ปริ้นเตอร์บนคอมพิวเตอร์เครื่องหลักเสร็จเรียบร้อย ขั้นตอนต่อไปคือการเพิ่มปริ้นเตอร์ในคอมพิวเตอร์เครื่องอื่น (ลิงก์ตัวอย่างการเพิ่ม)
ข้อควรระวังในการใช้ฟีเจอร์แชร์เครื่องปริ้น Windows 11
- ตรวจสอบสิทธิ์การเข้าถึง: หากมีข้อมูลสำคัญ ถูกพิมพ์ในสำนักงาน ควรตั้งค่าสิทธิ์การเข้าถึงเพื่อให้เฉพาะบุคคลที่ได้รับอนุญาตเท่านั้นที่สามารถใช้งานเครื่องปริ้นเตอร์ได้
- อัพเดตไดรเวอร์ของปริ้นเตอร์: เพื่อให้การแชร์ปริ้นเตอร์ทำงานได้อย่างราบรื่น ตรวจสอบว่าเครื่องปริ้นเตอร์และคอมพิวเตอร์ติดตั้งไดรเวอร์ที่รองรับ Windows 11 เวอร์ชันล่าสุด
- ตรวจสอบความเสถียรของเครือข่าย: หากคอมพิวเตอร์ไม่สามารถเชื่อมต่อหรือค้นหาเครื่องปริ้นเตอร์ ควรตรวจสอบว่าเครือข่ายอินเทอร์เน็ตหรือ Wi-Fi ของคุณทำงานได้ดี
สรุป
การ แชร์เครื่องปริ้น Windows 11 เป็นฟีเจอร์ที่มีประโยชน์อย่างยิ่งสำหรับผู้ที่ต้องการใช้ปริ้นเตอร์ร่วมกันในกลุ่มหรือเครือข่ายเดียวกัน โดยไม่ต้องซื้อเครื่องปริ้นใหม่หลายเครื่อง คุณสามารถตั้งค่าได้ง่ายๆ ผ่านเพียงไม่กี่ขั้นตอนที่กล่าวมาข้างต้น เมื่อทำการตั้งค่าการแชร์สำเร็จ คุณและผู้ใช้งานในเครือข่ายจะสามารถใช้เครื่องปริ้นเตอร์เดียวกันได้อย่างสะดวกและประหยัด
การตั้งค่า แชร์ปริ้นเตอร์ Windows 11 เป็นทักษะพื้นฐานที่ควรเรียนรู้ เพราะจะช่วยให้คุณจัดการงานด้านเอกสารได้อย่างรวดเร็วและมีประสิทธิภาพ หากคุณกำลังมองหาวิธีการแชร์ปริ้นเตอร์ในเครือข่าย ลองใช้ข้อมูลในบทความนี้เพื่อเริ่มต้นใช้งานได้ทันที







