วันนี้จะแนะนำการตั้งค่าปิดรหัสผ่านเมื่อเปิดแชร์เครื่องปริ้นเตอร์ใน Windows 11 ซึ่งเป็นการตั้งค่าสำหรับเครื่องที่แชร์เครื่องปริ้นเอาไว้ และต้องการให้คอมพิวเตอร์อื่นเพิ่มเครื่องปริ้นใช้งาน ค่าเริ่มต้นจะมีหน้าต่างสอบถาม Username Password แสดงขึ้นมาก่อนจะอนุญาตให้เพิ่มเครื่องปริ้น บทความนี้จะเป็นการแนะนำปิดไม่ให้ถามรหัสผ่านตอนที่จะเพิ่มเครื่องปริ้นเตอร์ในคอมพิวเตอร์เครื่องอื่น
การใช้ร่วมกันที่มีการป้องกันด้วยรหัสผ่าน (Password protected sharing) จะถูกเปิดใช้งานเป็นค่าเริ่มต้นเมื่อมีการแชร์เครื่องปริ้นหรือว่าแชร์โฟลเดอร์ออกไปจากคอมพิวเตอร์ระบบ Windows 11 หากหากว่ามีคอมพิวเตอร์เครื่องอื่นในวงแลนต้องการเข้ามาใช้งานข้อมูลที่เปิดแชร์เอาไว้จำเป็นจะต้องป้อน username และรหัสผ่านก่อนจึงจะสามารถเข้าใช้งานแต่คอมพิวเตอร์เครื่องที่เปิดแชร์ข้อมูลสามารถตั้งค่าปิดไม่ให้แสดงหน้าต่าง Username และ Password
วิธีปิดรหัสผ่านแชร์เครื่องปริ้น Windows 11
การตั้งค่านี้ให้ทำเฉพาะคอมพิวเตอร์ที่เป็นเครื่องแม่หรือเครื่องหลักที่ตั้งค่าแชร์ ตัวอย่างนี้เป็นการตั้งค่าใน Windows 11 ที่อัพเดทล่าสุด ซึ่งจะกำหนดผ่านเมนู Windows Settings แต่ก็ยังสามารถเข้าไปตั้งค่าใน Control panel ได้อยู่เหมือนเวอร์ชั่นเก่าๆ
1. คลิกเปิด Windows Settings โดยคลิกที่ Start menu (เมนูเริ่มต้น) และเลือก Settings (การตั้งค่า)
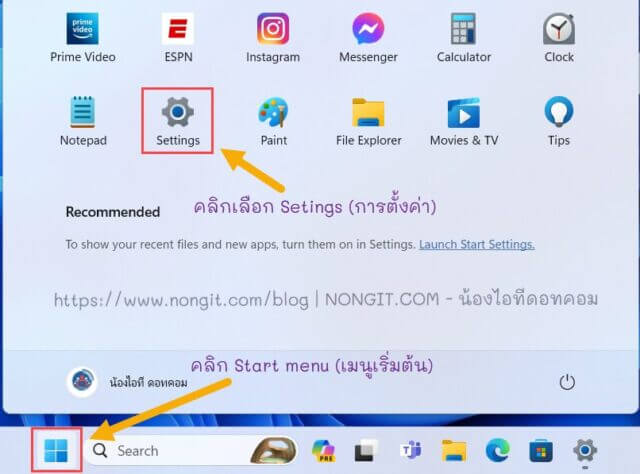
2. ใช้เม้าส์คลิกเลือกหัวข้อ Network & internet (เครือข่ายและอินเทอร์เน็ต)
3. หน้าต่างด้านขวาให้เลื่อนลงไปที่ด้านสุด แล้วใช้เม้าส์คลิกเลือก Advanced network settings (การตั้งค่าเครือยข่ายขั้นสูง)
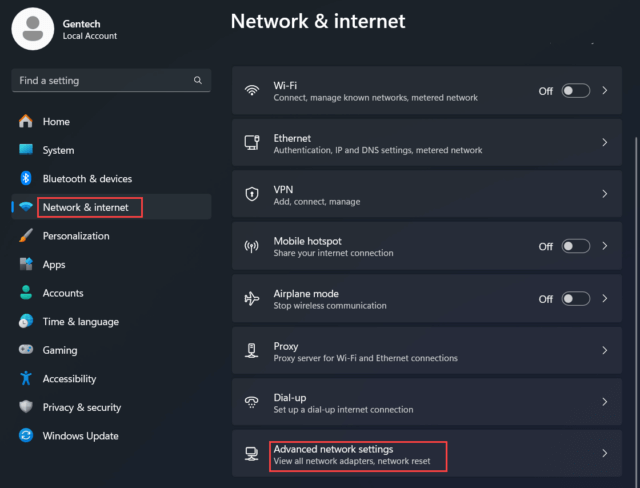
4. คลิกเลือก Advanced network settings (การตั้งค่าเครือยข่ายขั้นสูง)
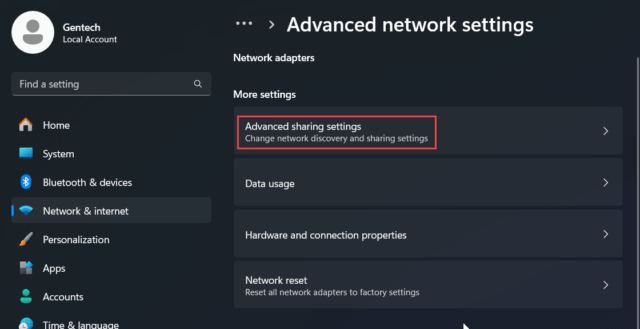
5. ใช้เม้าส์คลิกเลือกหัวข้อ All network (เครือข่ายทั้งหมด)
6. เลือก ปิดใช้งาน Password protected sharing (การใช้ร่วมกันที่มีการป้องกันด้วยรหัสผ่าน)
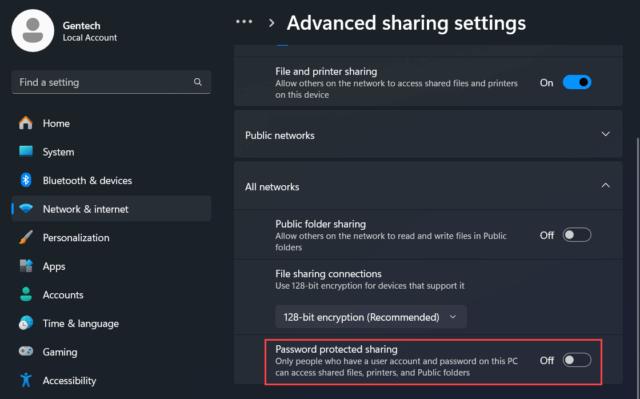
เพียงเท่านี้ก็เป็นการตั้งค่าเสร็จเรียบร้อยแล้ว เมื่อเครื่องคอมพิวเตอร์อื่นต้องการเพิ่มใช้งานเครื่องปริ้นที่แชร์ไว้หรือเข้าใช้ไฟล์แชร์ก็จะไม่มีหน้าต่างสอบถาม username Password แสดงขึ้นมาอีกแล้ว







