ปัจจุบัน Windows 11 เป็นระบบปฏิบัติการที่พัฒนาและใช้งานได้อย่างมีประสิทธิภาพมากยิ่งขึ้น แต่สิ่งที่หลีกเลี่ยงไม่ได้สำหรับผู้ใช้คอมพิวเตอร์ก็คือการสะสมของ “ไฟล์ขยะ” หรือ Temporary Files โดยไฟล์ขยะเหล่านี้สามารถลดประสิทธิภาพของคอมพิวเตอร์ ทำให้พื้นที่จัดเก็บข้อมูลเต็มเร็วเกินไป หรือแม้แต่ส่งผลให้เครื่องช้าลงในระยะยาว การลบไฟล์ขยะ Windows 11 จึงเป็นกระบวนการที่จำเป็นอย่างยิ่งเพื่อให้ระบบทำงานราบรื่นและตอบสนองได้รวดเร็วอยู่เสมอ ในบทความนี้จะอธิบายวิธีลบไฟล์ขยะจาก Windows 11 อย่างละเอียด พร้อมแนะนำวิธีที่ปลอดภัยสำหรับผู้ใช้งานทุกระดับ
ไฟล์ขยะใน Windows 11 คืออะไร?
ไฟล์ขยะใน Windows 11 เกิดจากการทำงานและการใช้งานคอมพิวเตอร์ในชีวิตประจำวัน เช่น ไฟล์ชั่วคราว (Temporary Files), ไฟล์ที่เหลือจากการติดตั้งโปรแกรม (Residual Files), Cache จากเว็บเบราว์เซอร์ หรือ Logs ต่าง ๆ ที่ไม่จำเป็นอีกต่อไป ไฟล์เหล่านี้อาจใช้พื้นที่เก็บข้อมูลโดยไม่จำเป็น หากไม่ถูกลบออกไปในระยะยาวจะก่อให้เกิดการสะสมของไฟล์จำนวนมากจนส่งผลกระทบต่อความเร็วและการใช้งาน
ประโยชน์ของการลบไฟล์ขยะ Windows 11
การลบไฟล์ขยะสามารถช่วยเพิ่มประสิทธิภาพของคอมพิวเตอร์ได้หลายด้าน เช่น:
- คืนพื้นที่เก็บข้อมูล – ไฟล์ขยะกินพื้นที่โดยใช่เหตุ การลบทิ้งช่วยให้มีพื้นที่ว่างไว้ใช้สำหรับแอปพลิเคชันหรือไฟล์ที่สำคัญ
- เพิ่มประสิทธิภาพระบบ – ช่วยให้ระบบทำงานได้รวดเร็วขึ้น เนื่องจากไม่มีไฟล์ที่ไม่จำเป็นมากวนการทำงาน
- ป้องกันปัญหา Error – การสะสมของไฟล์ขยะอาจทำให้ระบบเกิดความผิดพลาดหรือ Error ได้
- ยืดอายุการใช้งานฮาร์ดดิสก์ – ลดการทำงานหนักของฮาร์ดดิสก์โดยการลบข้อมูลไม่จำเป็น
ขั้นตอนการลบไฟล์ขยะ Windows 11 แบบง่าย ๆ
ต่อไปนี้คือวิธี ลบไฟล์ขยะ Windows 11 อย่างปลอดภัยและได้ผล โดยคุณสามารถทำตามได้ง่าย ๆ ดังนี้:
1. ลบไฟล์ขยะด้วย Disk Cleanup
Windows 11 มาพร้อมกับเครื่องมือ Disk Cleanup ที่จะช่วยให้คุณลบไฟล์ขยะได้ง่ายดาย:
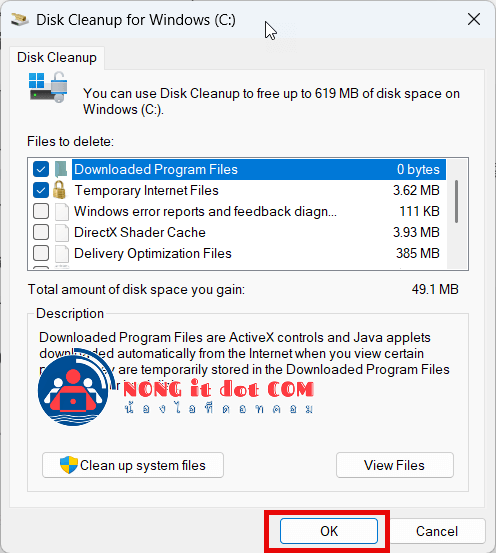
- คลิกที่ Start และพิมพ์ “Disk Cleanup“
- กรณีมีไดรฟ์ C, D ให้เลือกดิสก์ที่ต้องการทำความสะอาด (ปกติจะเป็น C:)
- รอให้โปรแกรมสแกนและแสดงรายการไฟล์ที่สามารถลบได้
- เลือกประเภทไฟล์ที่ต้องการลบ แล้วคลิก “OK“
2. ใช้ Storage Sense
คุณสามารถเปิดใช้งาน Storage Sense เพื่อลบไฟล์ขยะโดยอัตโนมัติ:
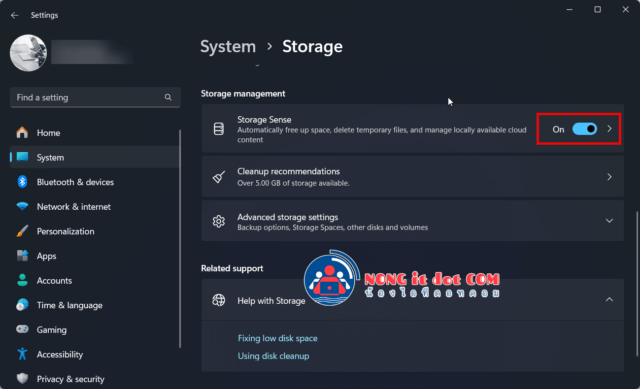
- ไปที่ Settings (การตั้งค่า) > System (ระบบ)> Storage (การจัดการพื้นที่เก็บข้อมูล)
- เปิดใช้งาน Storage Sense
- ตั้งค่าการลบไฟล์ชั่วคราวและไฟล์ในถังรีไซเคิล
3. ลบไฟล์ในถังรีไซเคิล
การลบไฟล์ในถังรีไซเคิลก็เป็นวิธีที่ง่ายในการเพิ่มพื้นที่ว่าง:
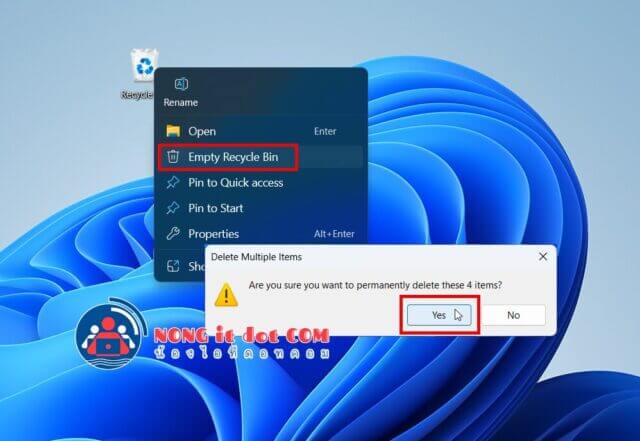
- คลิกขวาที่ไอคอนถังรีไซเคิลบนเดสก์ท็อป
- เลือก “Empty Recycle Bin“
- คลิก Yes ยืนยันการลบ
4. ใช้โปรแกรมเสริม
หากคุณต้องการวิธีที่รวดเร็วและง่ายกว่า สามารถใช้โปรแกรมทำความสะอาดไฟล์ขยะของบริษัทภายนอก เช่น CCleaner หรือ Wise Disk Cleaner ซึ่งจะช่วยลบไฟล์ขยะในระบบได้อย่างมีประสิทธิภาพและรวดเร็ว
คำแนะนำเพิ่มเติมสำหรับการลบไฟล์ขยะ Windows 11
- สำรองข้อมูลสำคัญก่อนลบ: ไฟล์บางส่วนอาจสำคัญหรือใช้งานในอนาคต แนะนำให้ตรวจสอบก่อนลบ
- ลบเฉพาะไฟล์ที่ไม่จำเป็นจริง ๆ: หลีกเลี่ยงการลบไฟล์ระบบหรือไฟล์ที่ไม่รู้จัก
- ตั้งค่าการลบอัตโนมัติ: Storage Sense จะช่วยให้คุณไม่ต้องกังวลเรื่องไฟล์ขยะอีกต่อไป
สรุป
การลบไฟล์ขยะ Windows 11 ถือเป็นวิธีง่าย ๆ ในการเพิ่มประสิทธิภาพการทำงานของคอมพิวเตอร์และคืนพื้นที่ว่างสำหรับการใช้งานในอนาคต คุณสามารถใช้เครื่องมือในระบบ เช่น Disk Cleanup และ Storage Sense รวมถึงการลบ Temp Files ด้วยตัวเอง เพื่อให้แน่ใจว่าระบบทำงานได้ลื่นไหลตลอดเวลา หากคุณทำตามขั้นตอนทั้งหมดอย่างถูกต้อง คอมพิวเตอร์ของคุณจะเร็วขึ้นและมีพื้นที่ใช้งานมากขึ้นแน่นอน
ด้วยการดูแลระบบอย่างสม่ำเสมอ คุณจะได้รับประสบการณ์การใช้งานที่ดีกว่าแบบยั่งยืน อย่าลืมหมั่นลบไฟล์ขยะให้เป็นกิจวัตรเพื่อให้ระบบของคุณพร้อมใช้งานทุกเวลา







