Windows 11 ถูกออกแบบมาเพื่อมอบความปลอดภัยและประสิทธิภาพที่ดีที่สุดให้กับผู้ใช้งานทุกคน โดยเฉพาะอย่างยิ่งสำหรับผู้เล่นเกมที่ต้องการประสบการณ์การเล่นที่ราบรื่นและลื่นไหล ที่ซึ่งการทำงานของแอนตี้ไวรัสอาจมีผลกระทบต่อประสิทธิภาพของเกม การจัดการกับแอนตี้ไวรัสจึงเป็นเรื่องที่เราควรรู้จักและเข้าใจ ในบางครั้ง อาจจะมีความจำเป็นที่คุณต้องปิดแอนตี้ไวรัสใน Windows 11 เพื่อให้การเล่นเกมเป็นไปอย่างไม่มีสะดุด และสามารถเพลิดเพลินไปกับกราฟิกและสปีดที่ดีที่สุดได้ ในบทความนี้เราจะมาพูดคุยกันถึงวิธีการปิดแอนตี้ไวรัส รวมไปถึงข้อดีและข้อเสียต่างๆ ที่คุณอาจต้องพิจารณาเมื่อทำเช่นนั้น
วิธีการปิดแอนตี้ไวรัส Windows 11 ผ่าน Windows Security
1: เปิดการตั้งค่าความปลอดภัย
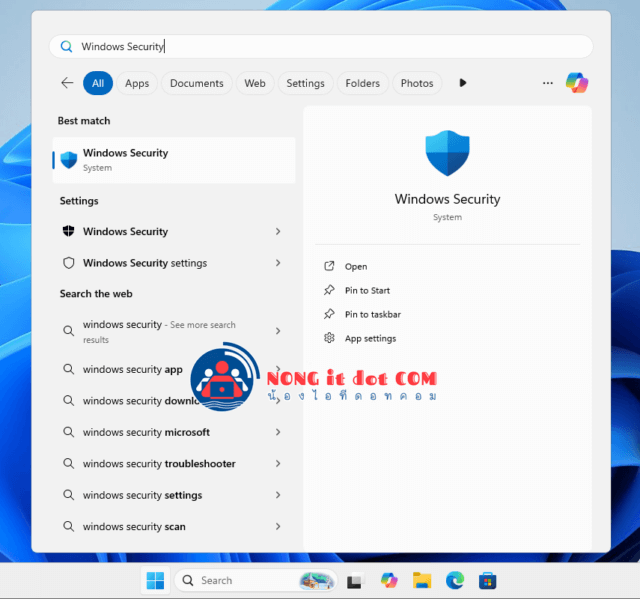
- คลิกที่ปุ่ม Start (เริ่ม) ที่มุมล่างซ้ายของหน้าจอ
- พิมพ์คำว่า Windows Security แล้วกด Enter
- จะปรากฏหน้าต่าง Windows Security ขึ้นมา
2: เข้าไปที่ตั้งค่าการป้องกันไวรัส
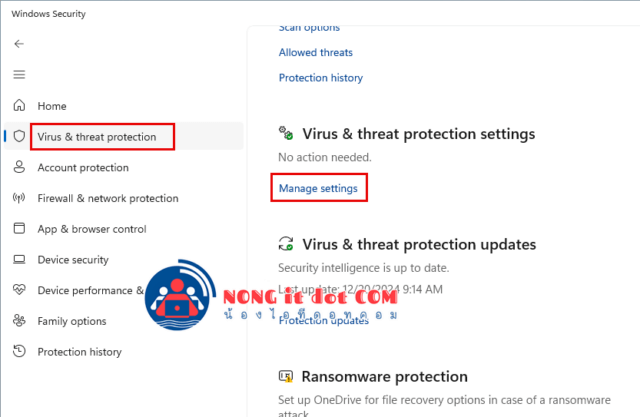
- คลิกที่ Virus & threat protection
- เลื่อนลงไปหาตัวเลือก Virus & threat protection settings
- คลิกที่ Manage settings
3: ปิด Real-time protection
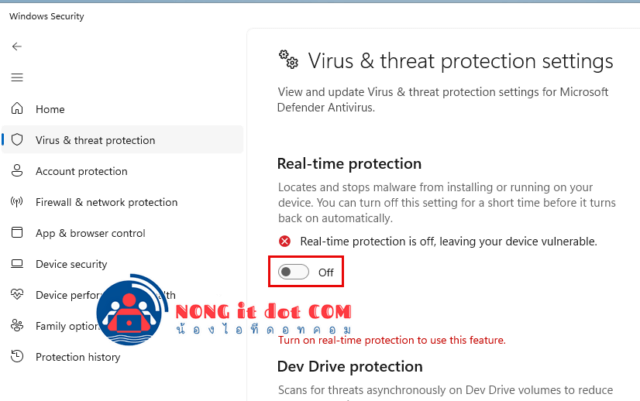
- ภายใต้หัวข้อ Real-time protection ย้ายสวิทช์ไปที่ตำแหน่ง Off
- คุณจะต้องยืนยันการกระทำนี้ด้วยการกด Yes หากมีการเตือน
4: ปิดการป้องกันเพิ่มเติม (ถ้าจำเป็น)
คุณสามารถค้นหาและปิดตัวเลือกเพิ่มเติมเช่น Cloud-delivered protection และ Automatic sample submission ได้ในหน้าตั้งค่าเดียวกัน
วิธีการปิดแอนตี้ไวรัส Windows 11 ผ่าน Group Policy Editor (สำหรับเวอร์ชัน Pro และ Enterprise)
1: เปิด Group Policy Editor
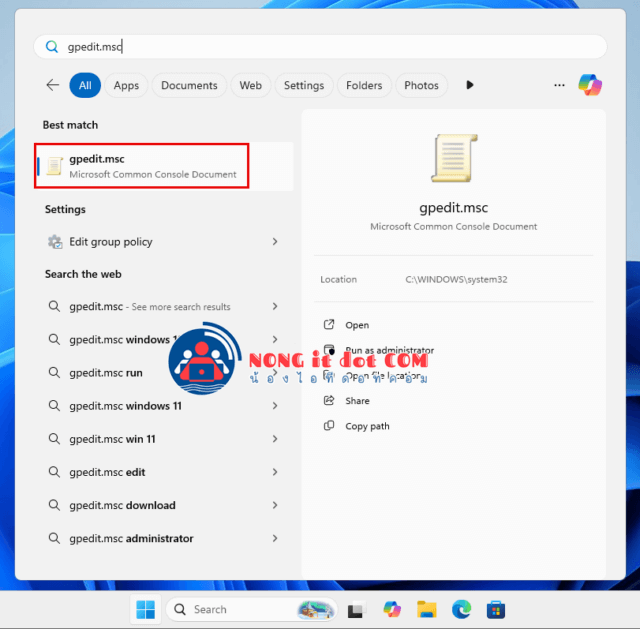
- คลิกที่ปุ่ม Start (เริ่ม) แล้วพิมพ์คำว่า gpedit.msc
- กด Enter เพื่อเปิด Local Group Policy Editor
2: เข้าสู่การตั้งค่า
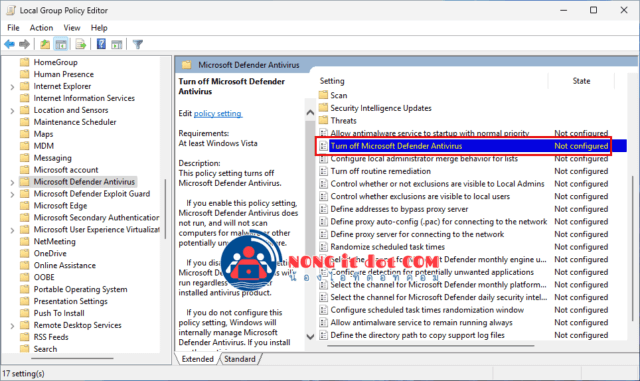
- ไปที่ Computer Configuration > Administrative Templates > Windows Components > Microsoft Defender Antivirus
- คลิกที่ Turn off Microsoft Defender Antivirus
3: ปิดการใช้งาน
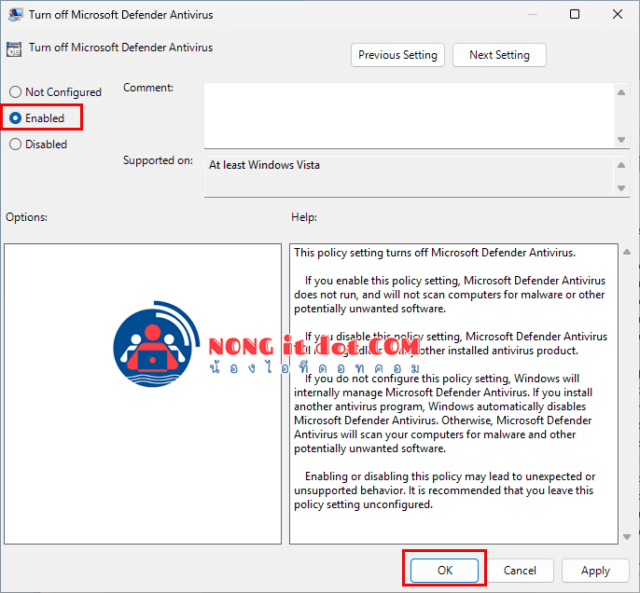
- เปลี่ยนการตั้งค่าเป็น Enabled
- คลิก Apply และ OK
วิธีการปิดแอนตี้ไวรัส Windows 11 ผ่าน Registry Editor
1: เปิด Registry Editor
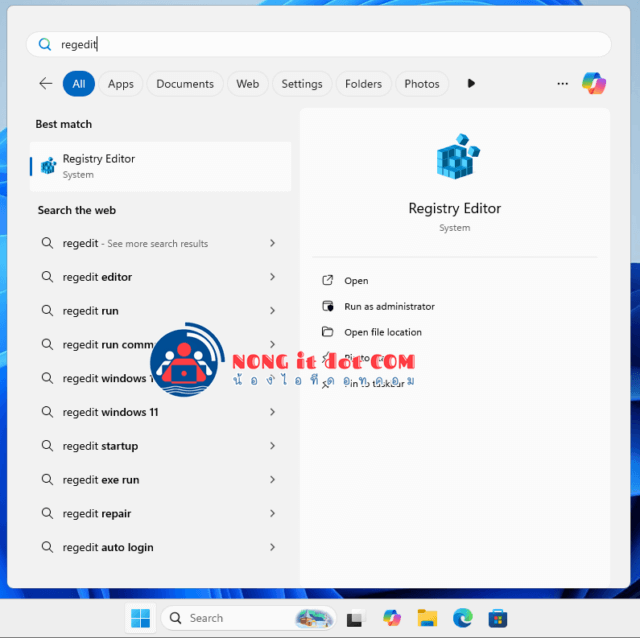
- คลิกที่ปุ่ม Start (เริ่ม) แล้วพิมพ์คำว่า regedit
- กด Enter เพื่อเปิด Registry Editor
2: เข้าสู่คีย์ที่ต้องการ
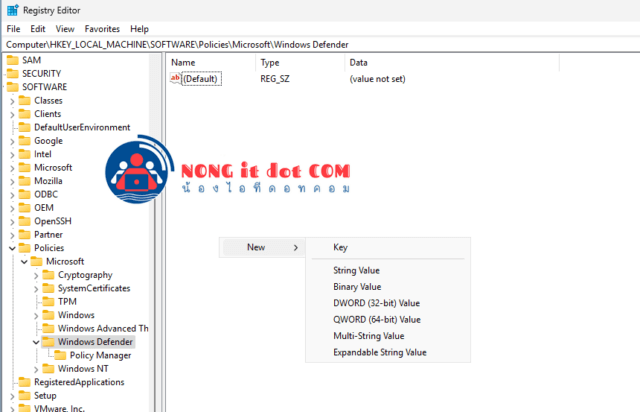
ไปที่เส้นทางนี้:
HKEY_LOCAL_MACHINE\SOFTWARE\Policies\Microsoft\Windows Defender
3: สร้างค่าใหม่
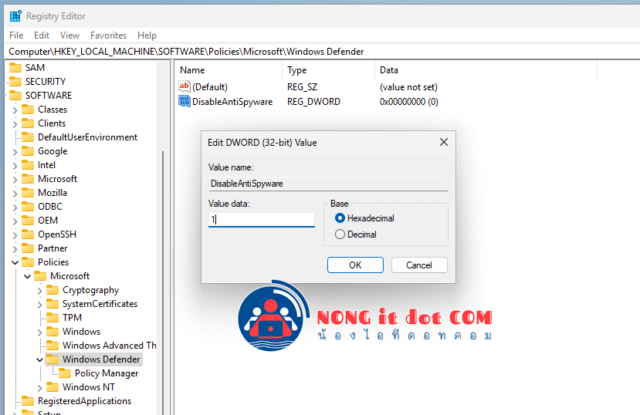
- ถ้ายังไม่มี DisableAntiSpyware ให้คลิกขวาที่พื้นที่ว่างแล้วเลือก New > DWORD (32-bit) Value
- ตั้งชื่อว่า DisableAntiSpyware และเปิดขึ้นมาแล้วใส่ค่าเป็น 1
ขั้นตอนที่ 4: รีสตาร์ทคอมพิวเตอร์
หลังจากแก้ไขเสร็จสิ้น ให้รีสตาร์ทคอมพิวเตอร์เพื่อให้การเปลี่ยนแปลงมีผล
ข้อดีของการปิดแอนตี้ไวรัส
- ประสิทธิภาพที่ดีกว่า: บางครั้งการรันแอนตี้ไวรัสอาจชะลอการทำงานของคอมพิวเตอร์ โดยเฉพาะเมื่อทำงานกับโปรแกรมที่ต้องการทรัพยากรสูง เช่น เกมหรือโปรแกรมที่มีการประมวลผลมาก
- การติดตั้งโปรแกรม: บางโปรแกรมอาจทำงานไม่ถูกต้องเมื่อแอนตี้ไวรัสทำงานอยู่ การปิดแอนตี้ไวรัสสามารถช่วยให้การติดตั้งเป็นไปอย่างราบรื่น
ข้อเสียของการปิดแอนตี้ไวรัส
- ความเสี่ยงจากการโจมตีไซเบอร์: การปิดแอนตี้ไวรัสอาจทำให้คอมพิวเตอร์ของคุณมีความเสี่ยงต่อไวรัสหรือมัลแวร์ที่อาจโจมตีได้ง่ายขึ้น
- ขาดการป้องกันข้อมูลส่วนบุคคล: เมื่อไม่มีการป้องกันจากแอนตี้ไวรัส ข้อมูลส่วนบุคคลของคุณอาจถูกขโมยได้ง่ายจากแฮกเกอร์
- ความยุ่งยากที่อาจเกิดขึ้น: หากคุณลืมเปิดแอนตี้ไวรัสอีกครั้งหลังจากปิดไป อาจทำให้ระบบของคุณถูกโจมตีโดยที่คุณไม่รู้ตัว
สรุป
การปิดแอนตี้ไวรัสใน Windows 11 อาจมีความจำเป็นในบางกรณี เพื่อเพิ่มประสิทธิภาพการทำงานของคอมพิวเตอร์หรือระหว่างการติดตั้งโปรแกรม อย่างไรก็ตาม ผู้ใช้ควรตระหนักถึงข้อเสียที่อาจเกิดขึ้น และควรเปิดแอนตี้ไวรัสกลับเมื่อเสร็จสิ้นการดำเนินงานต่าง ๆ เพื่อปกป้องระบบของตนจากภัยคุกคาม.







