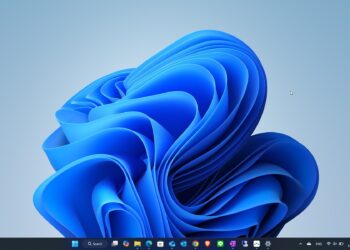Windows 11 เป็นระบบปฏิบัติการรุ่นล่าสุดจาก Microsoft ที่มาพร้อมการออกแบบใหม่และฟีเจอร์หลากหลาย เช่น การปรับตำแหน่งของแถบงานให้อยู่ตรงกลาง และอินเทอร์เฟซที่ดูทันสมัย แต่มีสิ่งหนึ่งที่ผู้ใช้หลายคนยังคงไม่พอใจคือ การไม่มีตัวเลือกที่ทำให้แถบงานโปร่งใสอย่างสมบูรณ์ แม้ในระบบจะมีตัวเลือก “Transparency Effects” ในการตั้งค่า แต่ก็เพียงทำให้แถบดูโปร่งแสงเล็กน้อยเท่านั้น ยังไม่สามารถทำให้โปร่งใสทั้งหมดที่หลายคนต้องการได้
ข่าวดีคือ คุณสามารถใช้เครื่องมือจากบุคคลที่สาม เช่น แอปพลิเคชัน TranslucentTB เพื่อปรับแต่งแถบงานให้เป็นแบบโปร่งใสได้ตามความต้องการ บทความนี้จะอธิบายวิธีการใช้งาน TranslucentTB อย่างละเอียด เพื่อช่วยให้คุณสามารถตั้งค่าหน้าตาของระบบได้ตรงกับที่คุณต้องการมากที่สุด
ทำไม Microsoft ยังไม่มีแถบงานโปร่งใสอย่างเต็มรูปแบบ?
ใน Windows 7 Microsoft เคยมีฟีเจอร์แถบงานแบบโปร่งใสเต็มรูปแบบซึ่งได้รับความนิยมเป็นอย่างมาก แต่น่าเสียดายที่ใน Windows 11 ฟีเจอร์ดังกล่าวยังไม่มี และ Microsoft ก็ยังไม่ได้ให้คำตอบที่ชัดเจนว่าจะพัฒนาเพิ่มเข้ามาเมื่อใด นี่จึงทำให้ผู้ใช้ต้องหันมาใช้เครื่องมือจากนักพัฒนาภายนอก เช่น TranslucentTB เพื่อเติมเต็มฟังก์ชันการทำงานที่ขาดหายไปของระบบ
วิธีใช้ TranslucentTB เพื่อทำให้แถบงาน Windows 11 โปร่งใส
1. ดาวน์โหลดและติดตั้ง TranslucentTB
TranslucentTB เป็นแอปพลิเคชันที่สามารถดาวน์โหลดได้ฟรีจาก Microsoft Store โดยคุณสามารถค้นหาและติดตั้งได้ด้วยขั้นตอนง่ายๆ:
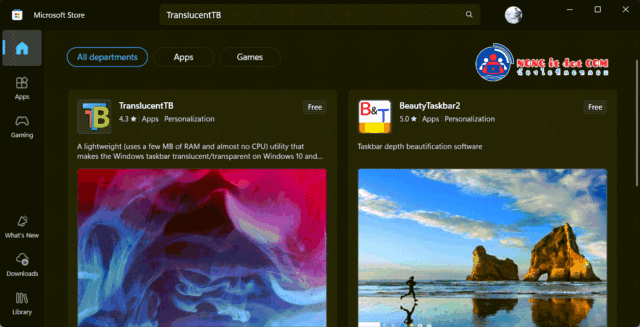
- เปิด Microsoft Store บน Windows 11 ของคุณ
- พิมพ์คำว่า “TranslucentTB” ในช่องค้นหา
- เมื่อพบแอปแล้วให้คลิกปุ่ม ดาวน์โหลด และรอติดตั้งให้เสร็จสิ้น
- คุณสามารถเข้าถึง TranslucentTB ได้ทันทีหลังจากติดตั้งเสร็จ
2.เปิดใช้งานแอป TranslucentTB
หลังจากเปิดแอป TranslucentTB คุณจะสังเกตเห็นว่าแถบงานของคุณเปลี่ยนเป็นแบบโปร่งใสทันที นี่คือหนึ่งในคุณสมบัติเด่นของแอปพลิเคชันที่ใช้งานง่าย และไม่ต้องมีการตั้งค่าเพิ่มเติมขั้นสูงมากนัก
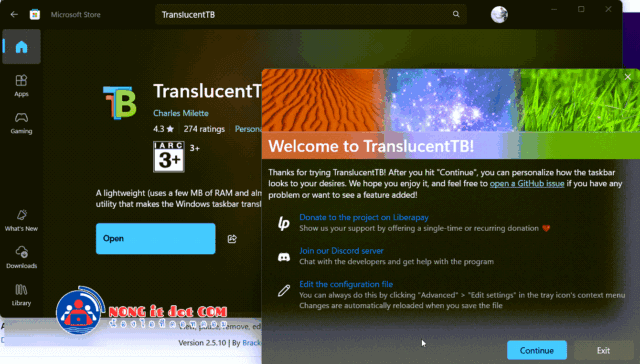
3. ปรับแต่งการตั้งค่าเพิ่มเติม
TranslucentTB ไม่ได้แค่ทำให้แถบงานโปร่งใสอย่างเดียว แต่ยังมีตัวเลือกการปรับแต่งที่หลากหลาย เช่น:
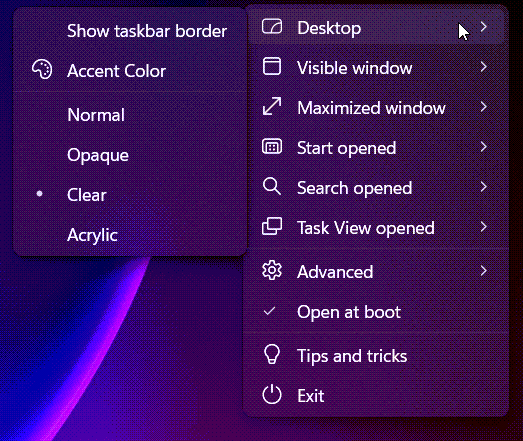
- การเพิ่มเส้นขอบในแถบงาน (Taskbar Border):
- หากคุณต้องการให้แถบงานมีเส้นขอบที่ชัดเจน ให้คลิกไอคอนแอปใน System Tray > เลือกเมนู Desktop > คลิก “Show Taskbar Border”
- แถบงานสไตล์เฉพาะสำหรับสถานการณ์ต่างๆ:
- คุณสามารถตั้งค่ารูปแบบแถบงานให้เปลี่ยนแปลงตามสถานการณ์ เช่น เมื่อใช้แล็ปท็อปในโหมด Fullscreen Mode หรือใช้งาน Task View
- เปิดใช้งานพร้อมเริ่มต้นระบบ:
- หากคุณต้องการให้แอปเริ่มต้นการทำงานทุกครั้งที่เปิดคอมพิวเตอร์ ให้คลิกขวาที่ไอคอน TranslucentTB ใน System Tray แล้วเลือก “Open at Boot”
ตอบโจทย์ความต้องการด้วย TranslucentTB
ตรวจสอบการอัปเดตเป็นประจำ
เพราะเป็นแอปพลิเคชันของบุคคลที่สาม คุณควรอัปเดตเวอร์ชันของ TranslucentTB ใน Microsoft Store อย่างต่อเนื่อง โดยเฉพาะหลังจากการอัปเดตระบบปฏิบัติการ Windows เพื่อหลีกเลี่ยงปัญหาความไม่เข้ากันระหว่างแอปพลิเคชันและระบบ
อย่าลืมสำรองข้อมูลก่อนใช้งาน
แม้ว่าการใช้งาน TranslucentTB จะค่อนข้างปลอดภัย แต่การใช้เครื่องมือของบุคคลที่สามอาจมีความเสี่ยงต่อการทำงานของระบบปฏิบัติการ คุณสามารถสำรองข้อมูลไว้ล่วงหน้าในกรณีที่เกิดปัญหาขึ้นหลังการติดตั้งหรือการตั้งค่า
ตอบโจทย์ความต้องการด้วย TranslucentTB
การทำให้แถบงานแบบโปร่งใสสมบูรณ์เป็นเพียงหนึ่งในฟีเจอร์ของ TranslucentTB เท่านั้น จริงๆ แล้ว แอปนี้ยังมีคุณสมบัติอื่นๆ ที่ช่วยให้คุณสามารถปรับแต่งหน้าตาของ Windows 11 ได้หลากหลายที่สุด เช่น การเพิ่มเอฟเฟกต์ในแถบงาน หรือเปลี่ยนโทนการแสดงผลของแถบงานตามความต้องการ
หากคุณสนใจ ลองดาวน์โหลดแอปจาก Microsoft Store แล้วเปิดโอกาสให้คอมพิวเตอร์ของคุณมีความสวยงามและโดดเด่นมากกว่าเดิม
ข้อดีและข้อเสียของ TranslucentTB
ข้อดี
- ใช้งานง่าย ไม่จำเป็นต้องปรับแต่งซับซ้อน
- มีตัวเลือกการปรับแต่งหลากหลาย เช่น เส้นขอบ หรือการเปลี่ยนสีของแถบงาน
- แอปขนาดเล็ก ไม่กินทรัพยากรระบบ
- ดาวน์โหลดฟรีจาก Microsoft Store
ข้อเสีย
- การปรับแต่งอาจหยุดทำงานหลังการอัปเดต Windows
- ต้องใช้ร่วมกับแอปจากบุคคลที่สาม ซึ่งอาจไม่ถูกใจผู้ใช้บางรายที่ต้องการความปลอดภัยสูงสุด
สรุป
แม้ว่า Windows 11 จะยังไม่มีฟีเจอร์แถบงานโปร่งใสแบบดั้งเดิม แต่ด้วย TranslucentTB คุณสามารถปรับแต่งหน้าตาของแถบงานให้โปร่งใสได้อย่างสมบูรณ์ แอปนี้ไม่เพียงเพิ่มความสวยงามให้กับ Windows 11 แต่ยังให้คุณปรับแต่งแถบงานอย่างยืดหยุ่น ซึ่งเหมาะสำหรับผู้ที่ชื่นชอบการตกแต่งระบบ หากคุณยังไม่ได้ลอง แนะนำให้ดาวน์โหลดมาใช้งานจาก ลิงก์ที่นี่ แล้วสัมผัสความแตกต่างด้วยตัวเอง!
หากคุณต้องการรายละเอียดเพิ่มเติม สามารถอ่านคำอธิบายแบบเต็มได้ที่ How-To Geek