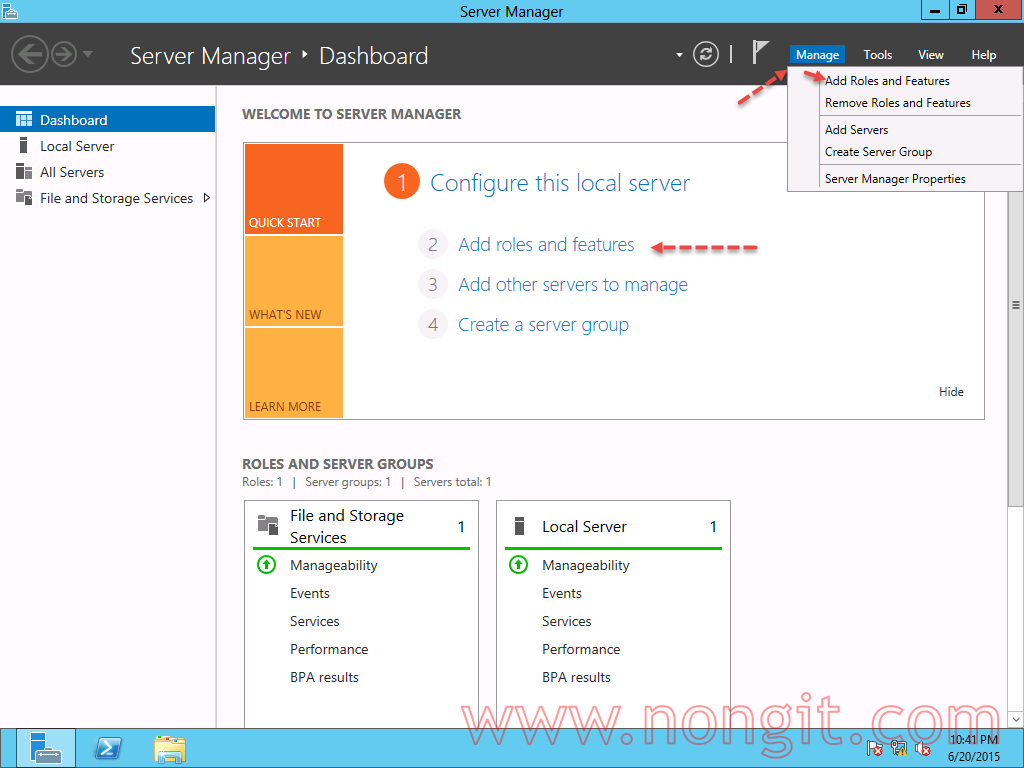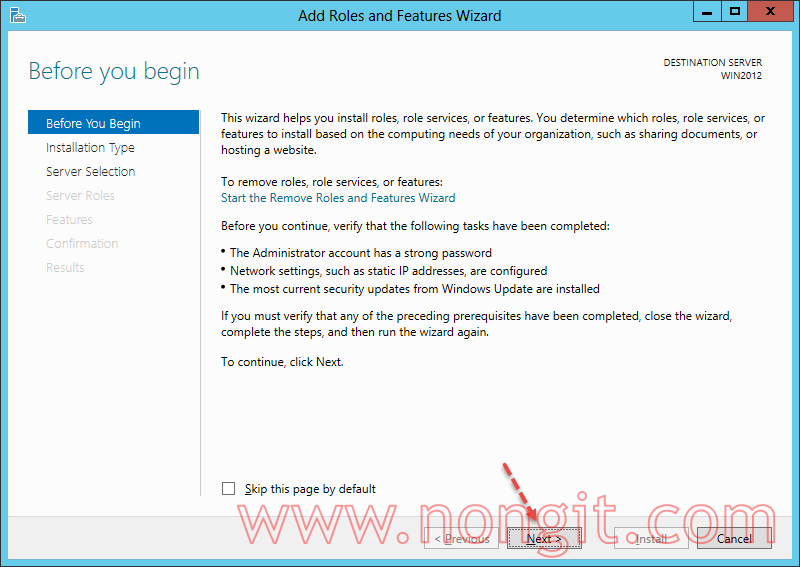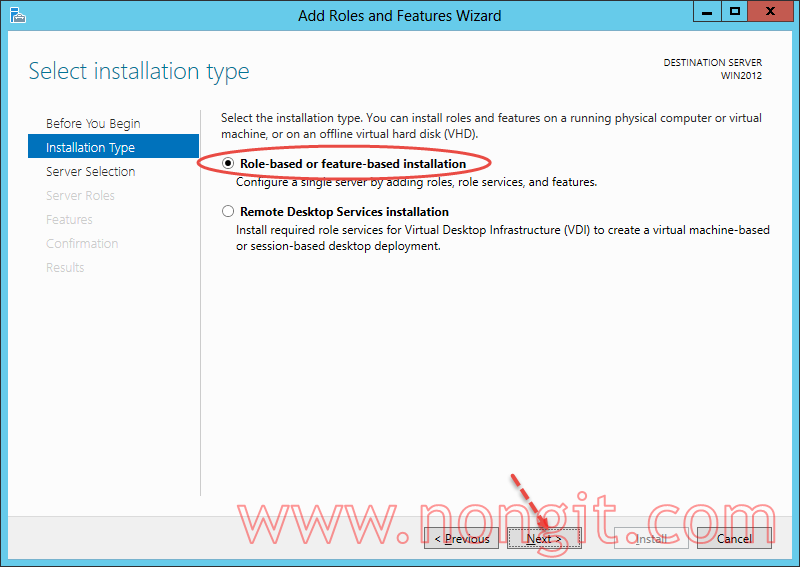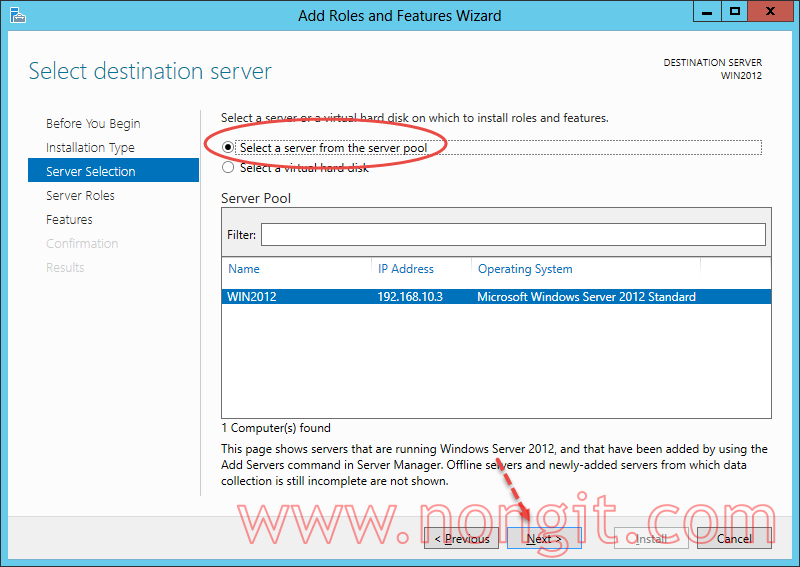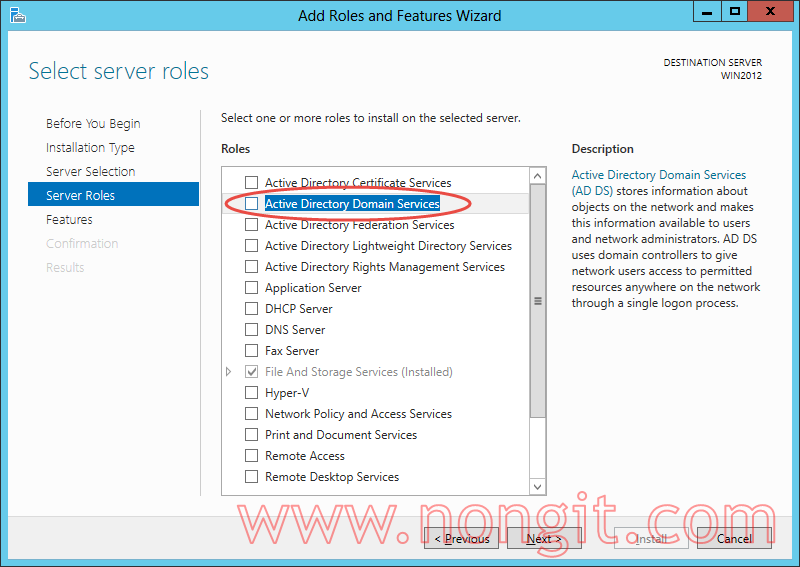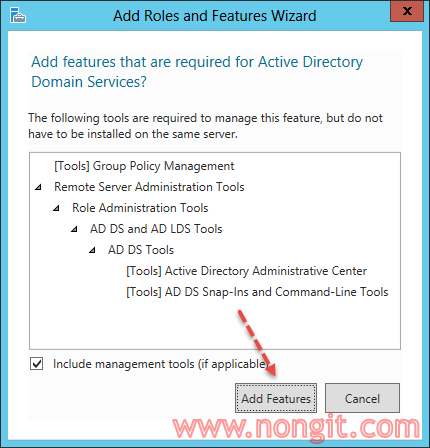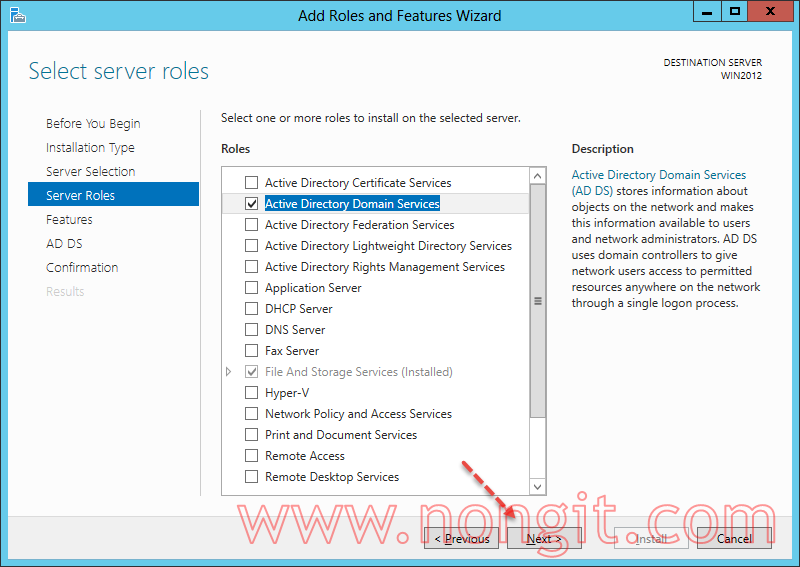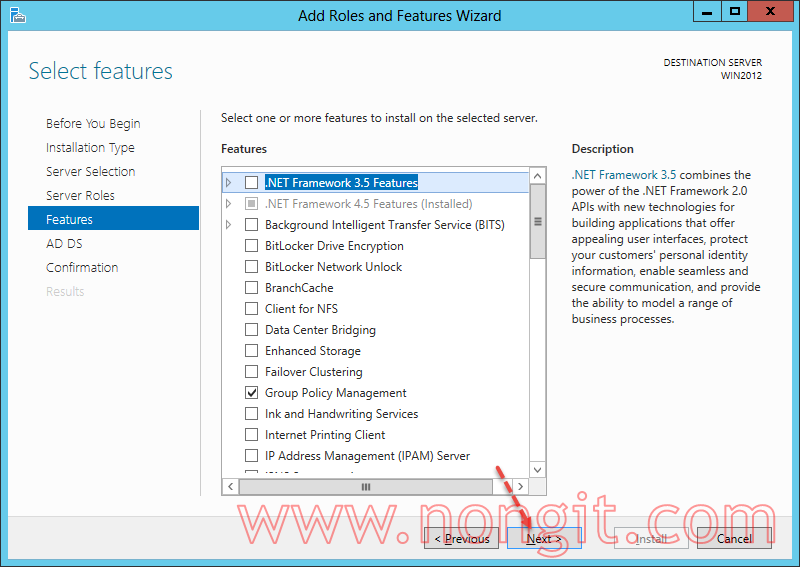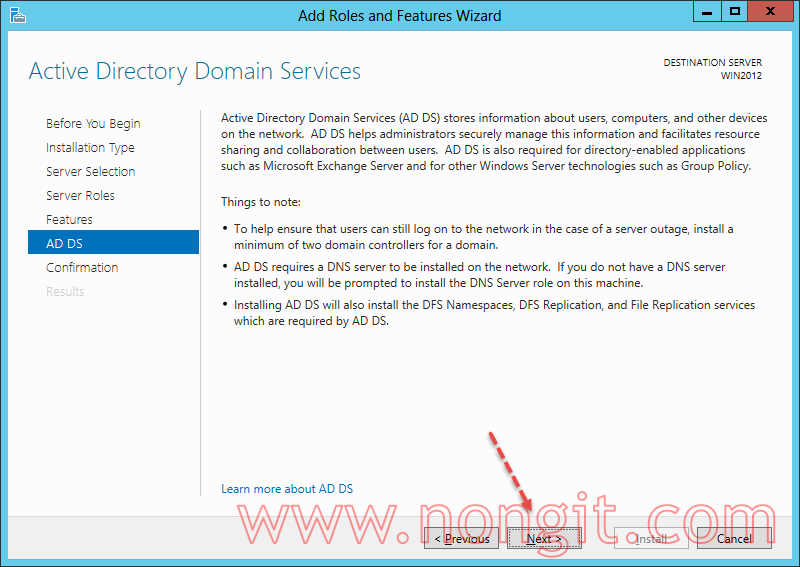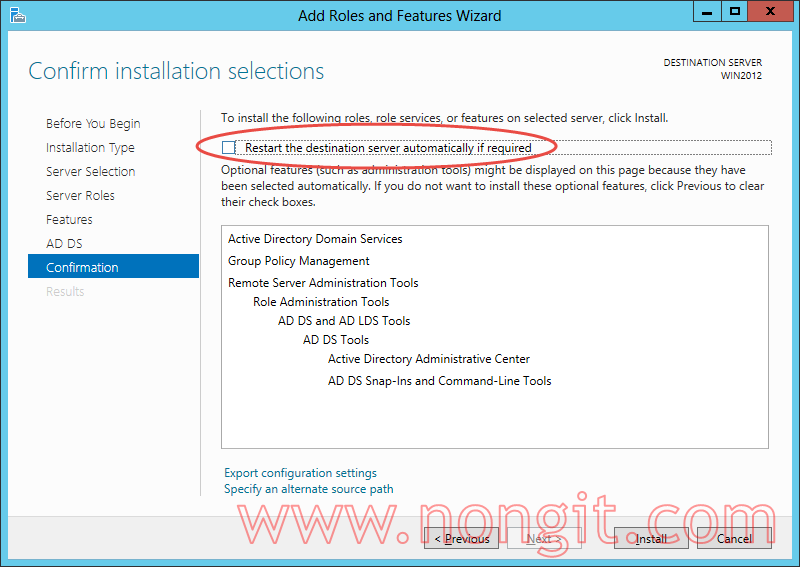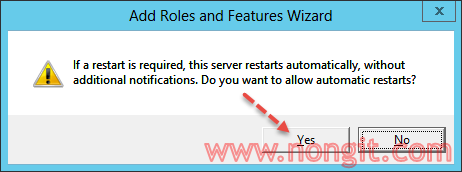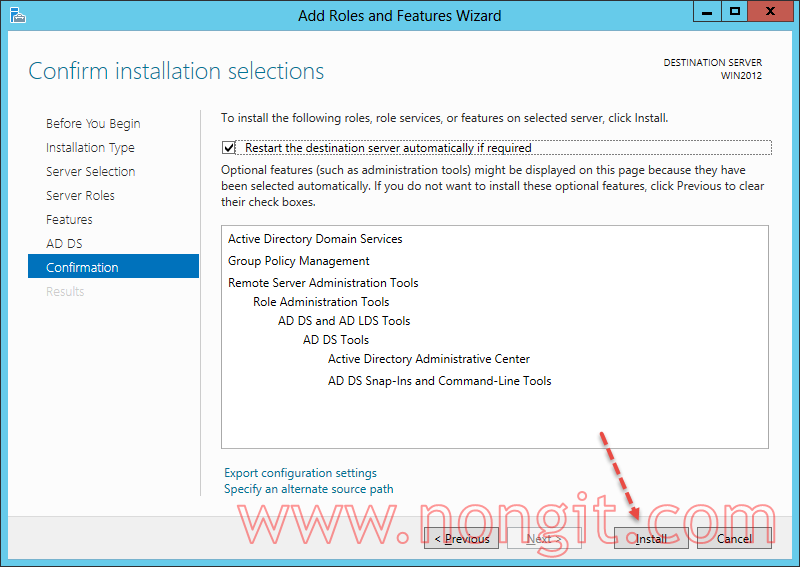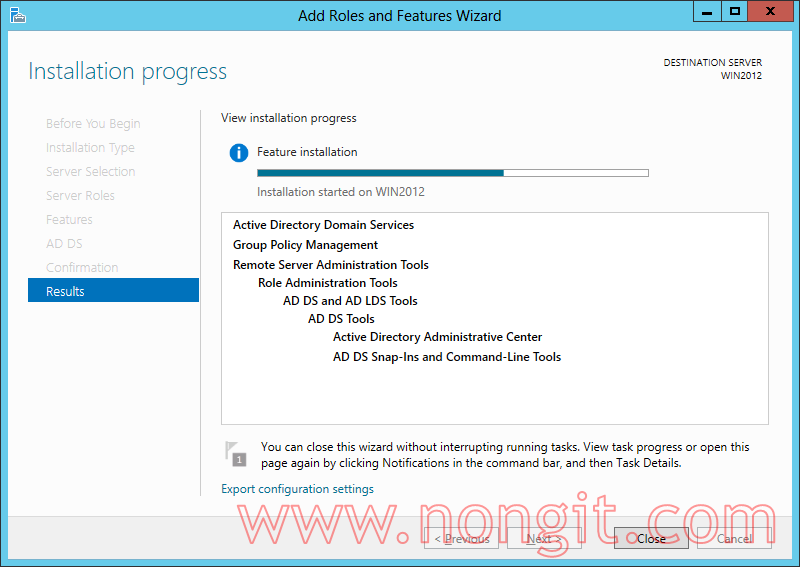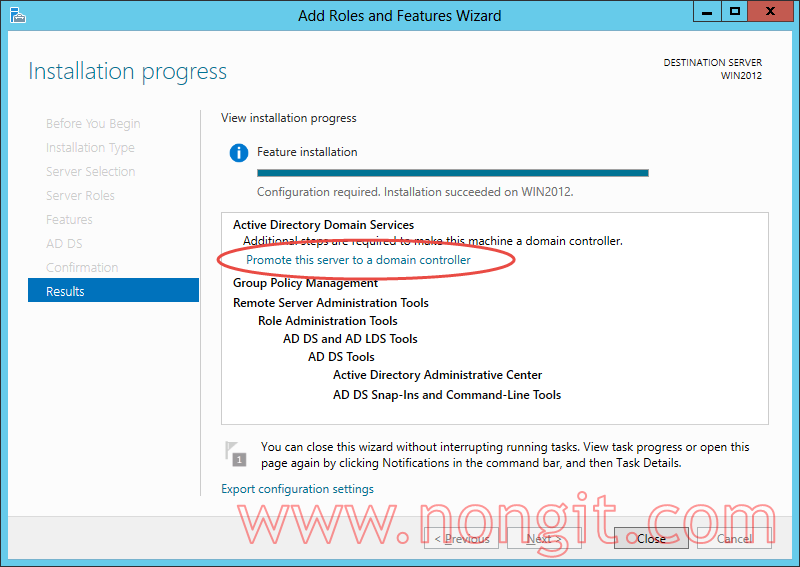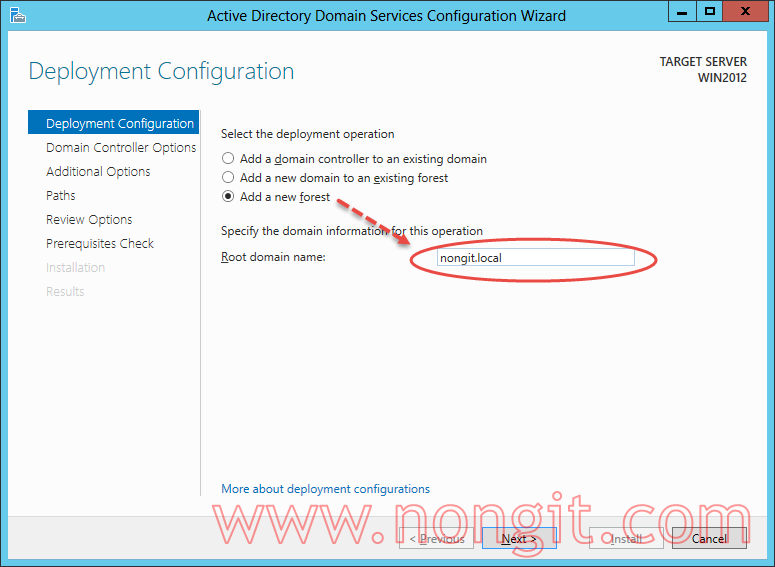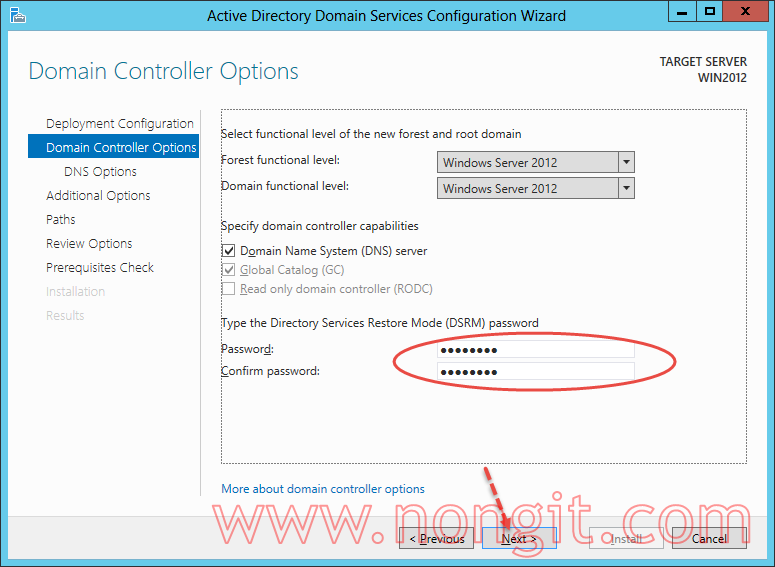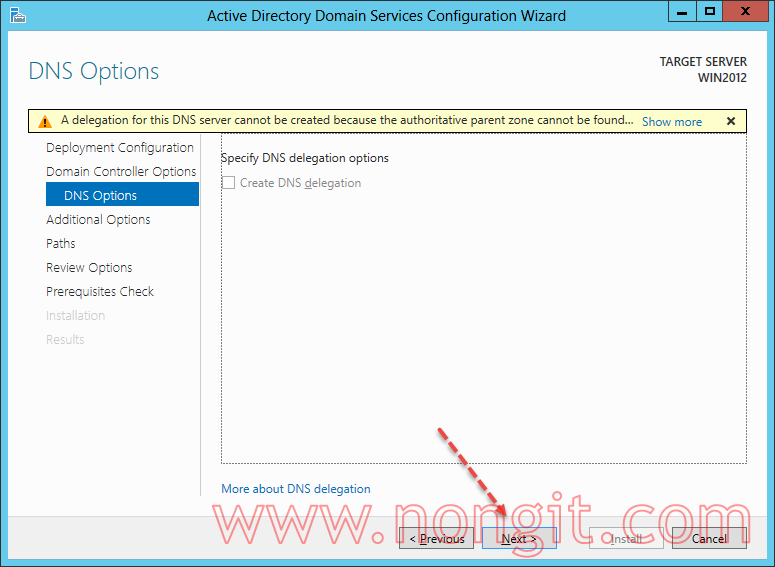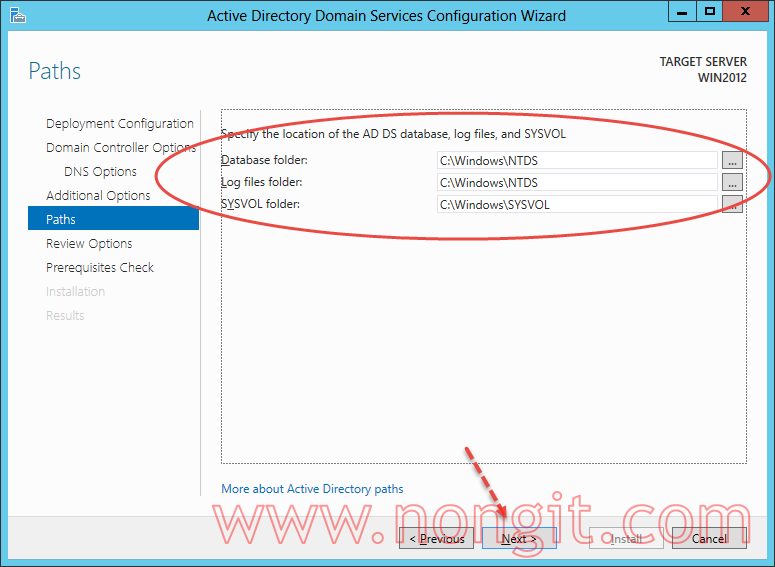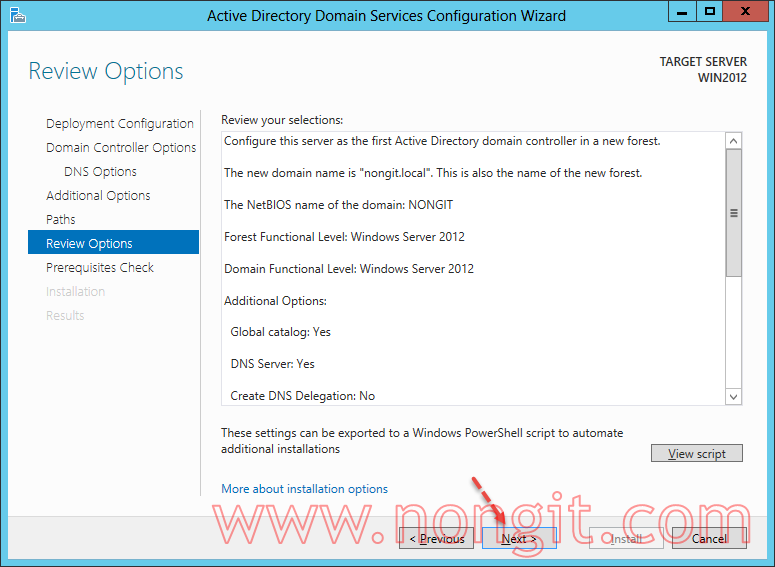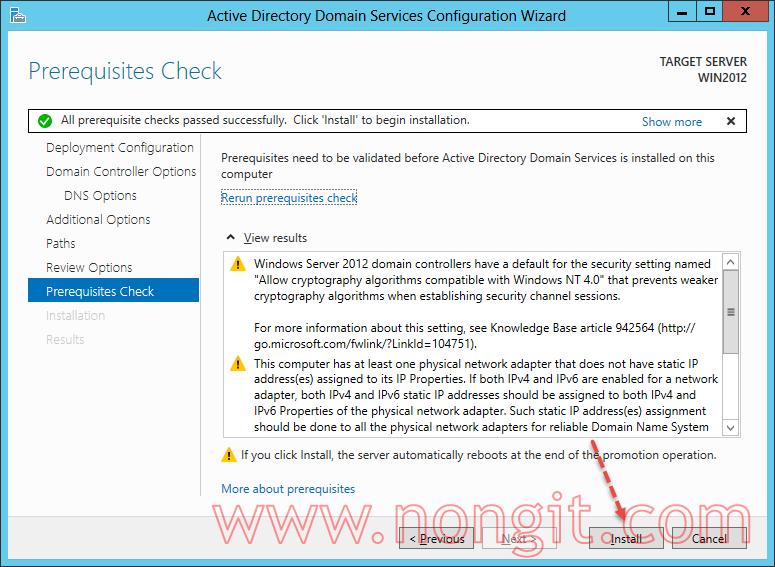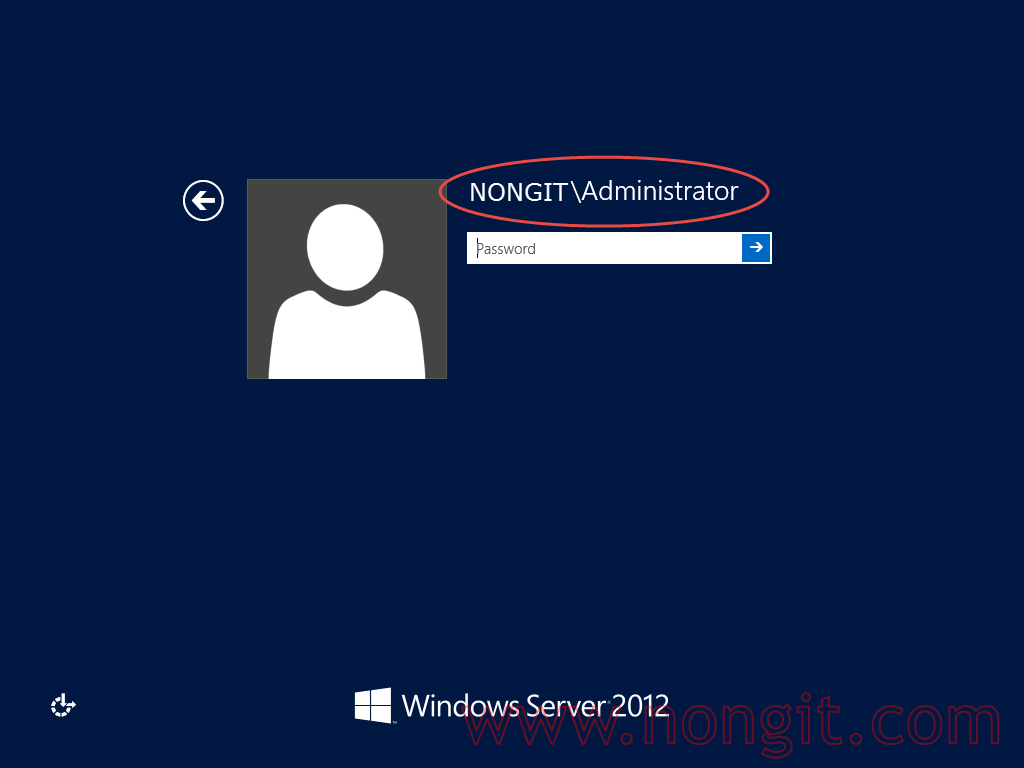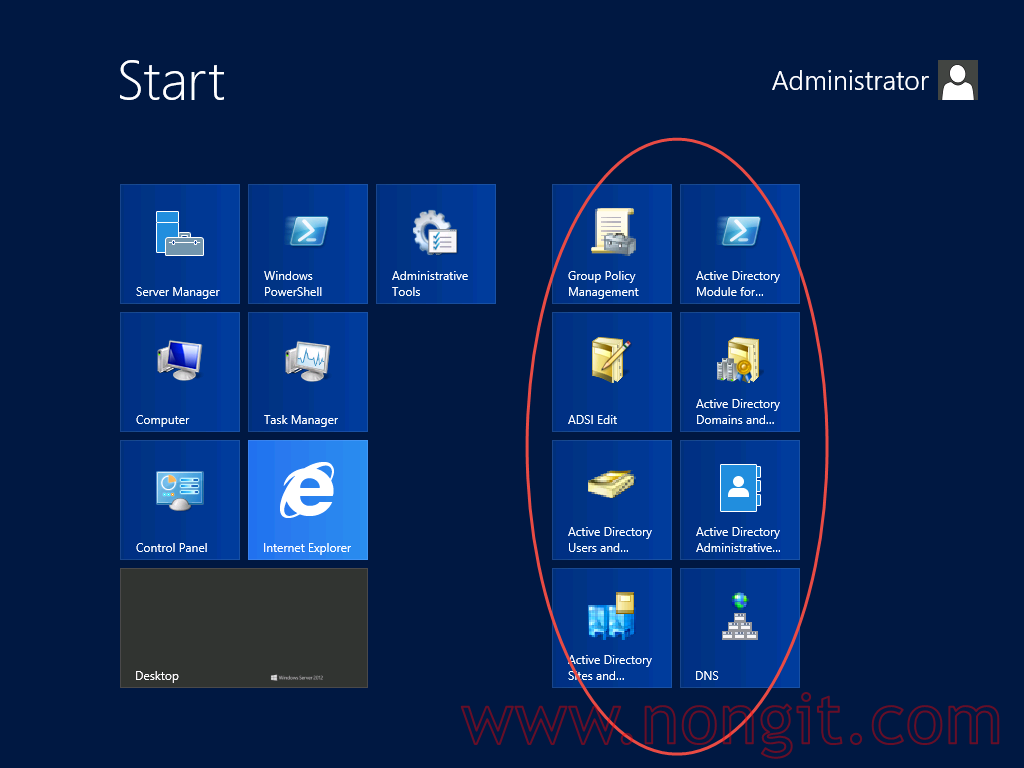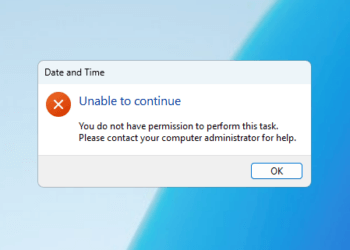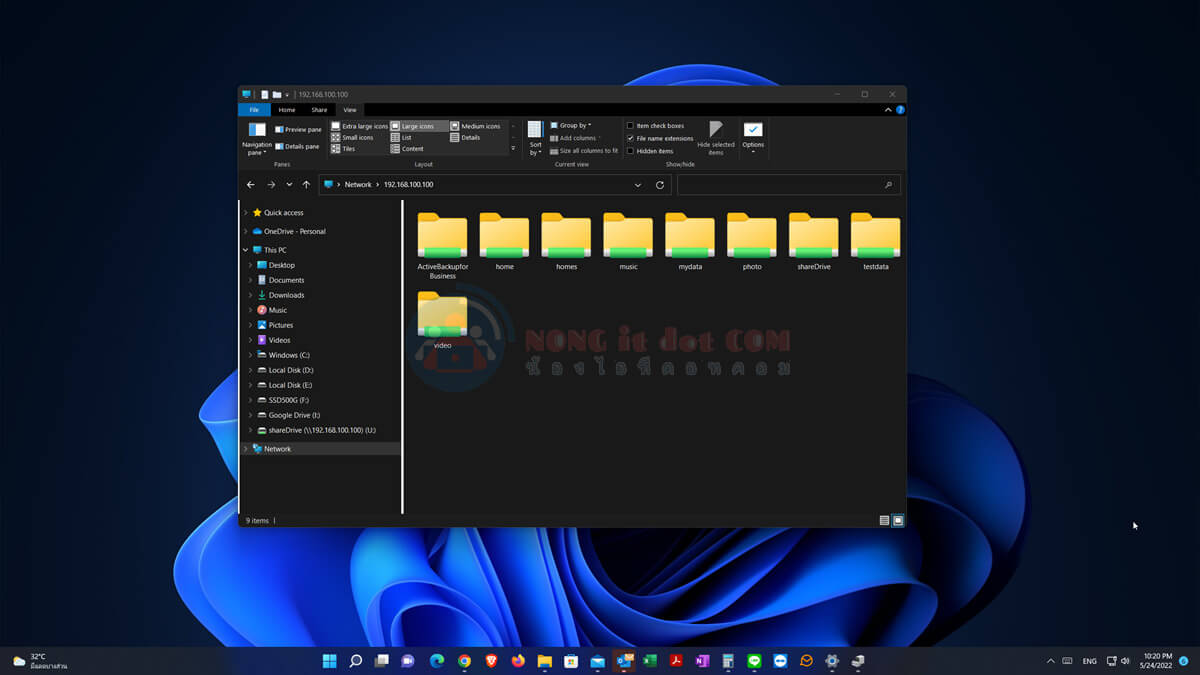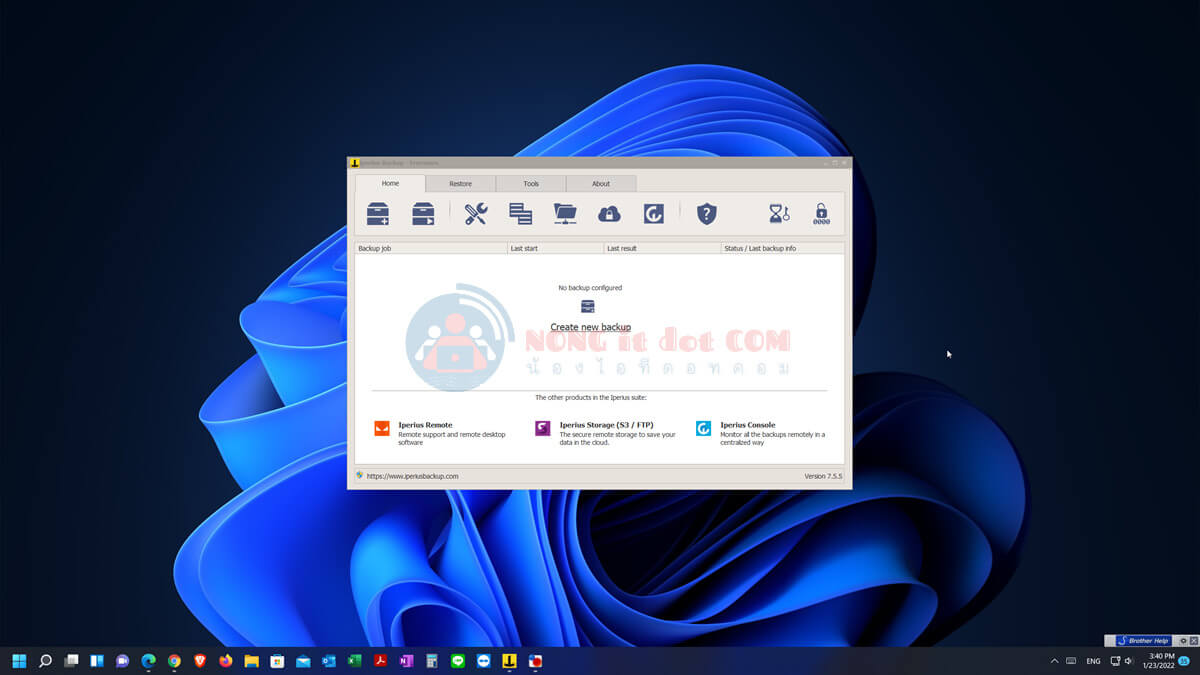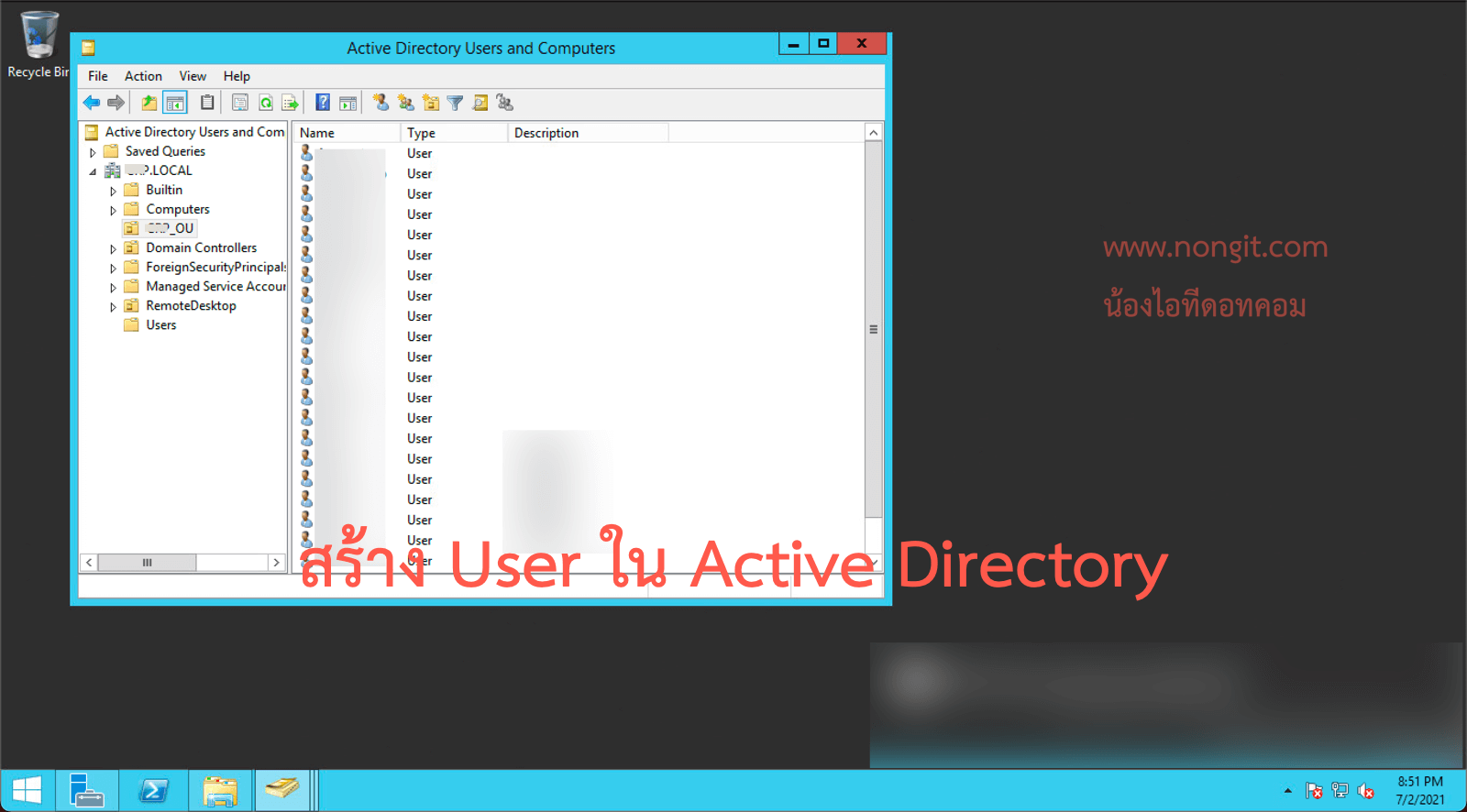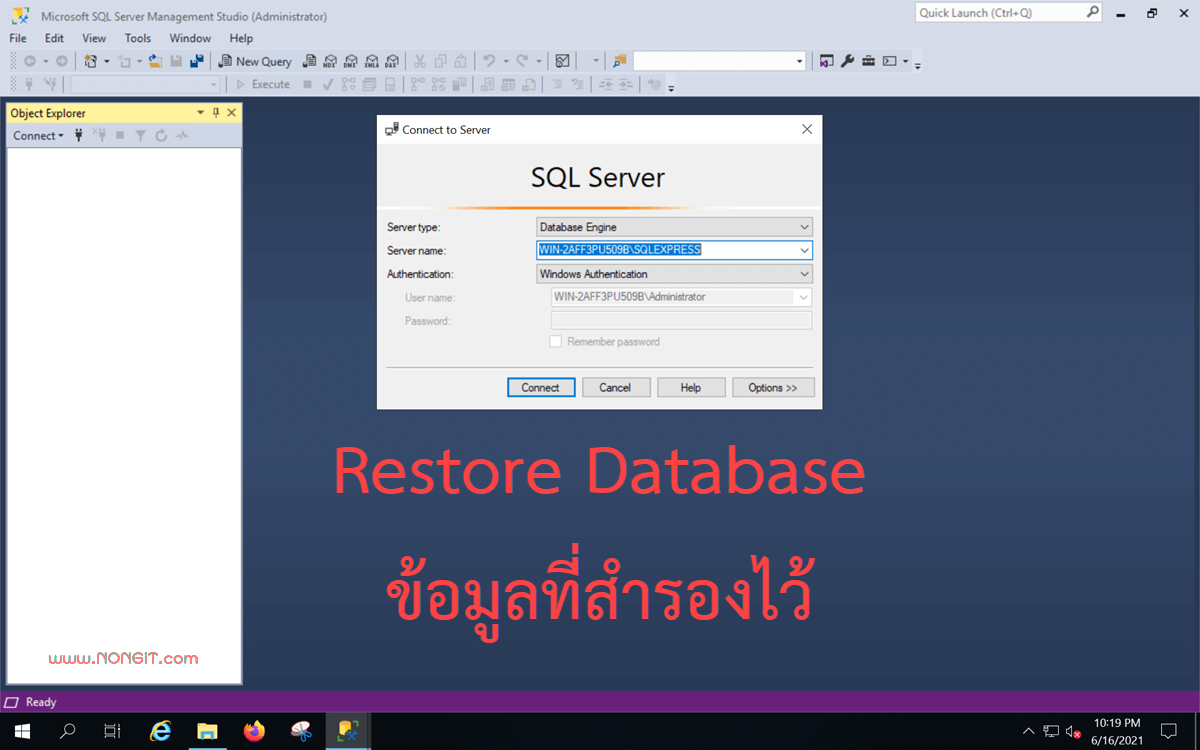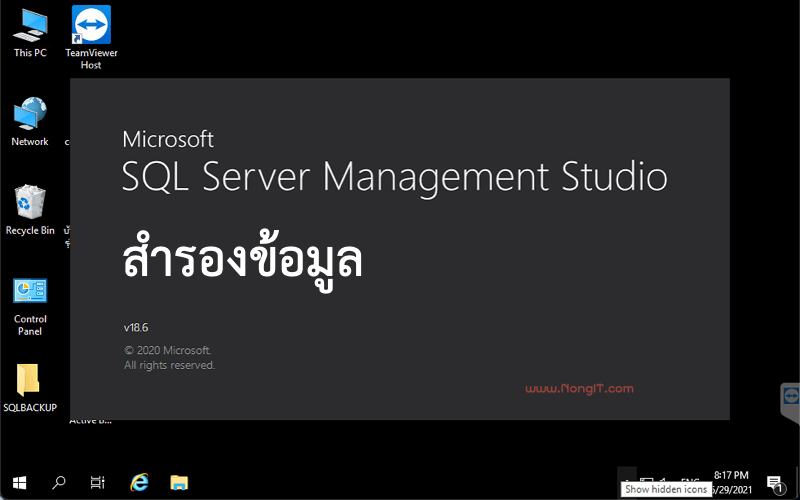Active Directory Domain Services (ADDS) เป็น Roles ที่อยู่บน Windows Server อยู่แล้วครับ รวมทั้ง Windows Server 2012 และ 2012 R2 ก็ด้วยเช่นกัน ซึ่ง Active Directory มีไว้เพื่อใช้งานเกี่ยวกับการ ระบุตัวตน (Authentication & Authorization & Audit) และการเข้าถึงทรัพยากรต่าง ๆ ที่ภายใต้ขอบเขตของระบบ Active Directory
การติดตั้ง Domain Controller บน Windows Server 2012/R2
Domain Controller (DC) คือชื่อเรียกของ Server ที่ติดตั้ง Active Directory Domain Services
การติดตั้ง Active Directory บน Windows Server 2012 จะไม่มีคำสั่ง dcpromo เหมือนกับเวอร์ชั่นก่อนนี้ (Windows Server 2008) โดยบทความนี้จะเป็นการติดตั้ง Active Directory พื้นฐานเพื่อให้ใครที่สนใจ ทางด้าน IT Pro นำไปศึกษาต่อยอดได้ครับ
วิธีติดตั้ง Active Directory บน Windows Server 2012
หลังจากที่ ติดตั้ง Windows Server 2012 เป็นที่เรียบร้อย จากนั้นให้ Login เข้า Server ด้วย Administrator ทำการกำหนด Server Name และ IP Address
1. เปิด Server Manager > Dashboard คลิกเลือก Add roles and features ที่ใดที่หนึ่งตามรูป
2. กด Next
3. ที่หน้า Select Installation type เลือก Role-based or feature-based installation แล้วคลิก Next
4. เลือก Server ที่ต้องการ Deploy AD (ตัวอย่างบทความนี้คือ WIN2012) จากนั้นคลิก Next
5. ที่หน้า Select server roles ให้เลือก Active Directory Domain Services
6. จากนั้นจะมีหน้าต่างแจ้งเตือนว่าต้อง Add Roles และ Add Features เพิ่มตามที่ ADDS ต้องการ ให้คลิก Add Features แบบไม่ต้องคิดมากครับ
7. คลิก Next ครับ
8. คลิก Next
9. คลิก Next
10. ที่หน้า Confirm installation selections ให้ทำเครื่องหมายถูกที่ช่อง Restart ด้านบนครับ
11. คลิก Yes
12. เมื่อทุกอย่างพร้อมแล้วก็คลิกที่ Install
13. รอสักครู่ครับ
การติดตั้ง Domain Controller บน Windows Server 2012
14. เมื่อ Install เสร็จแล้วจะแจ้งให้ Promote Domain Controller จากนั้นสังเกตว่าจะมีลิงค์ Promote this server to a domain controller ให้คลิกไปเลยครับ
15. จากนั้นจะเปิดหน้า Active Directory Domain Services Configuration Wizard ให้เลือกที่ Add a new forest แล้วระบุ Root Domain name จากนั้นคลิก Next
16. หน้านี้เป็นการให้เลือกว่าต้องการติดตั้งอะไรเพิ่มบ้าง หากต้องการเปลี่ยนสามารถทำได้ตามที่ต้องการ และให้กำหนด Password ของ Domain\Administrator เสร็จแล้วคลิก Next
17. ระบบจะติดตั้ง DNS Server Roles ให้โดยอัตโนมัติ
18. ที่หน้านี้ให้กำหนด NetBIOS doamin name ซึ่งโดยทั่วไปจะใช้ค่าเริ่มต้น (Default) ตามที่ระบบกำหนดให้ เสร็จแล้วคลิก Next
19. ที่หน้า Paths ระบบจะให้เลือก paths สำหรับเก็บข้อมูลต่างๆ ซึ่งสามารถปรับเปลี่ยนได้ตามที่ต้องการ (บทความนี้จะเลือกแบบค่าเริ่มต้น Default) จากนั้นคลิก Next
20. เป็นที่สรุปข้อมูลทั้งหมด ให้คลิก Next
21. หลังจากที่ตั้งค่าทุกอย่างเรียบร้อยแล้ว ให้คลิก Install จากนั้นให้รอจนกว่าระบบจะติดตั้งเสร็จ โดย Server จะ Restart เองโดยอัตโนมัติ
22. หลังจากที่ Server เปิดอีกครั้งจะพบว่ามีชื่อ Domain name ตามที่ตั้งค่า ให้ Login ด้วย Domain\Administrator
23. ให้ดูที่หน้า Start จะเห็นว่ามี Tools เกี่ยวกับ Active Directory
เสร็จสิ้นการติดตั้ง Domain Controller บน Windows Server 2012