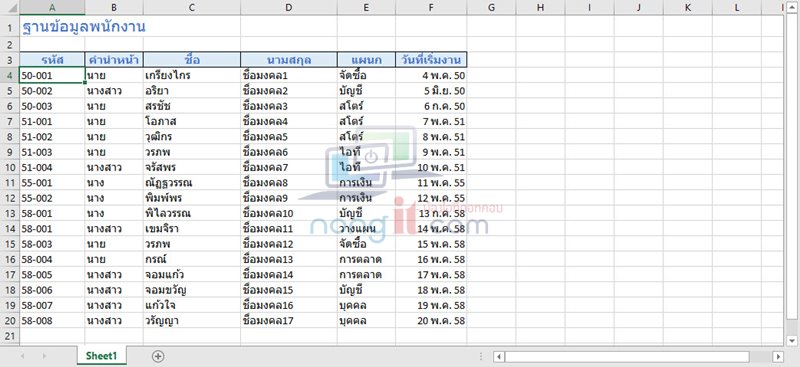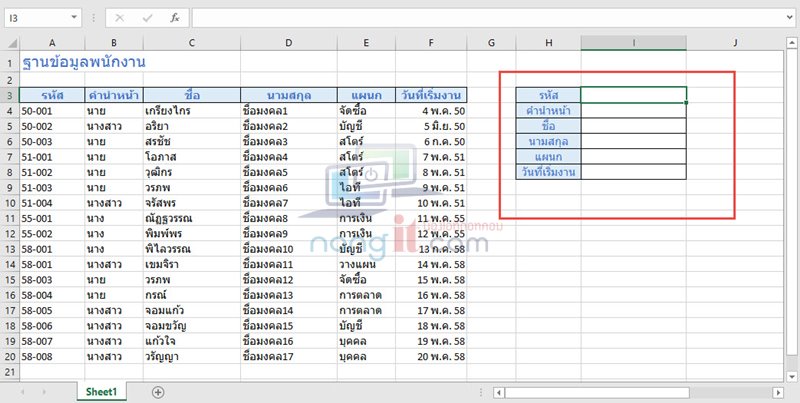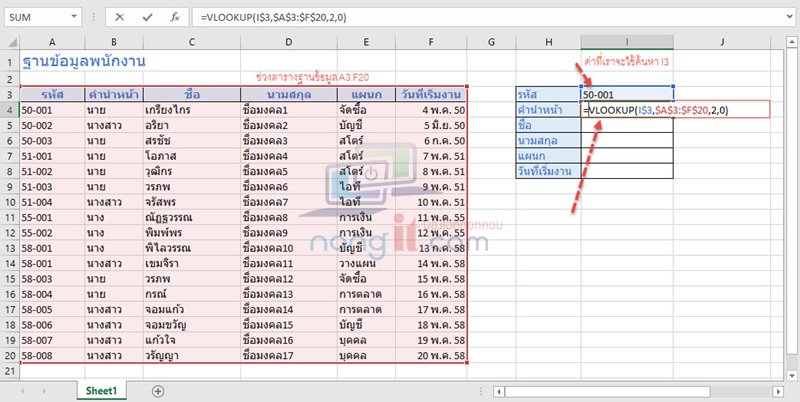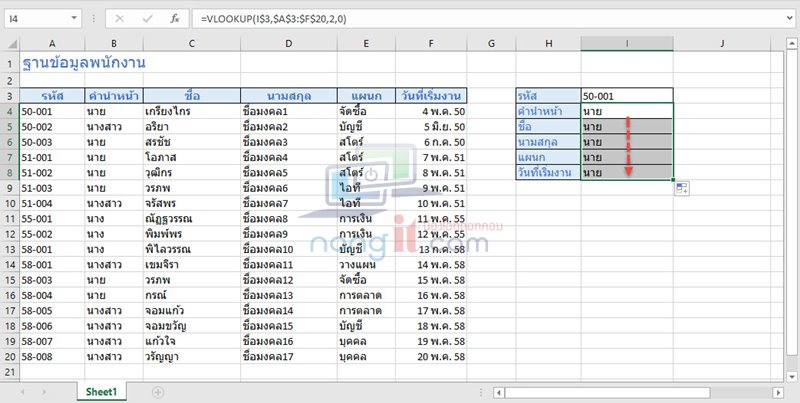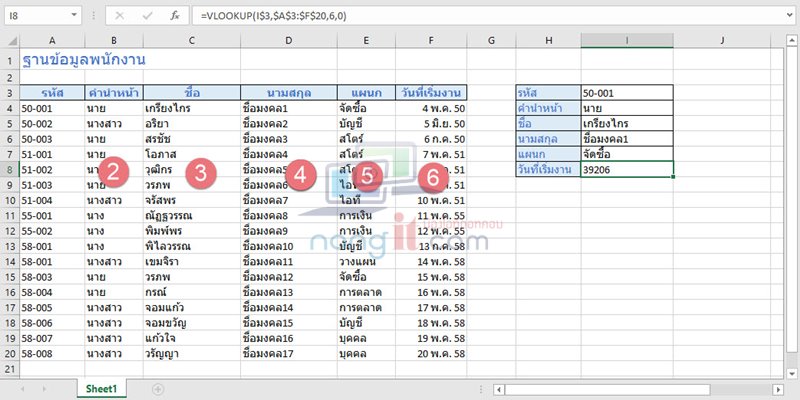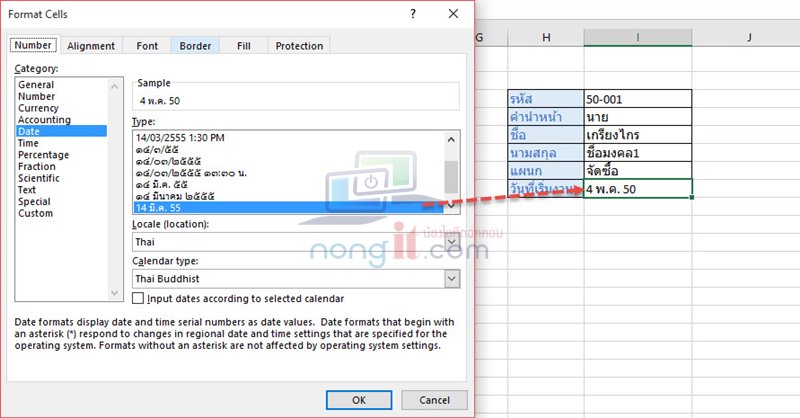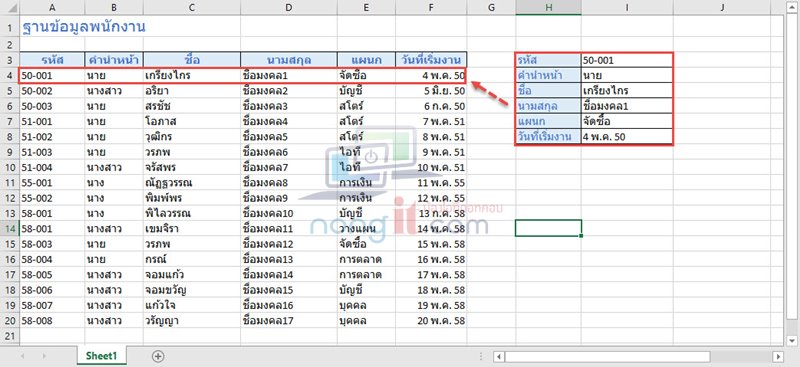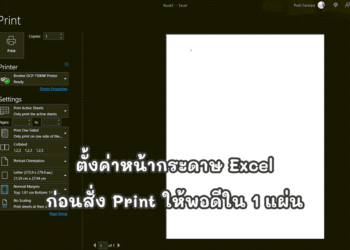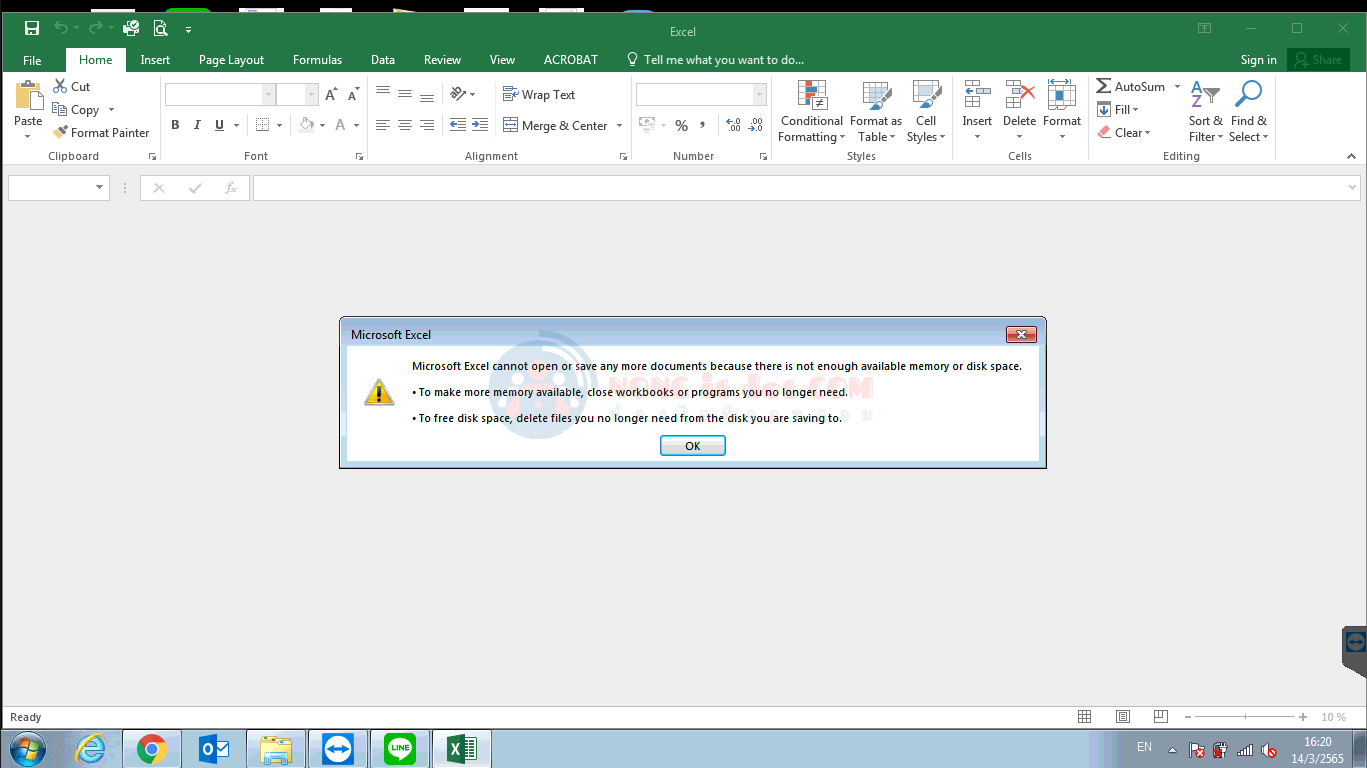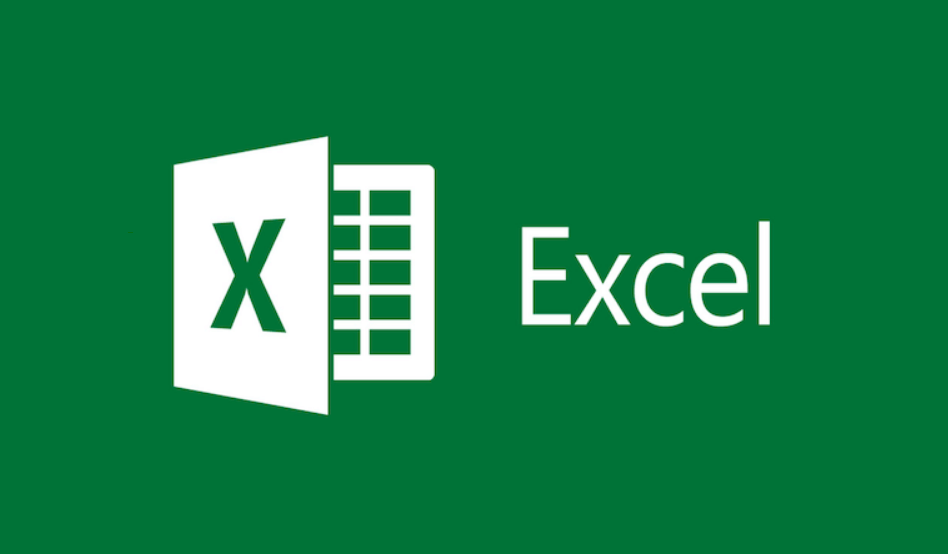วันนี้มีการใช้งานสูตร vlookup ใน Excel ในการค้นหาข้อมูล หรือ ดึงข้อมูล จากตารางฐานข้อมูลต่างๆ เช่น ข้อมูลพนักงาน, ข้อมูลสินค้า อื่นๆ โดยเป็นการดึงข้อมูลที่อยู่ในตารางฐานข้อมูลที่ได้ทำการบันทึกไว้ เป็นที่เรียบร้อย ซึ่งตัวอย่างนี้เป็นข้อมูลของพนักงาน ที่เก็บ รหัสพนักงาน, ชื่อ-สกุล, แผนก, วันที่เริ่มงาน เป็นต้น
การใช้ฟังก์ชั่น VLOOKUP ใน Excel กับฐานข้อมูล
ซึ่งหากมีข้อมูลจำนวนมาก หากต้องเลื่อนหาข้อมูลที่มากๆ อาจทำให้ตาลายได้ โดยจากตัวอย่างวันนี้สามารถนำไปปรับให้เข้ากับการใช้งานตามที่ต้องการ
โครงสร้างของฟังก์ชัน VLOOKUP
- VLOOKUP(lookup_value, table_array, col_index_num, range_lookup)
- lookup_value = ค่าที่เราจะใช้ค้นหา
- table_array = ช่วงตารางฐานข้อมูล
- col_index_num = หมายเลขคอลัมน์ในตารางฐานข้อมูล
- range_lookup = รูปแบบค้นหา (0 = false (คีย์ที่ค้นหาจะได้ข้อมูลที่ตรงกันเท่านั้น), 1 = true (คีย์ที่ค้นหาสามารถเอาค่าใกล้เคียงได้))
โดยก่อนอื่นต้องสร้างฐานข้อมูลอย่างน้อย 1 ตาราง จากตัวอย่างนี้เป็น ฐานข้อมูลใน excel โดยเป็นข้อมูลพนักงาน
หลังจากที่เตรียมฐานข้อมูลกันแล้ว ก็มาเริ่มกันเลยนะครับ
- สร้างตารางที่ต้องการให้ข้อมูลมาแสดง หรือ ผลลัพธ์ที่ค้นหา โดยสามารถออกแบบได้ตามต้องการ ตามความเหมาะสมรูปแบบของข้อมูล
- หลังจากที่ได้ออกแบบการแสดงข้อมูลเสร็จแล้ว
- ป้อน รหัสพนักงาน ที่ต้องการค้นหาที่ช่อง I3
- ที่เซล I4 พิมพ์สูตร “=VLOOKUP(I$3,$A$3:$F$20,2,0)“
- จากนั้นทำการ Copy สูตร จากเซล I4 มาที่เซล I5:I8 โดยจะสังเกตว่าจะเป็นข้อมูลเดียวกันทั้งหมด
- จากนั้นทำการแก้ไขสูตรที่เซล I5 โดยทำการแก้ไข “=VLOOKUP(I$3,$A$3:$F$20,2,0)” เลข 2 เป็นเลข 3 “=VLOOKUP(I$3,$A$3:$F$20,3,0)”
- ที่เซล I6 แก้ไขเลข 2 เป็นเลข 4
- ที่เซล I7 แก้ไขเลข 2 เป็นเลข 5
- ที่เซล I8 แก้ไขเลข 2 เป็นเลข 6
- และทำการตกแต่งเซลให้ตรงกับข้อมูล เช่น เซลของวันที่เข้างาน
- และนี้คือผลลัพธ์ที่เสร็จเรียบร้อยครับ โดยหากต้องการค้นหาข้อมูลพนักงานอื่นๆ ก็สามารถป้อนรหัสพนักงานที่อยู่ในฐานข้อมูล ก็จะได้ข้อมูลที่ต้องการในพริบตา โดยที่ไม่ต้องเลื่อนหาข้อมูลให้ลายตา ซึ่งหากมีการเพิ่มข้อมูลให้ภายหลังก็ให้ปรับช่วงเซลได้ในภายหลังครับ
เสร็จสิ้นการใช้งาน ฟังก์ชั่น vlookup ใน Excel กับตารางฐานข้อมูล