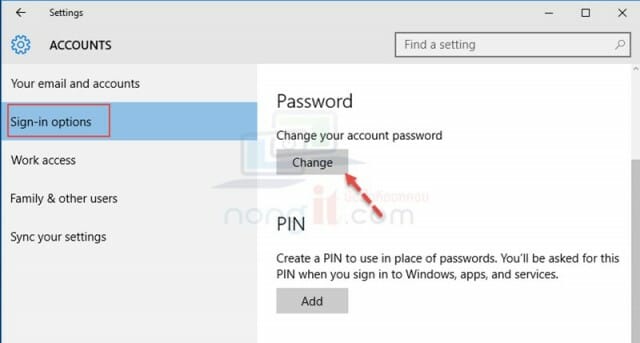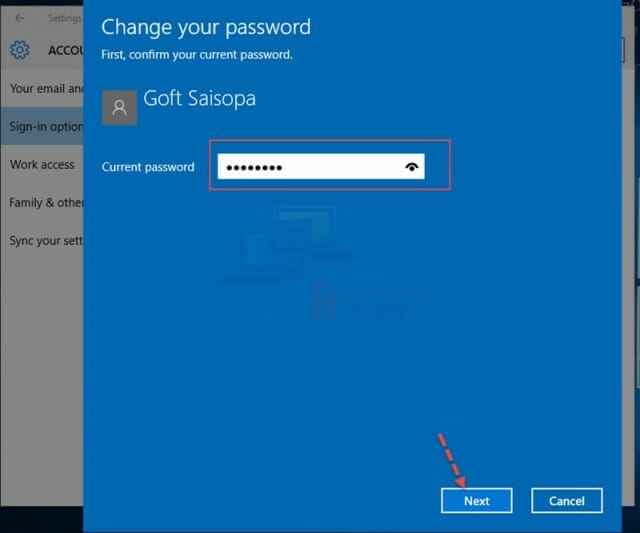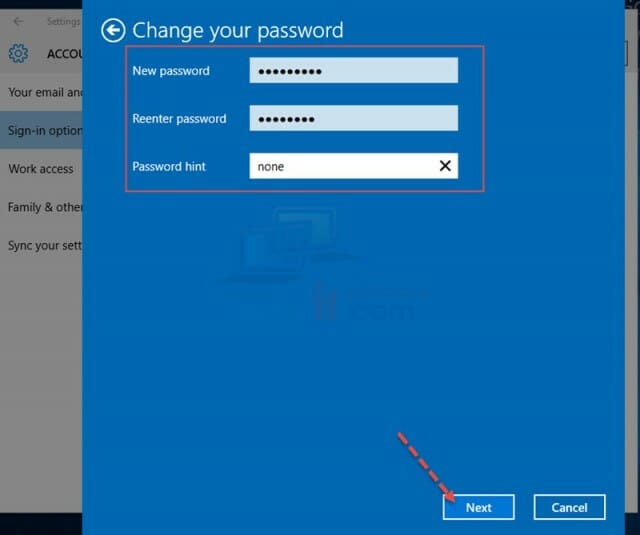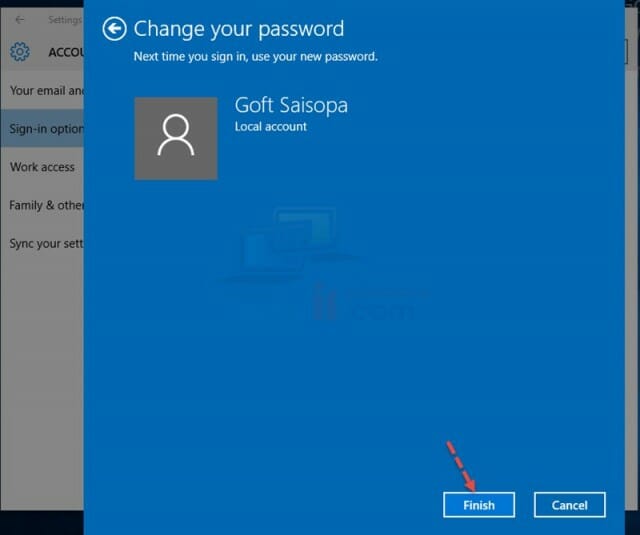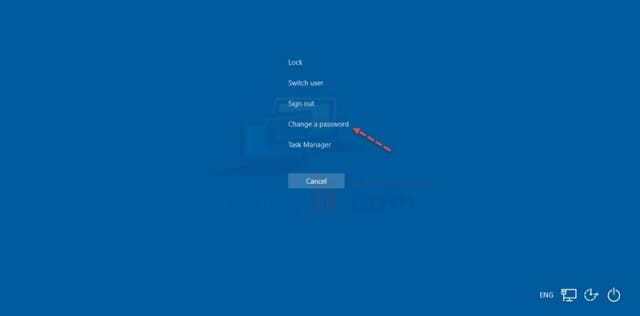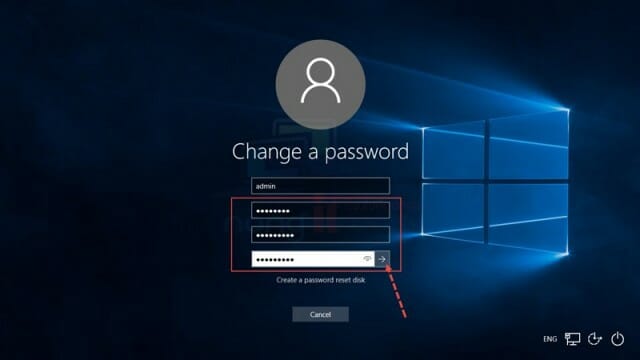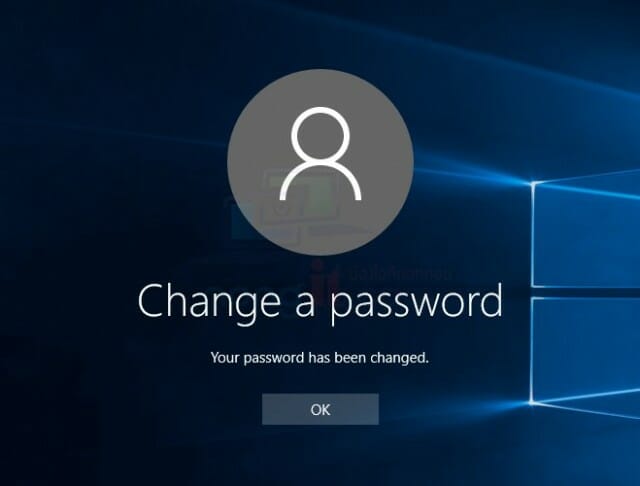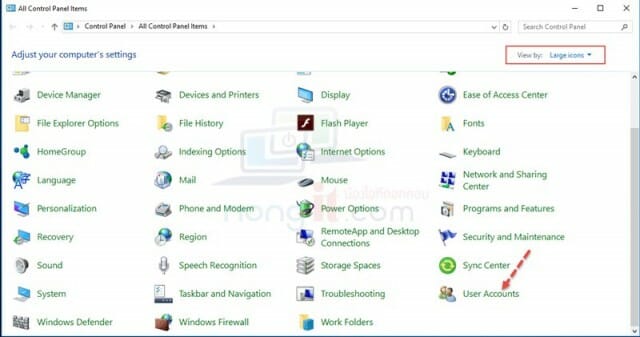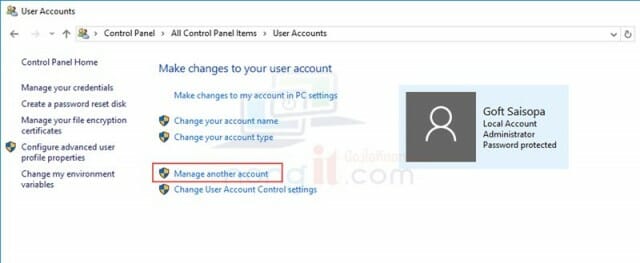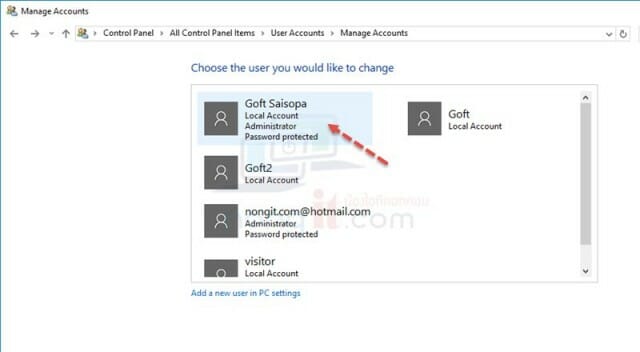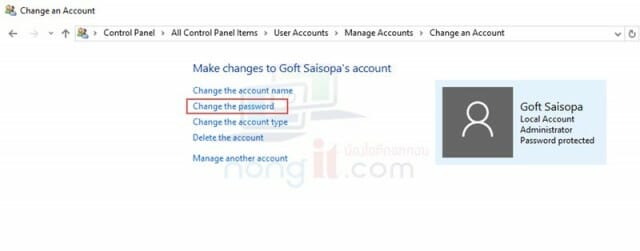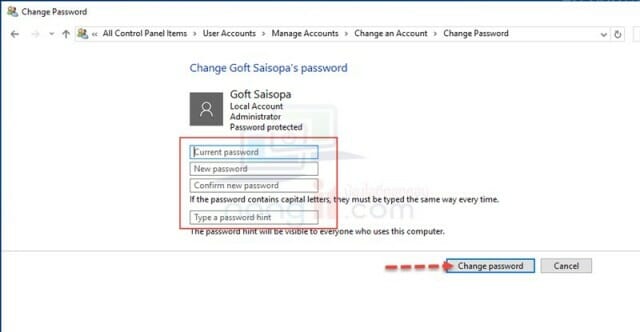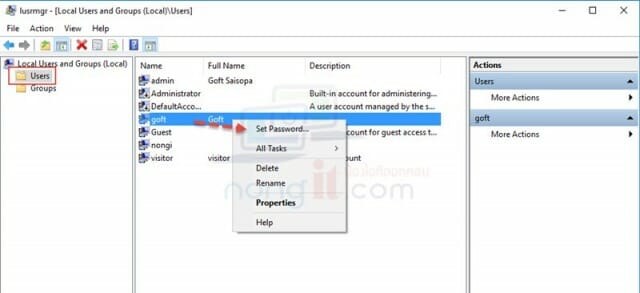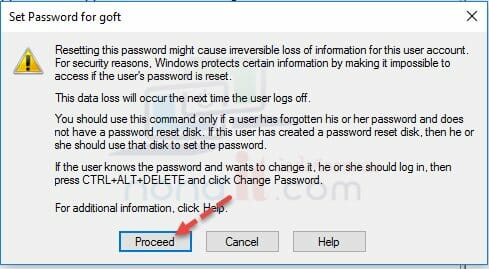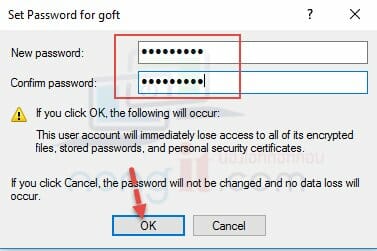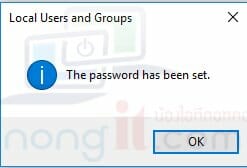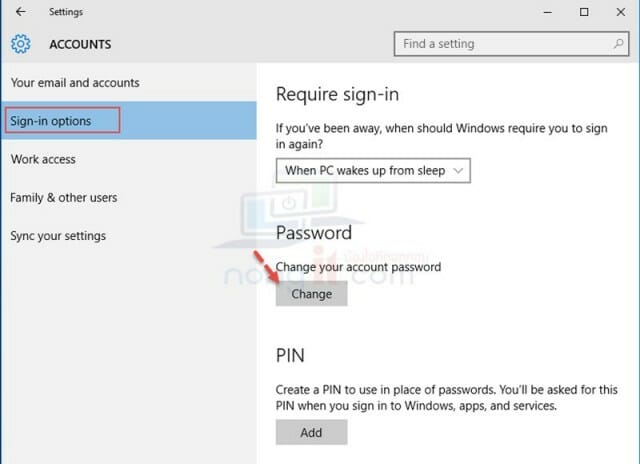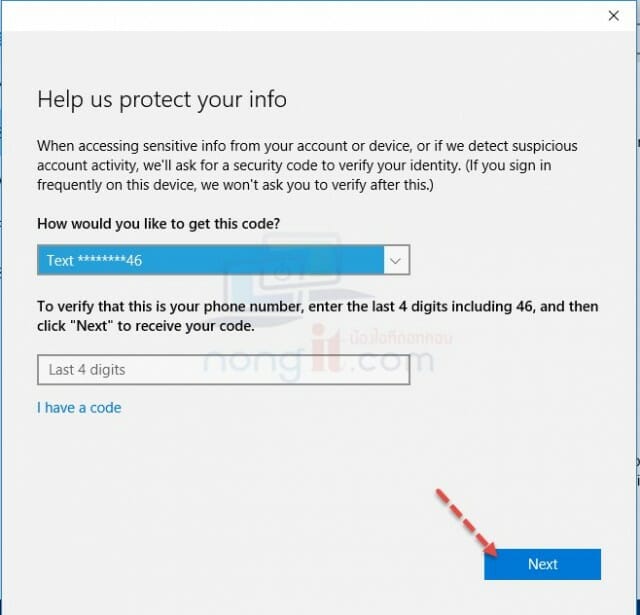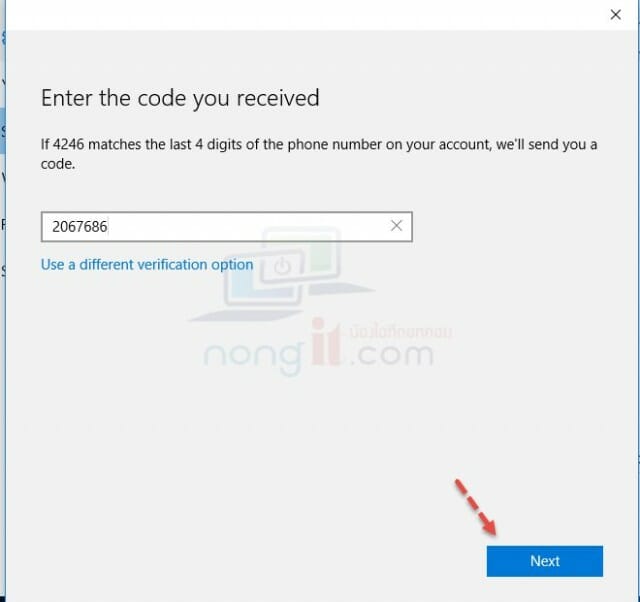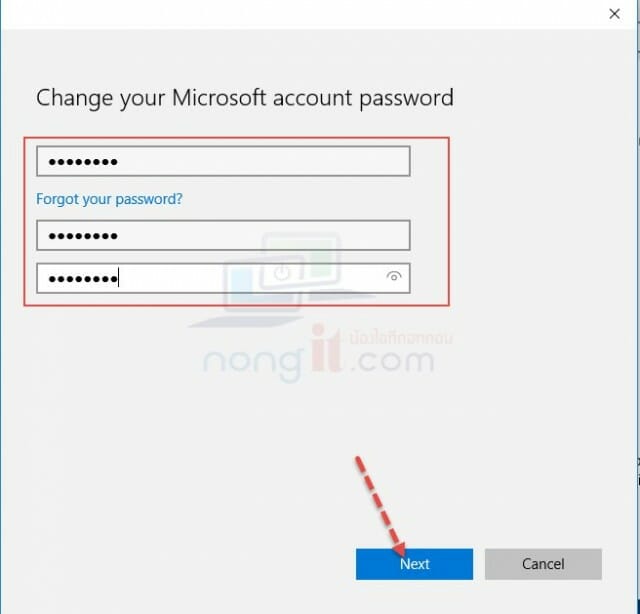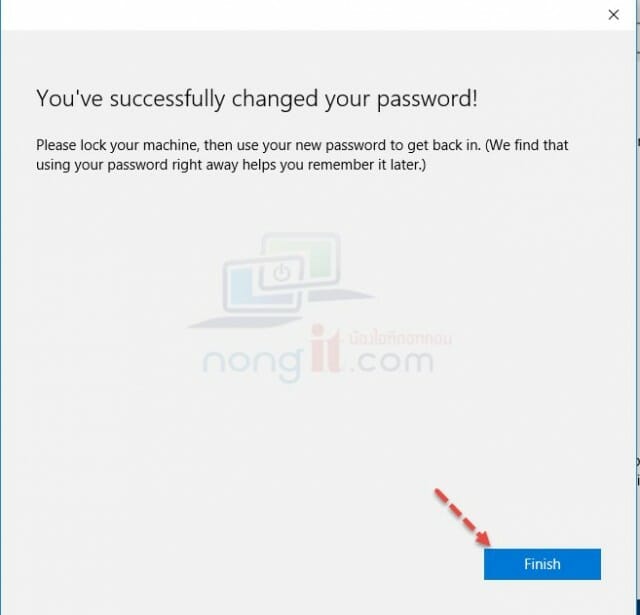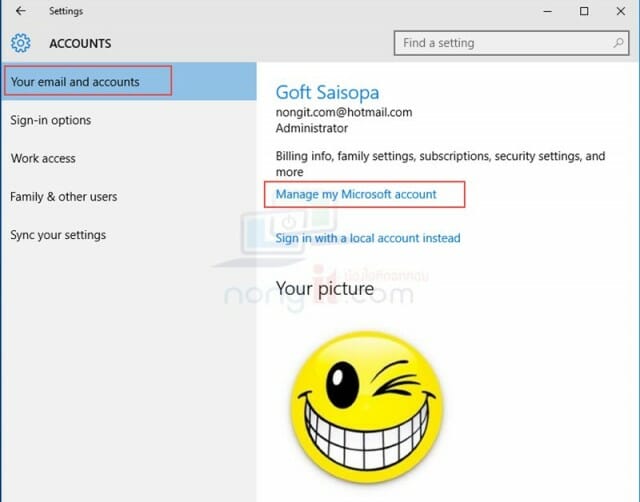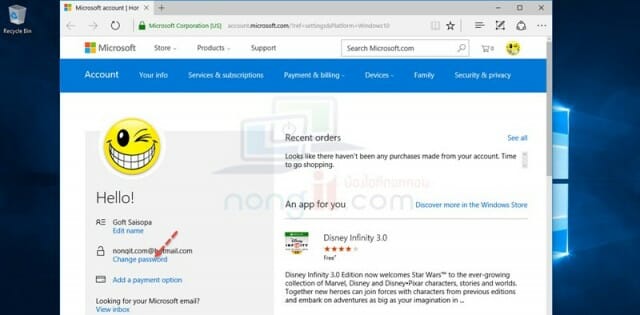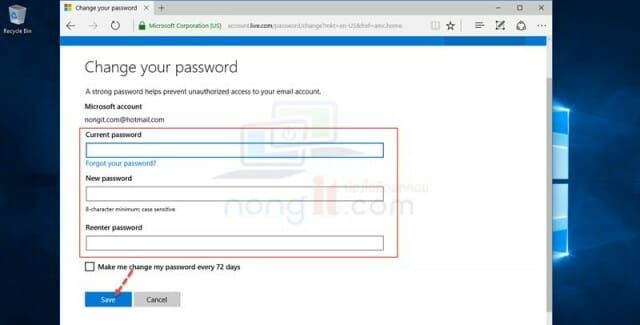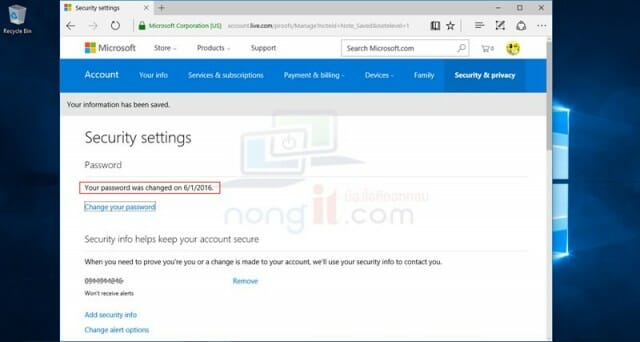หลังจากที่ได้กำหนด password สำหรับ sign on เข้าใช้งาน windows 10 กันแล้วนะครับ บทความนี้จะสอนวิธีเปลี่ยนพาสเวิร์ดของ User ที่ใช้งานกันครับ เพราะบางทีอาจจะมีคนอื่นที่รู้พาสเวิร์ดของเรา อาจจะด้วยมาขอยืมใช้คอมฯ ดังนั้นหากต้องการเปลี่ยน ซึ่งจะเป็นการ Sign on ด้วย Local account หรือ Microsoft account
วิธีเปลี่ยน Password Local account และ Microsoft account
สำหรับใครที่ใช้งานแบบไหนอยู่ก็เลือกดูได้ตามด้านล่างได้เลยครับ
- วิธีที่หนึ่ง : เปลี่ยน Password ของ Local Account ใน Settings app
- วิธีที่สอง : เปลี่ยน Password ของ Local Account ผ่าน CTRL+ALT+DEL หน้า secure screen
- วิธีที่สาม : เปลี่ยน Password ของ Local Account ใน Control Panel
- วิธีที่สี่ : เปลี่ยน Password ของ Local Account ใน Local Users and Groups
- วิธีที่ห้า : เปลี่ยน Password ของ Microsoft Account ใน Settings app
- วิธีที่หก : เปลี่ยน Password ของ Microsoft Account แบบ Online บนเว็บ Microsoft
วิธีที่ 1
เป็นการเรียกการตั้งค่าผ่าน Setting ใน windows 10
- คลิก Start > เลือก Settings
- ที่หน้า Settings คลิกเลือก Accounts จากนั้นเลือกหัวข้อ Sign-in options แล้วจะเห็นปุ่ม Change ให้ทำการคลิกที่ปุ่ม Change ครับ
- ให้เรากรอก password เดิมที่ใช้งานอยู่ครับ แล้วกดปุ่ม next
- จากนั้นให้ทำการกำหนด password ใหม่ครับ
- new password ใส่พาสเวิร์ดใหม่
- reenter password ใส่พาสเวิร์ดใหม่อีกครั้ง
- password hint คำใบ้กรณีที่เราลืมพาสเวิร์ด
- แล้วพาสเวิร์ดก็ถูกเปลี่ยนเรียบร้อยครับ
วิธีที่ 2
เป็นการเรียกเปลี่ยนพาสเวิร์ดด้วยการกดปุ่ม CTRL+ALT+DEL ที่คีย์บอร์ด
- กดปุ่ม CTRL+ALT+DEL แล้วเราจะเห็นตัวเลือก Change a Password คลิกได้เลยครับ
- ที่ช่อง old password ให้ใส่พาสเดิม ส่วน ช่อง new password และ confirm password ให้ใส่ password ใหม่ที่ต้องการเปลี่ยนครับ เสร็จแล้วคลิกลูกศร
- เสร็จเรียบร้อยครับ
วิธีที่ 3
เป็นการเข้าไปเปลี่ยนใน Control Panel ครับ
- หน้านี้คลิก Manage another account ครับ
- คลิกเลือก User ที่เราต้องการเปลี่ยนครับ
- ตามด้วยคลิก Change the password
- กรอกพาสเดิมที่ช่อง current password และ กำหนด password ใหม่ ที่ช่อง new password, confirm new password และตั้ง password hint
- คลิกปุ่ม Change password
- เรียบร้อยครับสำหรับการตั้งค่าใน Control Panel
วิธีที่ 4
เป็นเรียกใช้ Local Users and Groups ครับ
- ที่ช่อง Search ให้ค้นหา “lusrmgr.msc” แล้วเปิด lusrmgr.msc
- คลิกที่ Users จากนั้นเราจะเห็น user ที่อยู่ในเครื่องเรา ให้คลิกขวาที่ user ที่ต้องการเปลี่ยน แล้วเลือก Set Password
- คลิกเลือก Proceed
- กำหนดพาสใหม่ได้เลยครับ เสร็จแล้วคลิกปุ่ม Ok
- คลิกปุ่ม Ok ก็เสร็จสิ้นการเปลี่ยนพาสแล้วครับ
วิธีที่ 5
ตัวนี้จะเป็นการเปลี่ยนพาสสำหรับคนที่ใช้งาน ด้วย Microsoft account หรือ email ของ microsoft นั้นเอง
- คลิก Start > เปิด Settings > ตามด้วยคลิก Accounts
- ที่หน้า Account ให้เลือกที่ Sign-in options ตามด้วยคลิกปุ่ม Change ภายใต้ Password
- สำหรับคนที่ตั้งค่าเบอร์โทรไว้จะมีขึ้นถามแบบนี้ครับ โดยในกรอก 4 ตัวท้ายของเบอร์ที่แสดงครับ
- รอ sms จาก Microsoft แล้วให้ใส่โค้ดที่ได้รับมาครับ
- ให้ใส่พาสเก่าของเมล์ที่ช่อง current password และ พาสใหม่ password ใหม่ ที่ช่อง new password, confirm new password
- เรียบร้อยครับ โดย password จะเปลี่ยนทั้งตอน Sign on ในคอมฯและอีเมล์ด้วยเช่นกันครับ
วิธีที่ 6
ส่วนวิธีนี้สำหรับ Microsoft account เช่นเดียวกัน แต่เป็นการเปลี่ยนที่ Online Microsoft ซึ่งจะเปิดเว็บ microsoft
- คลิก Start > เปิด Settings > ตามด้วยคลิก Accounts
- หัวข้อ Your email and accounts ให้คลิก Manage my Microsoft account
- ทีนี้จะเปิดหน้าเว็บ Microsoft ขึ้นครับ โดยให้คลิกที่ Change password
- เหมือนเดิมครับ ให้ใส่พาสเก่าของเมล์ที่ช่อง current password และ พาสใหม่ password ใหม่ ที่ช่อง new password, Reenter password
- ตามด้วยคลิกปุ่ม Save
- เรียบร้อยครับ เพียงเท่านี้ password จะถูกเปลี่ยนให้ทั้งในคอมและอีเมล์ด้วยครับ