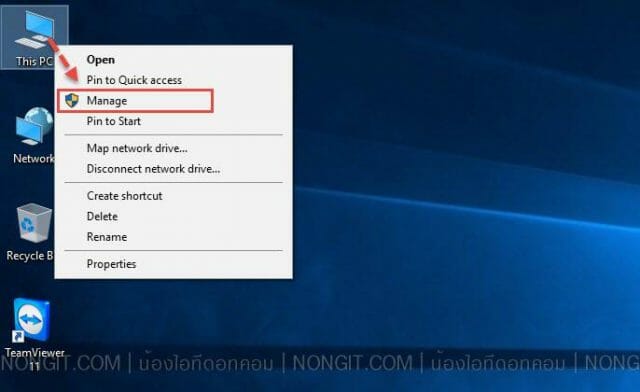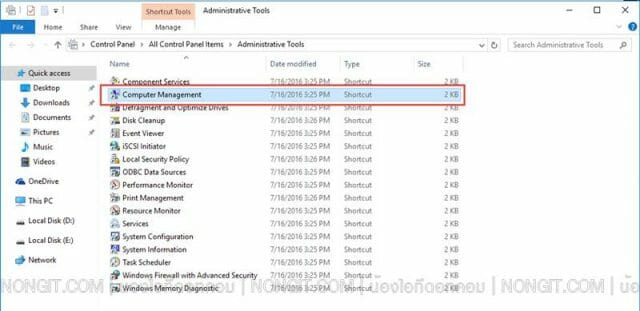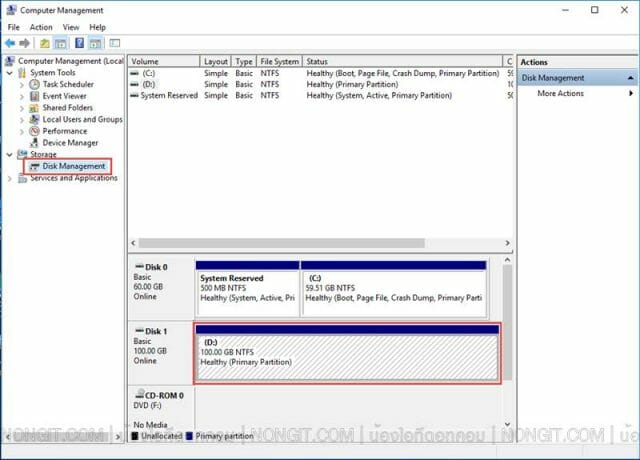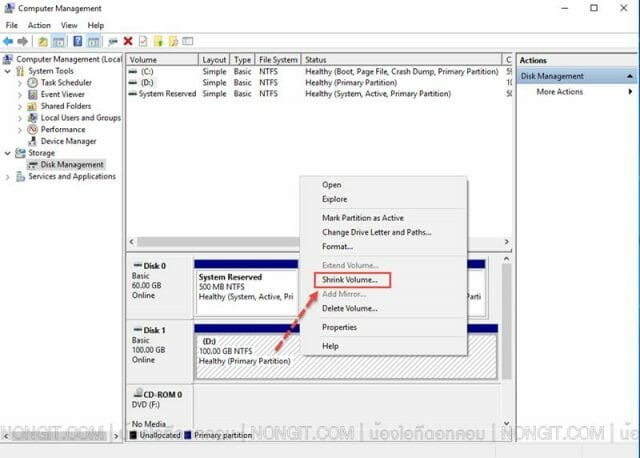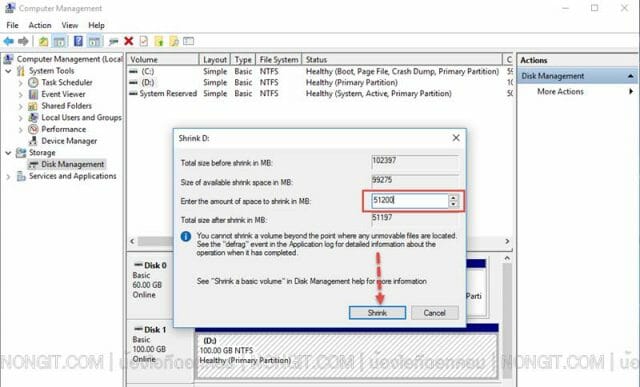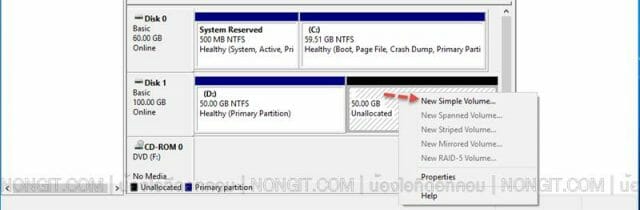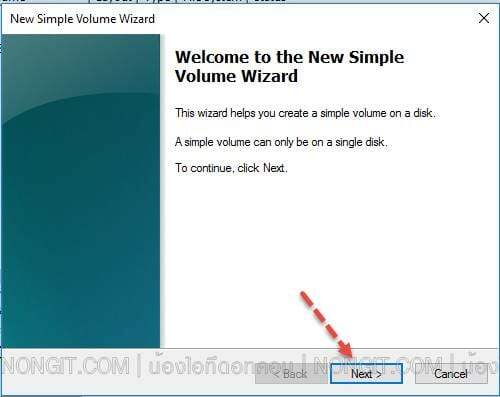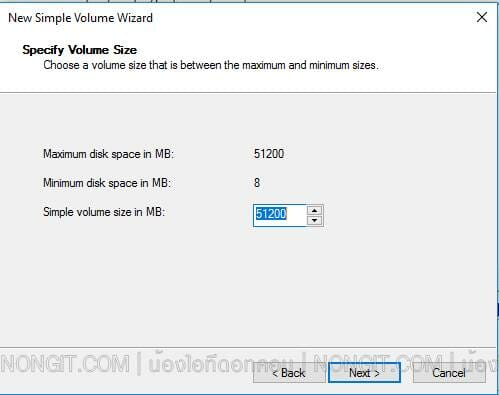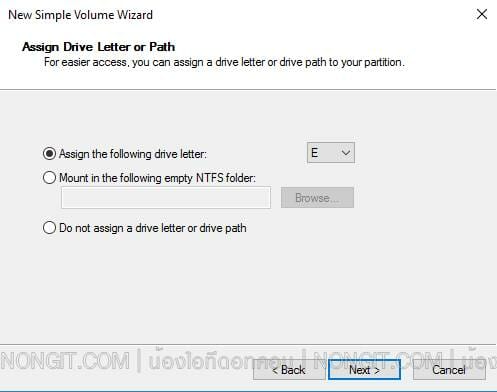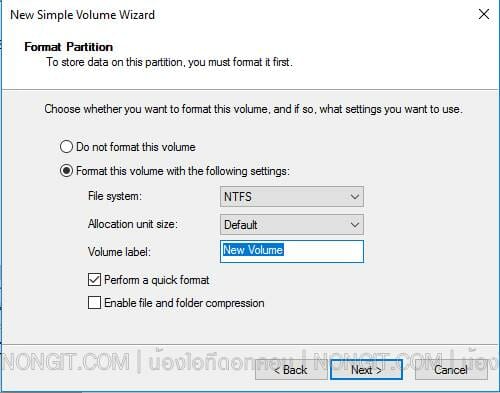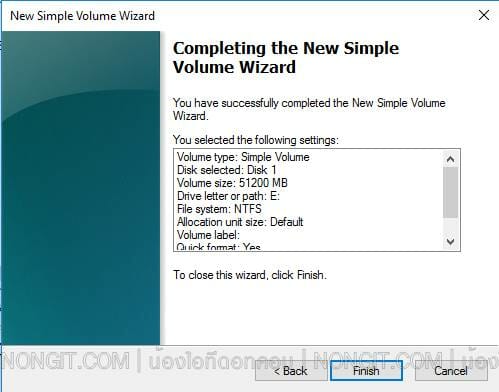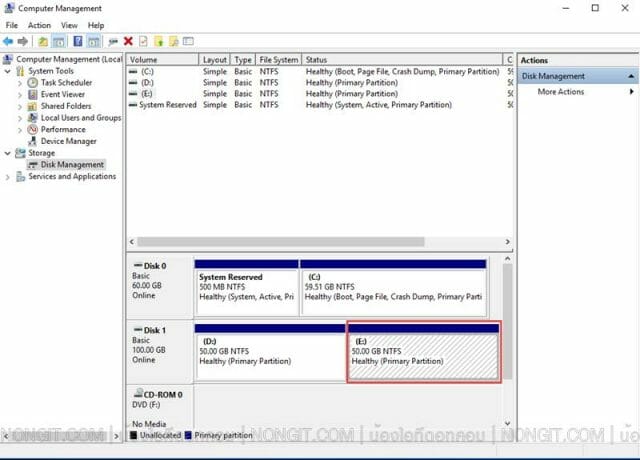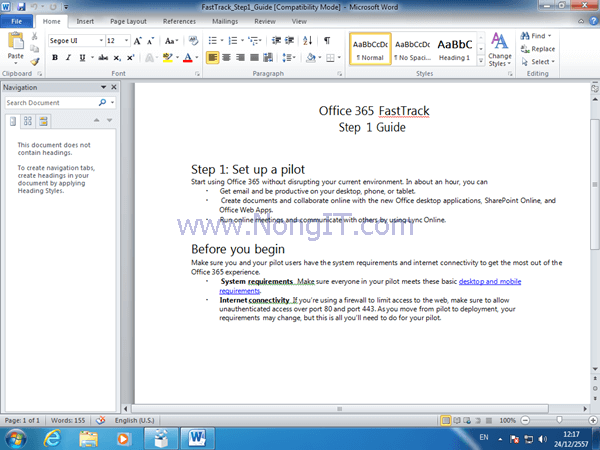สำหรับบทความนี้จะเป็นวิธีแบ่งพาติชั่น Windows 11/10 ซึ่งนำไปใช้ได้ทั้ง Windows 8.1 และ Windows 7 โดยเป็นการแบ่ง partition หลังจากที่ได้ทำการติดตั้ง Windows เสร็จแล้ว ซึ่งปัจจุบันฮาร์ดดิสที่จำหน่ายนั้นหรือที่ใส่มาในคอมเครื่องใหม่มักจะมีขนาด 1 Tb และทำให้ฮาร์ดดิสมีพื้นที่เหลือมากพอที่จะสามารถแบ่งพาร์ทิชั่นเพิ่มได้อีก เพื่อแยกสำหรับเก็บข้อมูลเป็นอีกพาติชั่น
ดังนั้นผู้ใช้งานจึงสามารถที่จะสร้างพาติชั่นเพิ่มได้อีก โดยเป็นการแบ่งพื้นที่ฮาร์ดดิสออกเป็นอีก 1 ไดร์ฟ ตัวอย่างเช่น แบ่งมาจากที่ไดร์ D ออกเป็นไดร์ฟ E หรือ ต้องการแยกไดร์ๆ เพื่อเก็บแยกข้อมูลเป็นส่วนๆ เป็นต้น
ประโยชน์ของการแบ่ง Partition ฮาร์ดดิส
- การจัดระเบียบพื้นที่เก็บข้อมูล
การแยก Partition ช่วยให้คุณสามารถเก็บไฟล์ประเภทต่างๆ ได้อย่างเป็นระเบียบ เช่น ไฟล์งาน ไฟล์ส่วนตัว และไฟล์ระบบ เพื่อลดความสับสนในการค้นหาไฟล์ - จัดการความเสี่ยงจากข้อมูลเสียหาย
หาก Partition หนึ่งเกิดปัญหาหรือไฟล์ใน Partition นั้นเสียหาย ข้อมูลใน Partition อื่นจะไม่ได้รับผลกระทบ ช่วยเพิ่มความปลอดภัยให้ไฟล์สำคัญ - เพิ่มความสะดวกในการสำรองข้อมูล
การแยกข้อมูลสำคัญใน Partition ต่างหากทำให้การสำรองข้อมูลง่ายและรวดเร็วขึ้น เช่น การสำรองแค่ข้อมูลส่วนตัวโดยไม่ต้องยุ่งกับไฟล์ระบบ
วิธีแบ่งพาติชั่น Windows 11/10
ขั้นตอนนี้ต้องเป็นฮาร์ดดิสลูกเดียวกันเท่านั้น หากว่าเป็นต่างฮาร์ดดิสจะไม่สามารถทำได้ ซึ่งจากตัวอย่างบทความนี้ เป็นการแบ่งพาร์ติชั่น จากไดร์ฟ D ออกมาอีกไดร์ฟ ซึ่งใช้เครื่องมือ “Disk Management” ที่อยู่ในระบบ Windows จึงไม่ต้องใช้โปรแกรมเสริมอื่น แต่หากว่าต้องการแบ่งจากไดร์ D ไปเพิ่มให้ไดร์ฟ C ตัว Disk Management จะไม่สามารถทำได้ครับ แต่สามารถดูตามบทความ ปรับเพิ่มไดร์ฟ C โดยแบ่งจากไดร์ฟ D
ก่อนที่จะเริ่มทำต้องตรวจสอบให้แน่ใจว่าฮาร์ดดิส มีพื้นที่เหลือเพียงพอ และย่ำอีกครั้งว่า การแบ่งตามวิธีนี้จะทำได้ใน hdd ลูกเดียวกันเท่านั้นครับ ขั้นตอนนั้นสามารถไปปรับใช้งานกันได้ทั้งใน Windows 7 / Windows 8.1 และ Windows 10 เรามาเริ่มแบ่งกันเลย
วิธีแบ่ง Partition ด้วย Disk Management
- ทำการคลิกขวาที่ Computer หรือ This PC จากนั้นเลือกที่ Manage
- หรือเข้าไปที่ Control Panel > All Control Panel Items > Administrative Tools > เปิด Computer Management
- ภายใต้หัวข้อ Storage คลิกเลือก Disk Management จะแสดง ฮาร์ดดิส ทั้งหมดที่อยู่ในเครื่องเรา พร้อมกับคลิกเลือกที่ HDD ที่ต้องการแบ่ง
- ทำการคลิกขวาที่ Partition ภายใต้ HDD ที่ต้องการแบ่ง แล้วเลือก Shrink Volume…
- กรอกตัวเลขจำนวนที่ต้องการแบ่ง ในช่อง Enter the amount of space to shrink in MB: โดยหน่วยจะเป็น MB (จากตัวต้องการแบ่ง 50 GB จึงใส่ 51200 MB) เสร็จแล้วคลิกปุ่ม Shrink
- แล้วก็จะได้ ไดร์ใหม่ที่ถูกแบ่งออกมา ขนาด 50 GB จะเป็นไดร์ฟที่เป็นสีดำ ซึ่งยังไม่สามารถใช้งานได้ เพราะต้องทำการสร้างพาติชั่นก่อน
- ขั้นตอนต่อไป ให้คลิกขวาที่ ไดร์ที่แบ่งออกมา จากนั้นเลือก New Simple Volume…
- ที่หน้าต่าง New Simple Volume Wizard คลิกที่ปุ่ม Next
- คลิกปุ่ม Next ต่อไปเลย เพราะระบบใส่ขนาดให้เราเรียบร้อยแล้ว หรือ หากต้องการแบ่งออกไปอีกก็ใส่ขนาดที่ต้องการ คลิก Next
- ตรงนี้สามารถกำหนดได้ว่าจะให้เป็น Letter อะไร โดยค่าเริ่มต้นจะเป็นลำดับว่างล่าสุด จากนั้นคลิก Next
- ถึงหน้านี้ไม่ต้องแก้อะไร เพราะใช้เป็นค่า Default ยกเว้น Volume label ที่สามารถกำหนดชื่อได้ โดยสามารถไป Rename ในภายหลังได้ เมื่อเสร็จแล้ว คลิก Next
- คลิก Finish
- เสร็จเรียบร้อย กับการแบ่งพาร์ติชั่น (partition) ใน windows 7 โดยไม่ต้องใช้โปรแกรมให้ยุ่งยาก
ซึ่งระบบมีโปรแกรมมาให้แล้ว และสามารถทำได้ง่าย
- และเราก็จะได้ไดร์เพิ่มมาตามที่ได้ทำการแบ่งพาร์ติชั่นไป
เคล็ดลับเพิ่มเติมในการแบ่ง Partition
- เลือกขนาดที่เหมาะสม
ก่อนแบ่ง Partition คำนวณให้แน่ใจว่าขนาดที่จะแบ่งเพียงพอกับการใช้งาน เช่น ขนาดสำหรับจัดเก็บไฟล์ Backup หรือข้อมูลสำคัญ - ไม่แบ่งพื้นที่ระบบปฏิบัติการมากเกินไป
สำหรับไดรฟ์ที่ลง Windows ควรมีพื้นที่เหลือสำหรับระบบ Auto Update และซอฟต์แวร์ที่ต้องติดตั้งเพิ่มเติม - สำรองข้อมูลก่อนเริ่มต้น
ทุกครั้งที่ต้องการเปลี่ยนแปลงโครงสร้าง Partition ควรสำรองข้อมูลสำคัญเพื่อป้องกันการเสียหายที่อาจเกิดขึ้น
คำถามที่พบบ่อยเกี่ยวกับการแบ่ง Partition
Q: จำเป็นต้องใช้ซอฟต์แวร์เพิ่มเติมไหม?
A: การแบ่ง Partition ด้วย Disk Management เพียงพอสําหรับการใช้งานทั่วไป หากคุณต้องการคุณสมบัติขั้นสูง เช่น การย้ายข้อมูล Partition อื่น อาจเลือกใช้ซอฟต์แวร์เสริม เช่น EaseUS Partition Master หรือ MiniTool Partition Wizard
Q: จะเกิดอะไรขึ้นถ้าแบ่ง Partition ผิดพลาด?
A: ปัญหาอาจเกิดขึ้นได้เช่นระบบไม่รู้จัก Partition หรือข้อมูลหาย กรณีนี้แนะนำให้ใช้ซอฟต์แวร์กู้คืนข้อมูล
สรุป
การแบ่ง Partition บน Windows 11/10 เป็นเครื่องมือสำคัญที่ช่วยจัดการพื้นที่เก็บข้อมูลให้มีระเบียบและใช้งานได้เต็มประสิทธิภาพ ด้วย วิธีแบ่ง Partition ที่แนะนำในบทความนี้ แม้ผู้ใช้มือใหม่ก็สามารถทำได้ เพียงทำตามขั้นตอนและเคล็ดลับที่เราแนะนำ อย่าลืมสำรองข้อมูลก่อนเริ่มต้น และตรวจสอบผลลัพธ์หลังการแบ่ง Partition เพื่อความมั่นใจว่าข้อมูลของคุณปลอดภัย
การแยกพื้นที่ในฮาร์ดดิสไม่เพียงแค่ช่วยเพิ่มความสะดวกในการใช้งาน แต่ยังช่วยเพิ่มความมั่นใจในความปลอดภัยของข้อมูลอีกด้วย เริ่มจัดระเบียบฮาร์ดดิสของคุณตอนนี้ด้วย วิธีแบ่ง Partition ง่ายๆ ที่ไม่ยุ่งยาก!