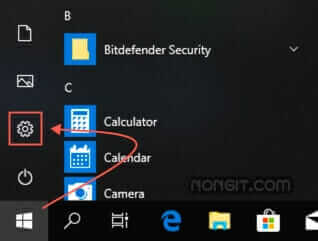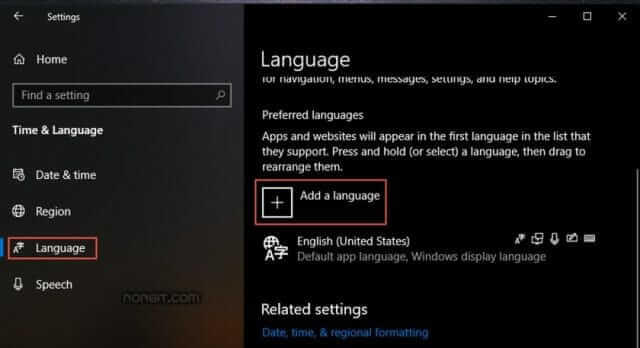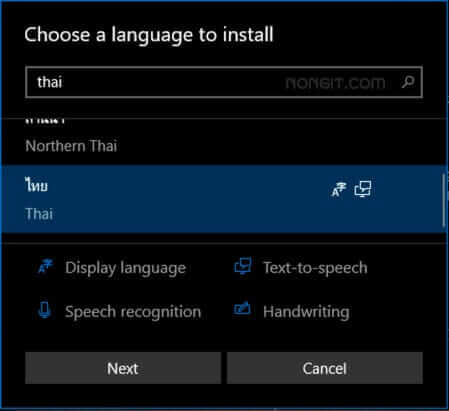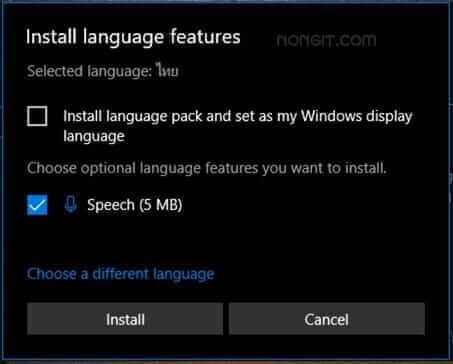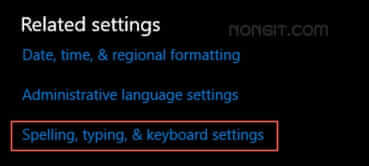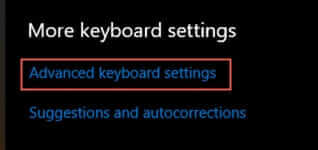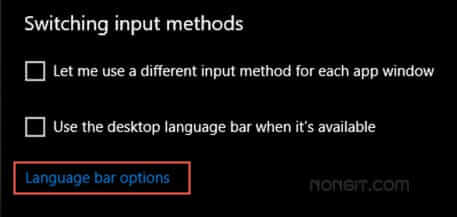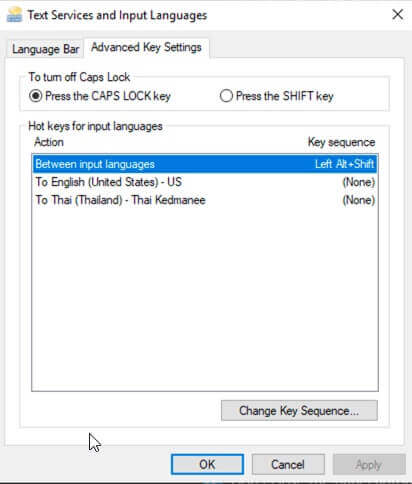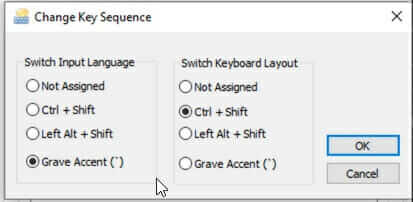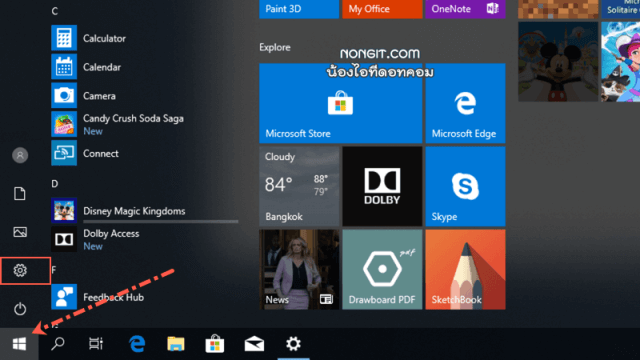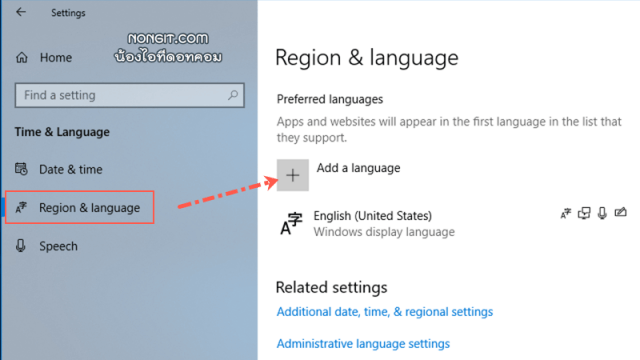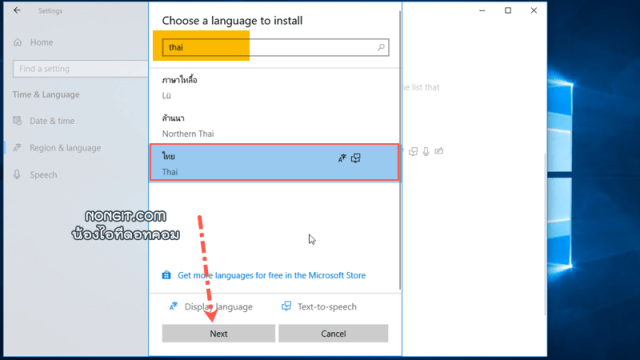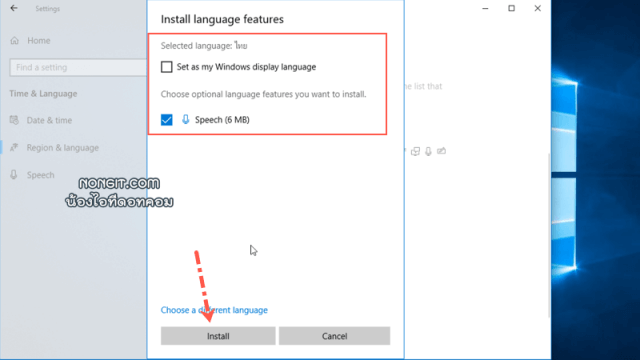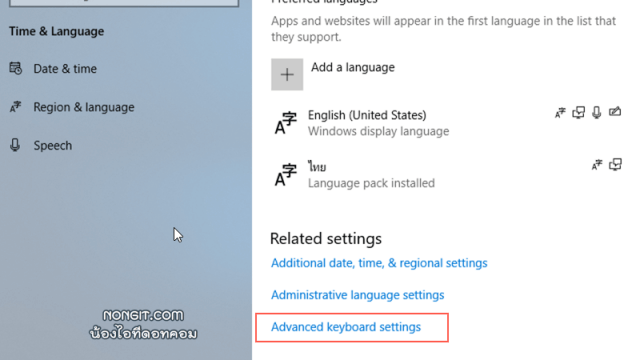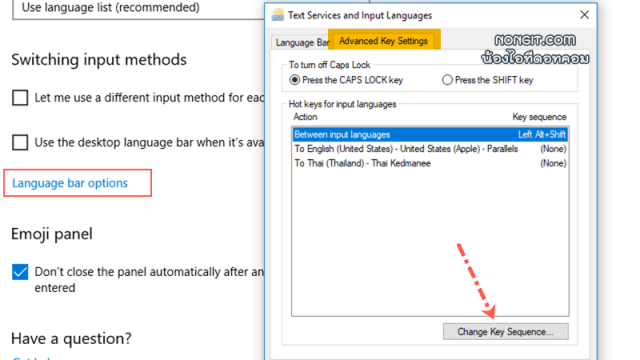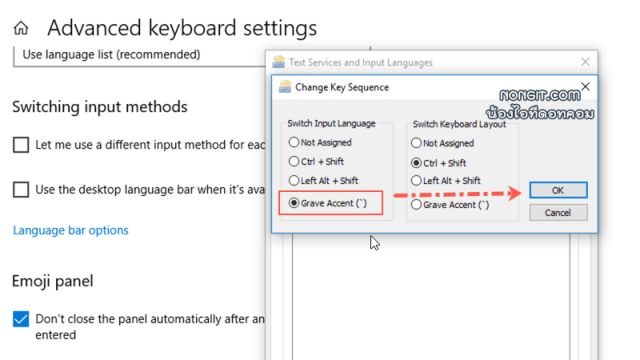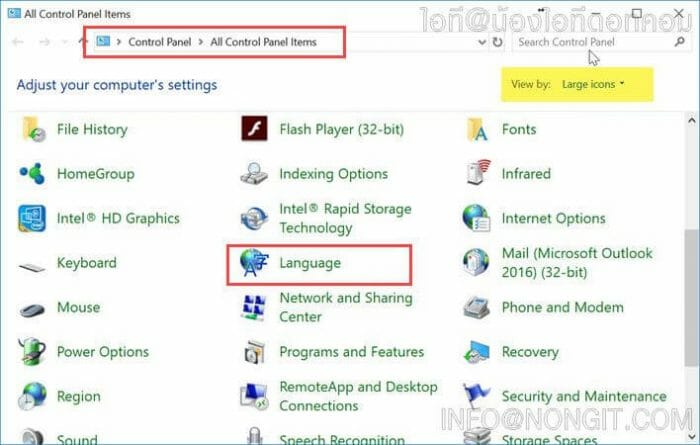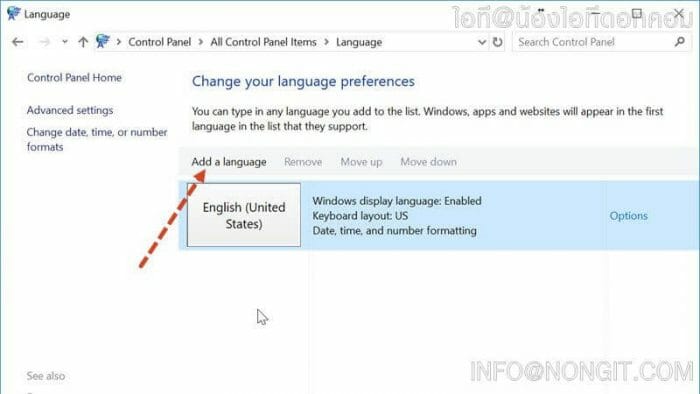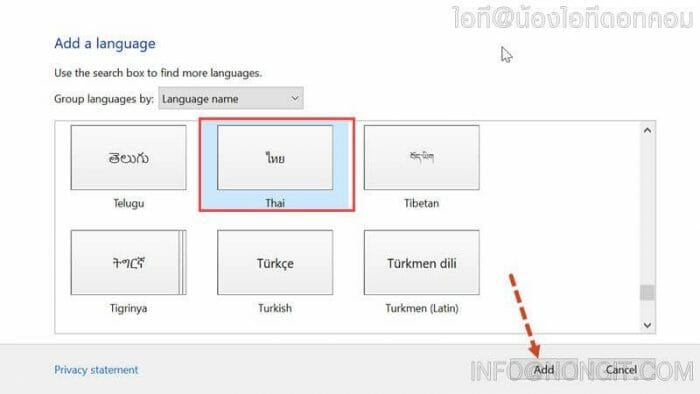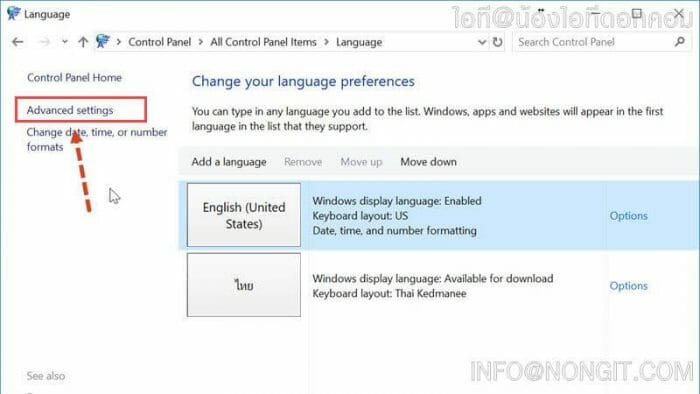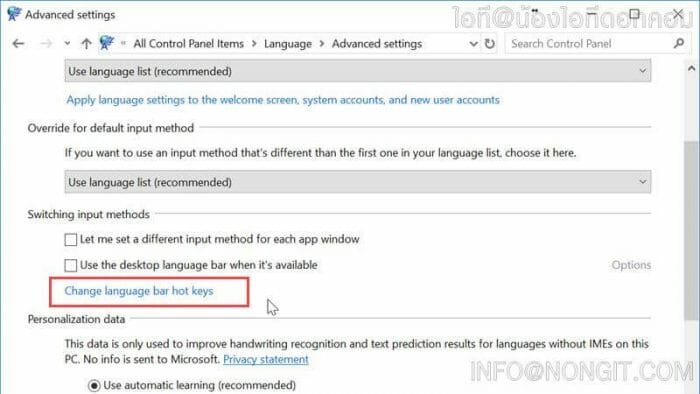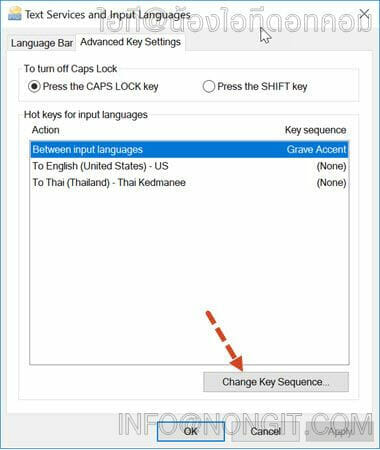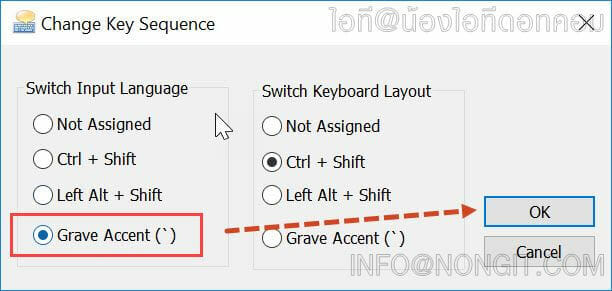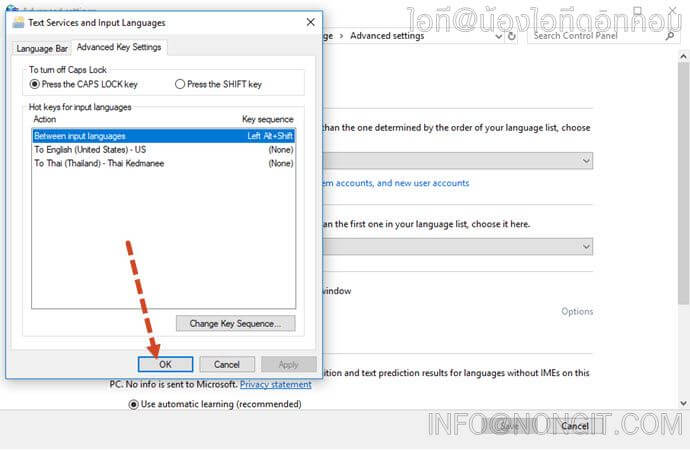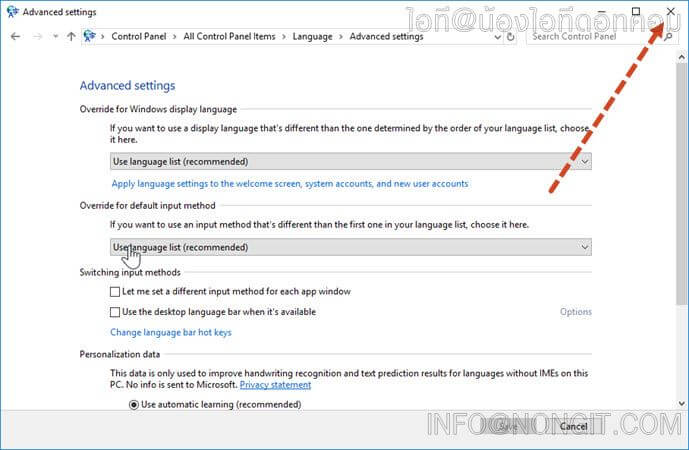หลังจากที่ Microsoft ได้ปล่อย Windows 10 ออกมาให้ได้ทดลองกัน วันนี้จะมาแนะนำขั้นตอนการเปลี่ยนภาษา Thai – Eng หรือการสลับภาษาในการพิมพ์งานเอกสาร หรือการค้นหาข้อมูลใน Google และอื่นๆ ที่หลายคนใช้งานกัน ขั้นตอนการ “เปลี่ยนภาษา Windows 10” (อัพเดท v1803) นั้นทำเหมือนกับการเปลี่ยนภาษาใน Windows 8 เลยครับ โดยมีขั้นตอนดังนี้ครับ
วิธีตั้งค่าปุ่มสลับภาษา Windows 10 เปลี่ยนไทยอังกฤษ
โดยค่าเริ่มต้นปุ่มสลับ Windows 10 นั้นจะใช้ปุ่ม Windows + Spacebar แต่หลายคนที่ใช้ Windows มาตลอดก็จะคุ้นเคยและมักจำได้ว่าต้องใช้ปุ่มตัวหนอน (~) เพื่อสลับภาษา ซึ่งดูวิธีตั้งค่าได้ตามด้านล่างนี้ครับ
- สำหรับ Windows 10 v1607 – v1709 คลิกที่นี้
- และ Windows 10 v1803 คลิกที่นี้
- และอัพเดตล่าสุด Windows 10 v1809 – เวอร์ชั่นล่าสุด คลิกที่นี้
อัพเดตการตั้งค่าของ Windows 10 v1809 – v20H2
สำหรับส่วนของ Windows 10 เวอร์ชั่น 1809 ที่พึ่งจะเริ่มปล่อยมาออกมาอัพเดตล่าสุดนั้น การตั้งค่าจะถูกเปลี่ยนจาก v1803 ไปด้วยเช่นกัน ซึ่งจะเห็นได้ว่าทาง Microsoft พยามที่จะลดความสพคัญของ Control panel ออกไปเรื่อยๆแล้ว เพื่อให้การตั้งค่าทั้งหมดมาอยู่ที่ Microsoft Settings
- เริ่มจากเปิดไปที่ Start Menu แล้วเลือก Settings เพื่อเปิด Microsoft Settings
- คลิกเลือกไปที่ Time & Language
- ภายใต้หน้าTime & Language ให้เลือก Language แล้วหลังจากนั้นคลิก Add a language
- พิมพ์ Thai แล้วเลือก ไทย / Thai คลิกปุ่ม Next (ปล. สามารถเพิ่มภาษาอื่นๆได้ตามต้องการ)
- ที่หน้า install language features ให้ยกเลิกเครื่องหมายถูกที่ช่อง Install language pack and set as my Windows display language แล้วคลิก Install (ปล. หากใครต้องการเปลี่ยนภาษาเมนูเป็นภาษาไทยด้วยก็เลือกถูกไว้ได้ครับ)
- หลังจากเพิ่มภาษากันไปแล้ว ก็ให้คลิกที่ “Spelling, typing, & keyboard settings” เพื่อตั้งค่า “ปุ่มเปลี่ยนภาษา windows 10”
- ที่ช่องด้านขวาให้เลื่อนลงมาคลิกเลือก Advanced keyboard settings
- คลิก Language bar options
- คลิกเลือกแถบ Advanced key Settings
- คลิกปุ่ม Change Key Sequence
- คลิกเลือก Grave Accent (`) แล้วก็คลิก Ok
จบแล้วครับสำหรับ v1809
ตั้งค่าปุ่มสลับภาษา Windows 10 v1803 ล่าสุด
ปล. สำหรับคนที่กำลังเจอปัญหาว่ากดสลับภาษาอังกฤษเป็นไทย ต้องกดถึง 2 ครั้งและไม่สามารถลบภาษา uk ออกได้ สามารถดูแนวทางการแก้ไขได้ที่โพส วิธีแก้กดปุ่มสลับภาษา 2 ครั้ง
- ที่หน้า Desktop ให้คลิกเปิดไปที่ Start menu เลือก Settings
- จากนั้นเลือก Time & Language
- เลือกหัวข้อ Region & language หากว่ายังไม่ได้เพิ่มภาษาไทยก็ให้คลิกที่ Add a language แต่หากว่าเพิ่มแล้วก็ให้เลื่อนลงไปดูที่ข้อ 6
- จากนั้นพิมพ์ thai แล้วเลือก ไทย – Thai แล้วคลิก Next
- มาที่หน้านี้บางคนอาจจะขึ้นให้เลือกว่าจะเพิ่มภาษาเมนูด้วยไหม ถ้าต้องการก็เลือกไว้ได้ครับ แต่ถ้าไม่อยากได้ก็ยกเลิกเครื่องถูกที่ช่อง set as my Windows display language แล้วคลิกปุ่ม Install
- รอจนติดตั้งภาษาเสร็จ ก็ให้คลิกที่ Advanced keyboard settings
- จากนั้นคลิกที่ Languages bar options แล้วเลือกแถบ Advanced key settings ตามด้วยคลิกที่ปุ่ม Change Key Sequence
- ภายใต้หัวข้อ “Switch input Languages” ให้เลือก Grave Accent (`) แล้วคลิกปุ่ม Ok ออกไปครับ
ตั้งค่าปุ่มสลับภาษา Windows 10 v1607 – v1709
1. เปิด “Control PanelAll Control Panel Items” (สามารถ Copy ไปวางในช่อง Address แล้วกด Enter ได้เลยครับ) แล้วคลิกที่ Language (สำหรับคนที่ไม่ทราบว่า Control panel เปิดที่ไหนคลิกดูที่ วิธีเปิด Control panel Windows 10)
2. หากเครื่องไหนที่ยังไม่มีภาษาไทย ก็ให้คลิกที่ Add a languages เพื่อทำการเพิ่มภาษาไทยก่อน
3. จากนั้นให้เลือก Thai ภาษาไทย หรือพิมพ์ TH จากนั้นคลิกปุ่ม Add
4. หากได้ภาษาไทยเรียบร้อยแล้ว ให้คลิก Advanced settings ในหน้าต่างเมนูทางด้านซ้ายมือ
5. คลิก Change languages bar hot keys
6. ในหน้า Text Services and Input Languages แท็ป Advanced Settings ให้คลิกที่ Change Key Sequence…
7. จกานั้นเลือก Grave Accent (`) ในแท็ป Switch Input Languages จากนั้นคลิก OK
8. คลิก OK
9. คลิกปิดหน้าต่างที่เหลือทั้งหมด แล้วทำการทดสอบกดเปลี่ยนภาษาด้วยปุ่มตัวหนอน (~) เท่านี้ก็เสร็จแล้วครับ ง่ายละสิ ^^
เพียงเท่านี้ก็ใช้งานปุ่มตัวหนอน ~ ในการสลับภาษา เปลี่ยนระหว่าง ภาษาไทย อังกฤษ ได้แล้วครับ