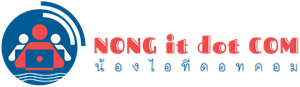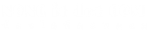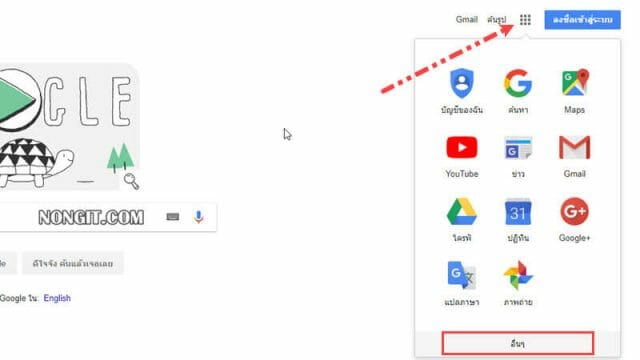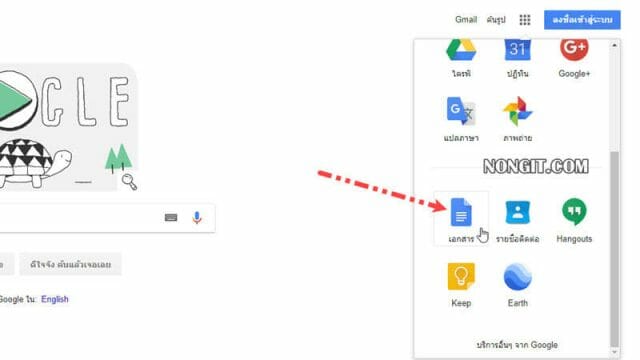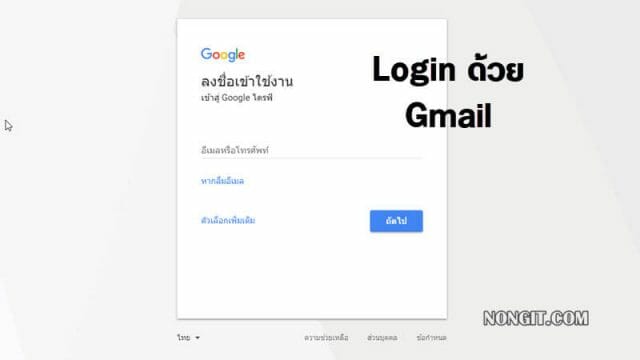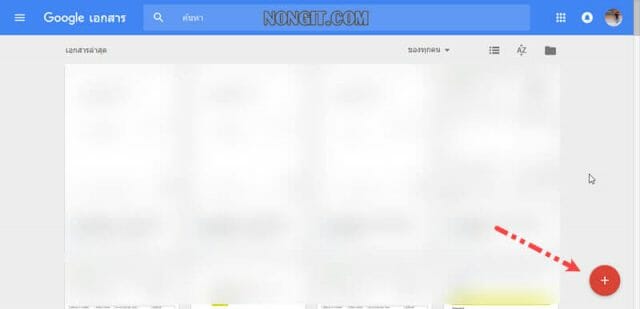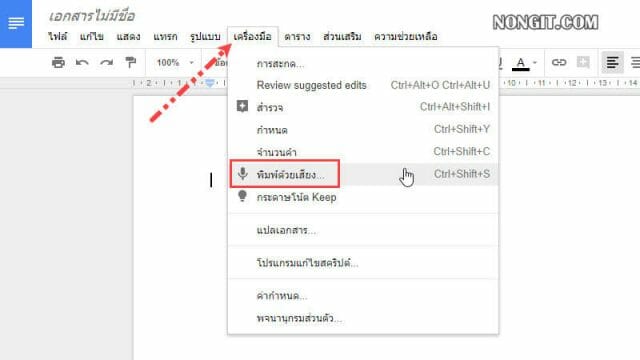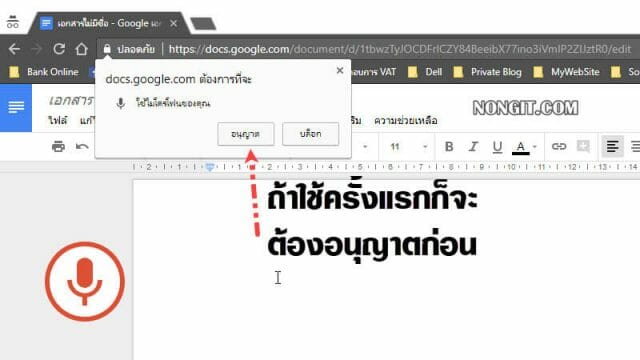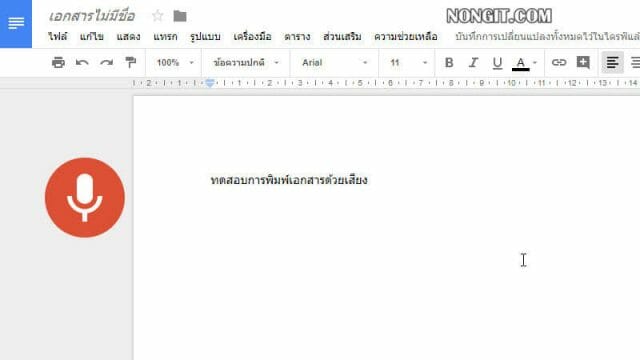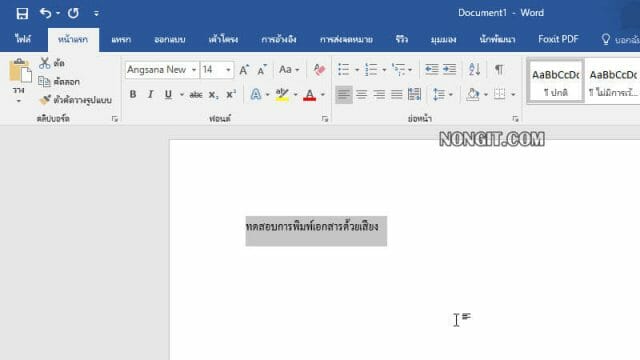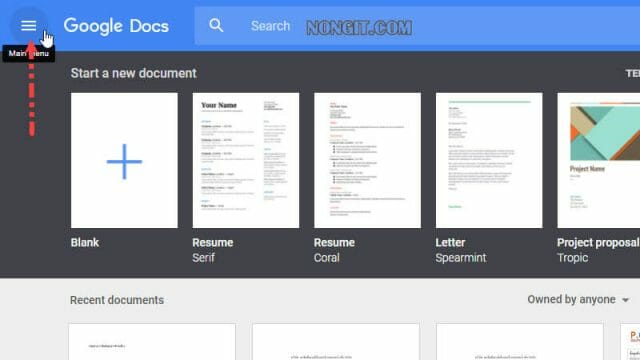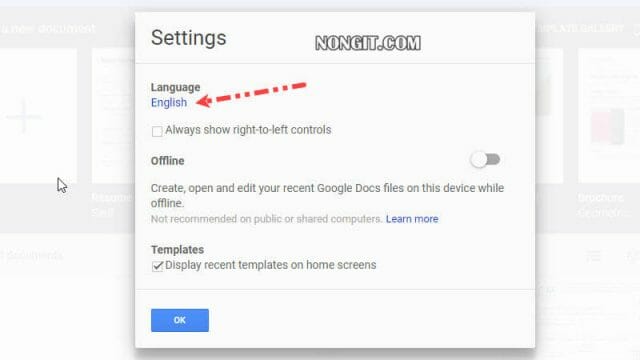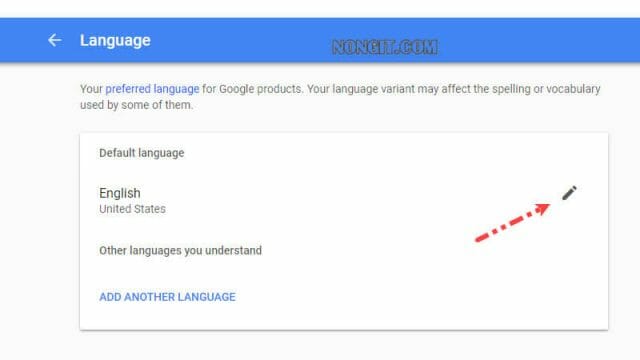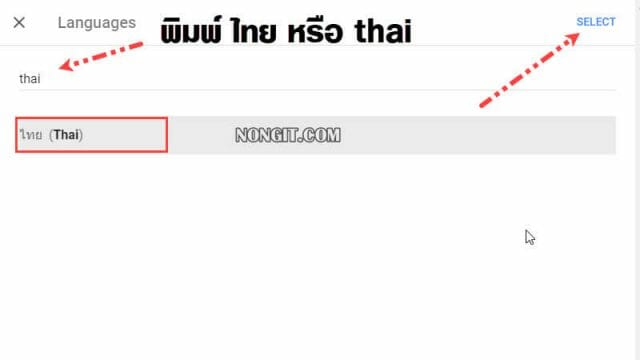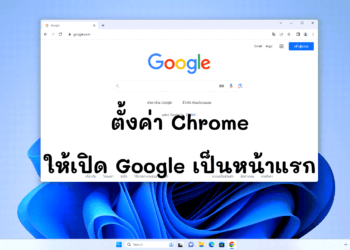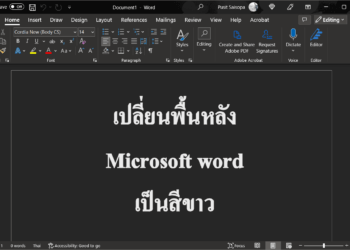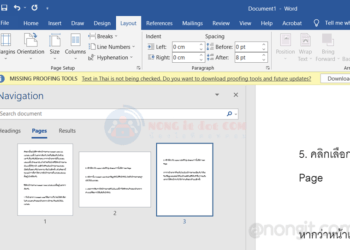วันนี้จะมาแนะนำการทำรายงานใน Microsoft Word โดยการพิมพ์งานด้วยเสียง ซึ่งเครื่องมือที่จะนำมาพิมพ์ด้วยเสียงก็คือ “Google Docs” ที่ใช้งานได้ฟรีและมีฟังก์ชั่น “Voice typing หรือ พิมพ์ด้วยเสียง” จะดีกว่าแค่ไหนถ้า “พิมพ์งานด้วยเสียง” ได้ ทั้งยังจะไม่เมื่อยนิ้วและยังพิมพ์เร็วกว่าอีกด้วย ไม่ว่ารายงานจะมีข้อความเยอะแค่ไหนก็ไม่เป็นปัญหาอีกต่อไป เชื่อว่าหลายๆ คนที่ทำรายงานก็คงจะพิมพ์สัมผัสกันไม่ค่อยเก่งหรือแบ่งๆ กับเพื่อนในกลุ่มไปทำคนละหัวข้อแล้วค่อยเอามารวมกันเป็นไฟล์เดียวกัน หลังจากนี้ก็เปลี่ยนจากแบ่งกันพิมพ์ก็เปลี่ยนมาเป็นแบ่งกันอ่านแบ่งกันพูดแล้วครับ
วิธีพิมพ์งานด้วยเสียงใน Google Docs
โดยก่อนอื่นนั้นสิ่งที่ต้องมีก่อน เพื่อที่จะสามารถใช้งาน Google Docs ได้ ก็คือ Google Account หรือ Gmail นั้นเอง ถ้าคนที่ใช้งานสมาร์ทโฟนระบบ android ก็น่าจะมีกันทุกคน แต่ถ้ายังไม่มีก็สมัครได้ฟรีๆกันเลย ดูตัวอย่างได้จากบทความ วิธีสมัคร Gmail และตรวจสอบว่า “ไมโครโฟน” ของเครื่องคอมนั้นสามารถใช้งานได้ปกติไหม ถ้าเป็นโน๊ตบุคก็น่าจะใช้งานได้เลย แต่ถ้าเป็น PC ก็ต้องซื้อ ไมโครโฟน มาใช้งานด้วยครับ ส่วนการติดตั้ง ไมโครโฟน ปัจจุบันนี้ก็ทำได้ง่ายๆ ซื้อมาก็เสียบใช้งานได้เลย เมื่อมีทุอย่างพร้อมแล้วก็มาเริ่มพิมพ์งานด้วยเสียงกันเลย
มาเริ่มทำรายงานโดยพิมพ์งานด้วยเสียง
- เปิด Google Chrome ขึ้นมาครับ แล้วคลิก [icon name=”th” class=”” unprefixed_class=””] แอป Google ซึ่งจะเป็นจุดๆอยู่ส่วนบนขวาหน้าจอ จากนั้นเลือก อื่นๆ
- แล้วเลือกที่ Docs หรือ เอกสาร
- หากยังไม่ได้ Login ส่วนของ Google account ไว้ก็ใส่ให้เรียบร้อย
- จากนั้นก็จะเข้าหน้า Google Docs หรือ Google เอกสาร แล้วก็คลิกเครื่องหมาย “ + ” สีแดงที่มุมล่างขวาของหน้าจอ (ปล. หากต้องการเปลี่ยนเมนูเป็นภาษาไทยให้เลื่อนไปดูที่ด้านล่าง หรือ คลิกที่นี้)
- ก็จะได้เอกสารปล่าว ทีนี้ก็คลิกที่แถบ เครื่องมือ (Tools) แล้วเลือก “[icon name=”microphone” class=”” unprefixed_class=””] พิมพ์ด้วยเสียง” (Voice typing)
- หลังจากเลือกก็จะเห็นไอคอน ไมโครโฟน แสดงบนหน้าจอ โดยหากต้องการพิมพ์เป็นภาษาไทยก็ให้เลือกเป็นไทย เมื่อเลือกภาษาเสร็จก็ให้ คลิกที่รูปไมโครโฟน
- หากเป็นการ ใช้งานครั้งแรก ก็จะมีหน้าต่างแจ้งว่าเว็บนี้ต้องการใช้ ไมโครโฟน ก็ให้ทำการคลิกปุ่ม อนุญาต
- เมื่อทุกอย่างพร้อมก็เริ่มพูดข้อความที่ต้องการให้ Google Docs พิมพ์ได้เลยครับ
นำข้อมูลที่พิมพ์งานด้วยเสียงลงในเอกสาร Microsoft Word
การนำข้อมูลที่ได้พิมพ์ไว้มาใช้งานก็ง่ายๆ ครับ คิดว่าทุกคนน่าจะรู้และทราบเป็นอย่างดี นั้นก็คือ Copy และ Paste นั้นเอง แต่ถ้าใครยังไม่ค่อยเชียวชาญก็มาดูกันครับ
- ที่หน้า Google docs ให้กดปุ่ม Ctrl + A แล้วก็จะคลุมข้อความทั้งหมด แล้วก็ตามด้วยกดปุ่ม Ctrl + C
- จากนั้นก็มาที่หน้าเอกสาร Microsoft Word ให้คลิกลงตรงที่ต้องวางข้อความที่ Copy อยู่มามาใช้งาน จากนั้นก็กดปุ่ม Ctrl + V แค่พริบตาเดียวข้อมูลก็จะแสดงอยู่ใน Word เป็นที่เรียบร้อย
สิ่งที่ต้องตรวจสอบถัดมาก็คือการพิมพ์ข้อมูลของตัวอักษรว่าสะกดถูกต้องไหมตรงตามที่ต้องการหรือป่าว เพราะคำจะสะกดถูกต้องไหมก็ต้องอยู่ที่ว่าเรานั้นออกเสียงได้ชัดเจนไหม หากพิมพ์งานด้วยเสียง แล้วคำไม่ถูกก็แก้เฉพาะคำที่ผิดได้เลย ง่ายๆแสนง่าย และรวดเร็วอีกต่างหากเพราะไม่จำเป็นต้องมีเกรด A พิมพ์สัมผัสก็พิมพ์เอกสารได้เร็วเหมือนกัน
เพิ่มเติมอีกนิดสำหรับคนที่ต้องการเปลี่ยนเมนูใน Google Docs จากภาษา English เป็นภาษาไทย
- ที่หน้าของ Google Docs ให้คลิกที่แถบ Main menu
- แล้วคลิกเลือก Settings
- จากนั้นจะเป็นว่า Language ได้เลือกเป็น English อยู่ ให้ทำการคลิกตรงคำว่า English
- แล้วจะเปิดหน้าเว็บ Language เพิ่มมาอีกแถบ ให้ทำการคลิก [icon name=”pencil” class=”” unprefixed_class=””] แก้ไขเปลี่ยนเป็นไทย
- พิมพ์ thai หรือ ไทย จากนั้นก็คลิกเลือก ไทย (Thai) ตามด้วยคลิก Select
- กลับมาที่หน้า Google Docs ก็ให้กด F5 เพื่อโหลดหน้าเว็บใหม่อีกครั้ง เมื่อโหลดเสร็จก็เปลี่ยนเป็นภาษาไทยแล้วครับ