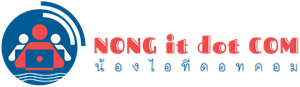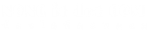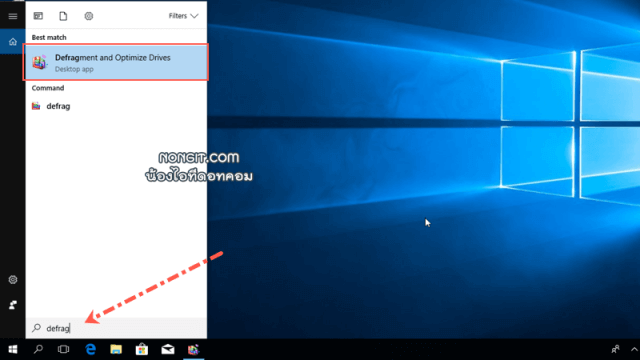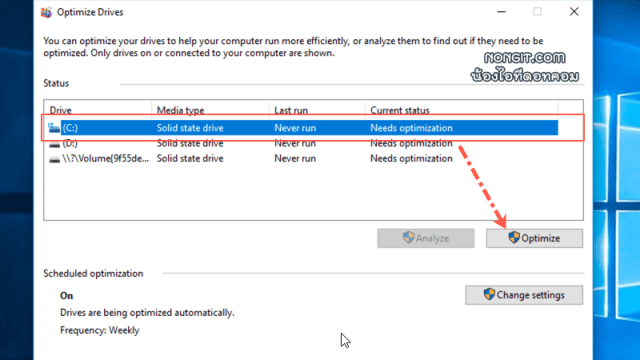สำหรับคนที่ใช้งานคอมพิวเตอร์ที่เป็นระบบ Windows 10 ใช้งานแล้วรู้สึกว่าเครื่องเริ่มทำงานช้าลง เปิดโปรแกรมไม่ลื่นเหมือนเดิม อยากจะแนะนำวิธีทำ Disk Defragment ใน Windows 10 เพื่อจัดระเบียนข้อมูลต่างๆ ซึ่งใน Windows 10 นั้นได้เป็นชื่อเป็น Defragment and Optimize เพราะนอกจากจะจัดเรียงไฟล์ข้อมูลแล้ว ยังจัดระเบียบการทำงานของบริการต่างๆ (Services) ภายในเครื่องให้ด้วย ดังนั้นหลังจากทำ Optimize Drives จึงช่วยให้โปรแกรมและบริการต่างๆ ทำงานได้ลื่นขึ้นและบูตได้เร็วขึ้นนั้นเอง
วิธีทำ Defragment and Optimize ใน Windows 10
เชื่อว่าหลายคนที่ใช้งาน Windows มานานแล้ว จนมาถึง Windows 10 ก็ยังไม่เคยเปิดใช้ฟังก์ตัวนี้ใน Windows เลย วันนี้จะมาแนะนำขั้นตอนการวิธีใช้ Disk Defragment กันครับ มาเริ่มดูตามด้านล่างนี้กันเลย
- ขั้นแรกก็ให้เปิด Optimize Drives ขึ้นมาก่อนครับ ซึ่งใน Windows 10 ก็ทำได้ง่ายๆ นั้นคือที่ช่องค้นหา (Search box) ให้พิมพ์ “defrag” แล้วก็คลิก Defragment and Optimize Drives เปิดขึ้นมาครับ
- จากนั้นก็จะเห็นรายการพาสทิชั่นที่อยู่ในเครื่องคอมฯ ให้คลิกเลือกไดรฟ์ (C:) แล้วก็คลิกปุ่ม Optimize (ปล. จากรูปตัวอย่างนี้จะเห็นว่าเป็นเครื่องของผมนั้นเป็น SSD อยู่ครับ ซึ่งหากว่าใครที่ใช้ SSD ไม่ว่าจะ SSD 2.5″, SSD M.2 SATA และ PCIe หรือ NVMe ไม่จำเป็นต้องทำก็ได้ครับ ตามรูปเป็น ssd m.2 pcie ทำให้เป็นตัวอย่างสำหรับคนที่ใช้ hdd แบบปกติเฉยๆ ครับ)
- รอจนเครื่องทำเสร็จ ระหว่างนี้หากมีการเปิดใช้งานอะไรก็อาจจะช้าและ หากเป็นดูที่ Task Manager ก็จะเห็นว่า Disk ทำงานค่อนข้างสูง และอาจจะใช้งานเวลาหลายนาทีอยู่เช่นเดียวกันครับ
เมื่อเสร็จแล้วก็ปิดได้เลย และแนะนำให้ทำ Disk cleanup เพิ่มติมด้วย ซึ่งคนใกล้ตัวที่ใช้งาน Windows 10 ที่รู้จักกันมักจะบ่นว่าเครื่องเริ่มทำงานช้าๆ แล้วก็แก้ปัญหาด้วยการเอาเครื่องไปให้ร้านลง Windows 10 ใหม่จึงจะทำงานลื่น แต่เมื่อผมได้ยินจึงแนะนำไปว่าให้ทำ Disk Defragment และล้างไฟล์ขยะ Windows 10 ออกดูสิ ก็ได้ผลลัพธ์ที่ดีขึ้น
และสำหรับคนที่เจอปัญหา Windows 10 ใช้งาน Disk Use 100% ตลอดก็สามารถแก้ไขปัญหานี้ด้วยการทำ Optimize Drives นี้ได้เช่นเดียวกัน