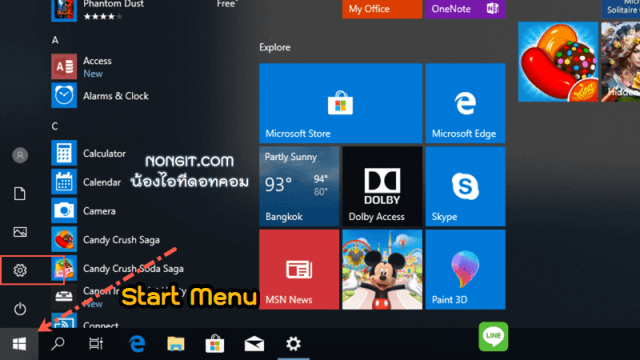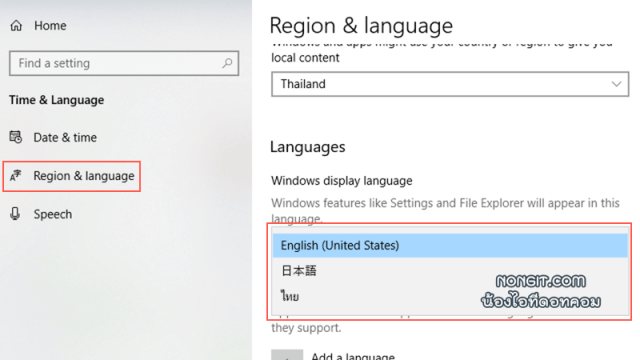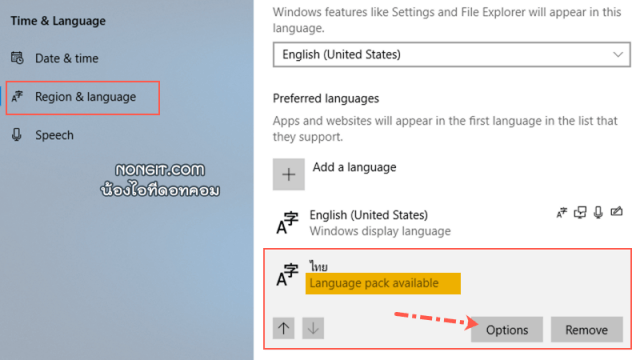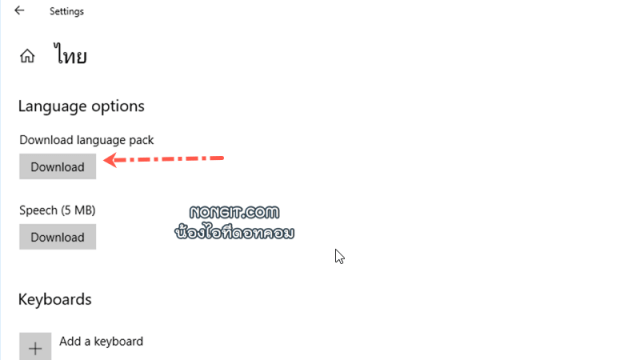สำหรับบทความนี้จะมาแนะนำขั้นตอนการตั้งค่า Display Language ใน Windows 10 เวอร์ชั่น v1803 ขึ้นไป โดยเป็นภาษาเมนูที่แสดง หรือ ภาษาเครื่องนั้นเอง โดยผู้ใช้งานสามารถเปลี่ยนเป็นภาษาไทย, ภาษาอังกฤษ, ภาษาจีน, ภาษาญี่ปุ่น และอื่นๆ ได้สะดวกขึ้น ซึ่งขั้นตอนนั้นต่างไปจากเวอร์ชั่นก่อนตรงที่จะไม่มีใน Control Panel แล้วครับ ต้องทำผ่าน Windows Settings แต่ก็ยังใช้ผ่าน command ได้อยู่ แต่ถ้าผู้ใช้ทั่วไปก็จะยากไปหน่อย
เปลี่ยน Display Language ใน Windows 10
ซึ่งแม้ว่า Microsoft จะเอาส่วนที่อยู่ Control Panel ออก แต่ก็ยังติดตั้งผ่านไฟล์ .cab ได้อยู่ครับ เดี๋ยวเรามาดูกันว่าขั้นตอนใน Windows 10 v1803 นั้นจะเปลี่ยนไปขนาดไหน
- ให้เปิดที่ Start menu > เลือก Settings
- จากนั้นเลือก Time & Language
- ที่หน้านี้ให้เลือกหัวข้อ Region & language แล้วดูที่ “Windows Display Language” เลือกภาษาที่ต้องการเปลี่ยน หากยังไม่มีภาษาที่ต้องการก็ให้ติดตั้งก่อน โดยดูได้ที่ข้อ 5 ด้านล่างนี้ครับ
- แล้วทำการ Sign out และ Sign in เข้าใช้งาน Windows อีกรอบ เมื่อกลับเข้ามาใช้งานก็จะเห็นว่าเป็นภาษาทมี่ได้เลือกไว้แล้วครับ
ติดตั้งตั้ง Display language pack ใน Windows 10
สำหรับคนที่ยังไม่มี Windows Display language ที่ต้องการก็ให้ทำการติดตั้งเพิ่มก่อนครับ โดยสามารถดูขั้นตอนได้ตามด้านล่างนี้ โดยสิ่งสำคัญคือ Windows Update ต้องเปิดทำงานอยู่ปกติ เพราะต้องดาวน์โหลดแบบออนไลน์
- จากขั้นตอนที่ข้อ 3 จะอยู่ที่หัวข้อ Region & language ให้คลิกเลือกภาษาที่ต้องการติดตั้ง แล้วคลิกเลือก Options (หากยังไม่มีก็ให้คลิก Add a language หรือเปิดดูขั้นตอน ได้ที่นี้)
- จากนั้นจะมีให้คลิก Download language pack เพื่อติดตั้งชุดภาษา
- รอติดตั้งจนเสร็จแล้วกลับไปเลือกภาษาตามข้อ 3 ได้แล้วครับ
เป็นไงกันบ้างครับ ผมว่าขั้นตอนนั้นง่ายกว่าแบบที่ตั้งค่าผ่าน Control Panel เยอะเลย แต่ถ้าคนไหนที่ไม่ขึ้นให้ดาวน์โหลดภาษาเพิ่มก็ให้ตรวจสอบว่าเปิดทำงาน Windows Update ไว้อยู่ปกติไหม หรือ เครื่องที่ใช้งานเป็น Windows 10 home single language หรือไม่
เพราะถ้าเป็น home single language จะไม่สามารถเพิ่มภาษาเมนูได้มากกว่า 1 ภาษา ซึ่งหากต้องการเปลี่ยนจริงๆ ต้อง Format เครื่องลง Windows 10 ใหม่ด้วยภาษาที่ต้องการ โดยหากเป็น Windows 10 แท้ที่มากับเครื่องก็สามารถทำได้ครับ ลบลงใหม่กี่ครั้งก็ได้ไม่ต้องกลัว key หาย โดยขั้นตอนการลงใหม่ก็คลิกดูได้จากบทความ วิธีลง Windows 10 ตามลิงก์ได้เลยครับ