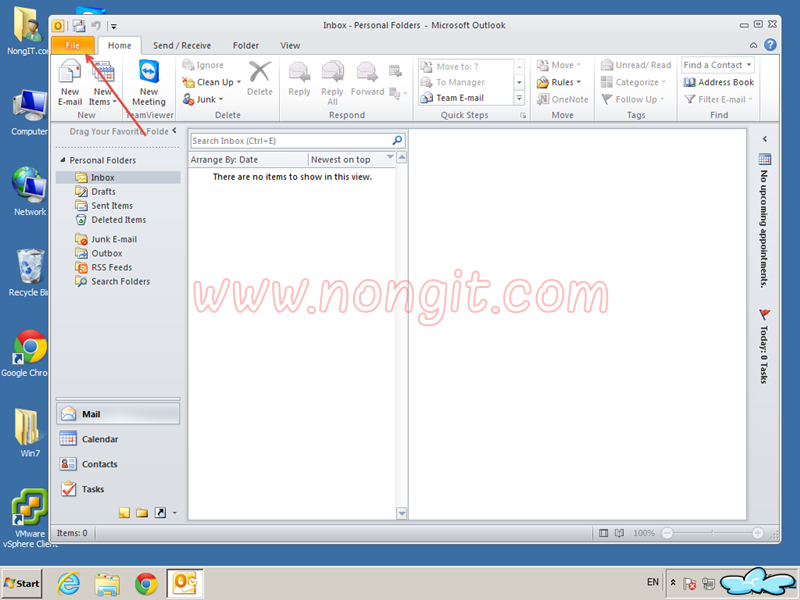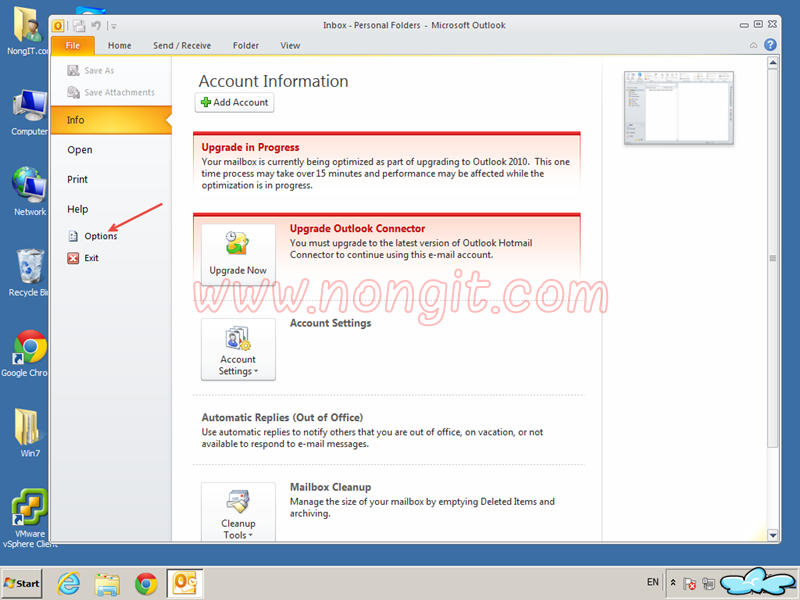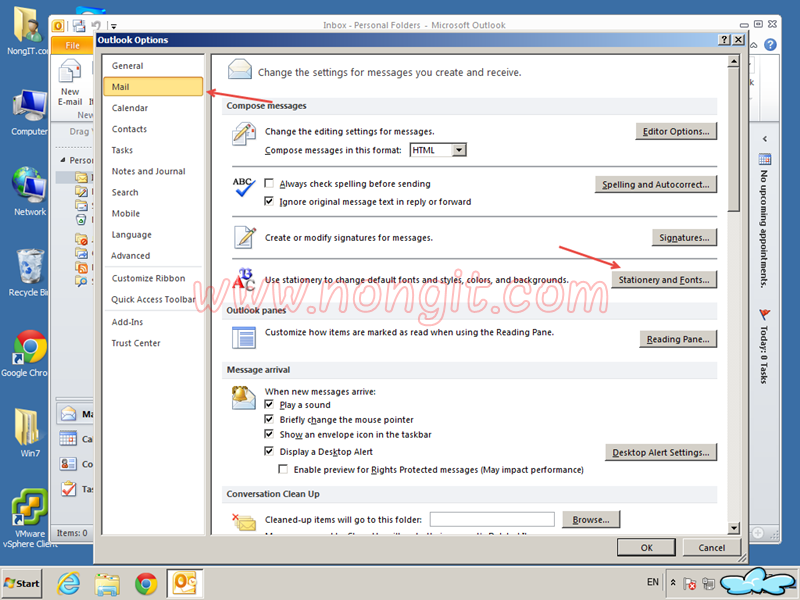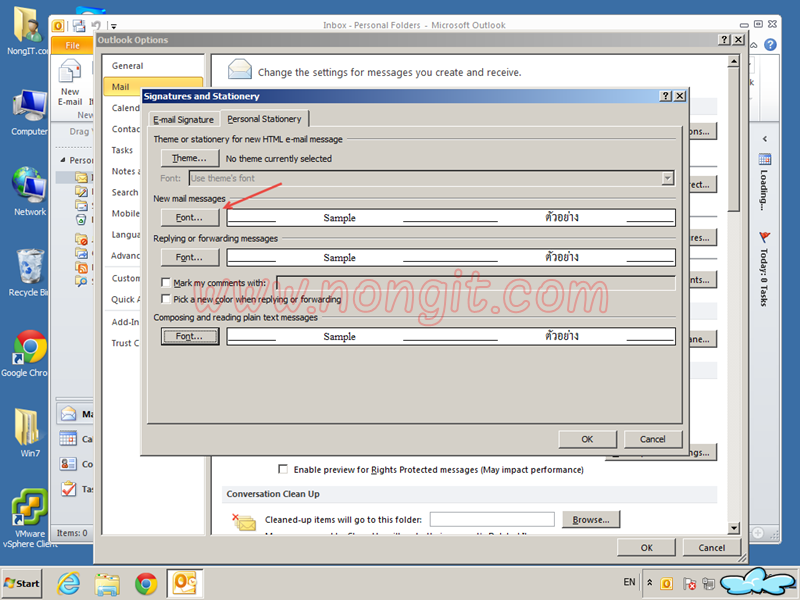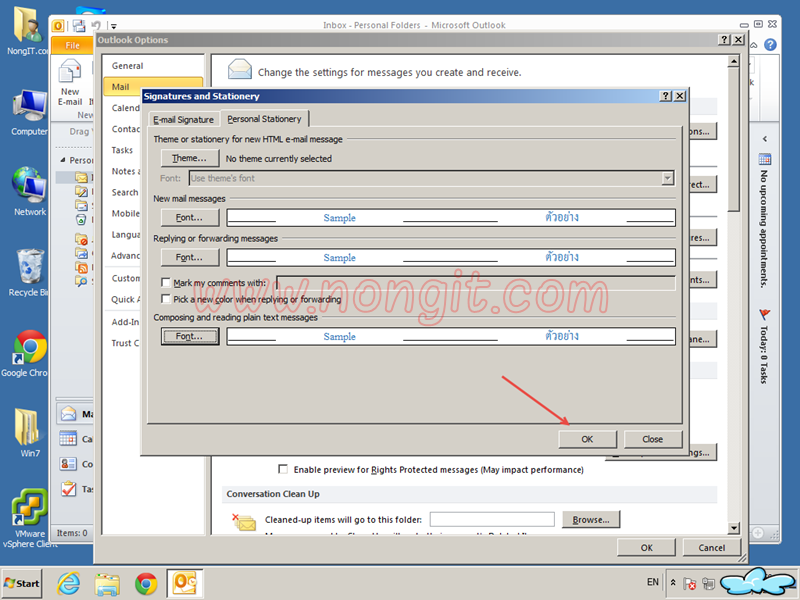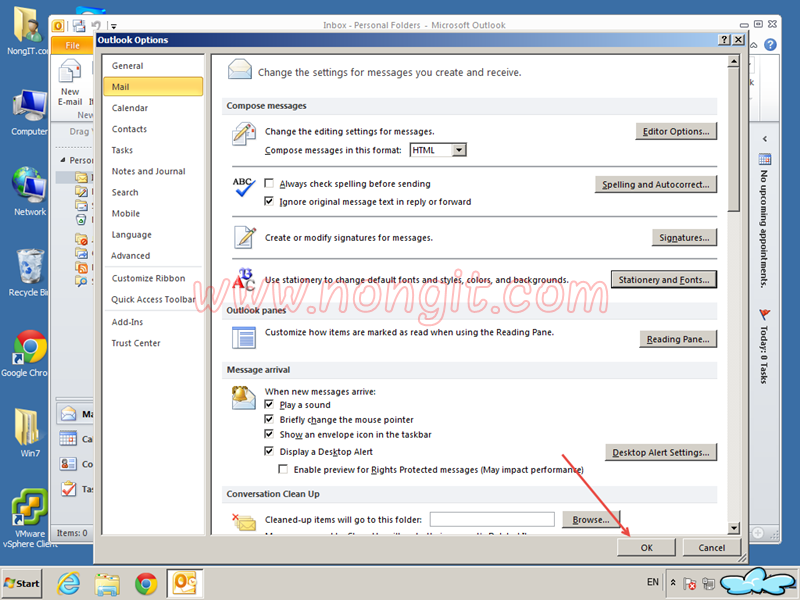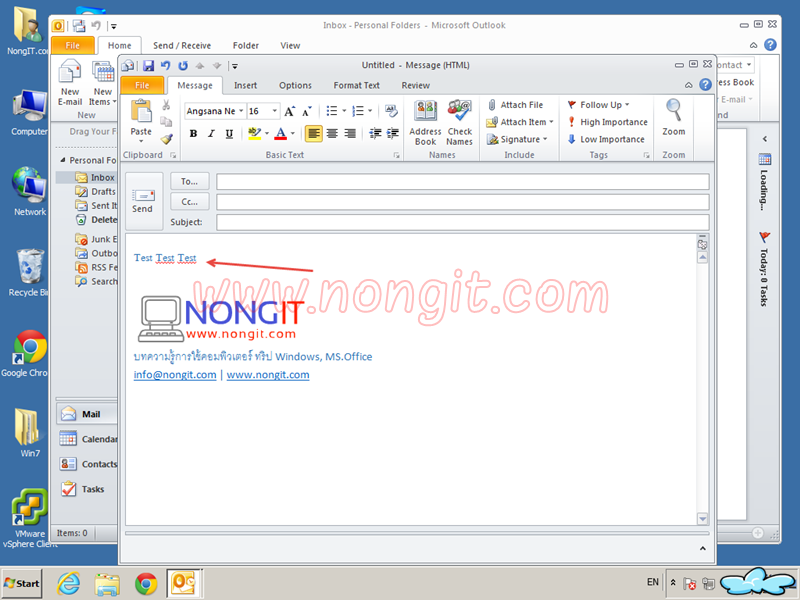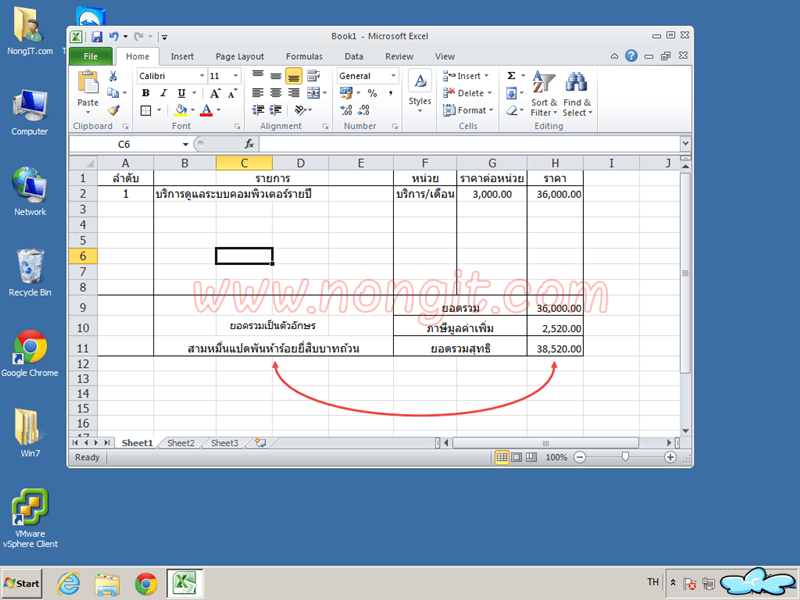หลายคนที่ใช้โปรแกรม Microsoft Office Outlook 2010, 2013 รับ ส่ง อีเมล์ และคงเคยประสบปัญหา ตอนสร้างอีเมล์ หรือตอบอีเมล์ แล้วขนาดตัวอักษรเล็ก ตัวหนังสือเล็ก ต้องค่อยปรับขนาดทุกครั้งที่สร้างอีเมล์
ขั้นตอนการปรับขนาดตัวอักษร outlook
การปรับขนาดตัวอักษร หรือ ปรับฟอนต์ (font) ให้มีขนาดตามที่ต้องการ ในการสร้าง หรือ ตอบ อีเมล์โดยที่ไม่ต้องค่อยปรับตั้งค่าทุกครั้ง โดยสามารถปรับตั้งค่าขนาด (size) รูปแบบตัวอักษร(font) ตั้งค่าสีของฟอนต์ ได้ตามต้องการ มาดูกันครับว่ามีขั้นตอนอย่างไรบ้าง
1. เปิดพระเอกของเราขึ้นมาครับนั้นคือ Microsoft Office Outlook จากนั้นคลิกที่ Fire (ไฟล์)
2. คลิก Options (ตัวเลือก)
3. จากนั้นจะเปิดหน้าต่าง Outlook Options ให้คลิกเลือก Mail (จดหมาย) เมนูด้านซ้าย ต่อด้วยคลิกที่ Stationery and Fonts…. (สเตชันเนอรีและฟอนต์)
4. ภายในแท็ป Personal Stationery (สเตชันเนอรีส่วนตัว) จะให้เราตั้งค่า Font โดยมี
- New mail messages (ข้อความจดหมายใหม่)
- Replying or forwarding messages (ข้อความตอบกลับหรือข้อความส่งต่อ)
- Composing and reading plain text messages (สร้างและอ่านข้อความแบบข้อความธรรมดา)
5. ทำการปรับตั้งค่ารูปแบบตัวอังษร (font) ตามที่ต้องการ โดยสังเกตุจากตัวอย่างที่ช่อง Preview (แสดงตัวอย่าง) หลังจากนั้นคลิก OK
6. หลังจากทำการตั้งค่าฟอนต์ (font) เรียบร้อย ให้คลิกที่ OK
7. คลิก OK
8. ทำการทดสอบสร้างอีเมล์ฉบับใหม่ จะสังเกตุได้ว่ารูปแบบตัวอักษร ได้เปลี่ยนเป็นแบบที่ได้ทำการกำหนดแล้ว
เท่านี้ก็ไม่ต้องค่อยปรับตั้งค่า ตัวอักษรบ่อยกันอีกแล้วครับ ^^