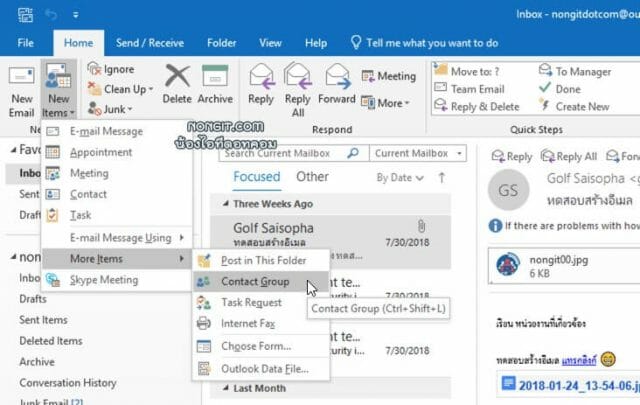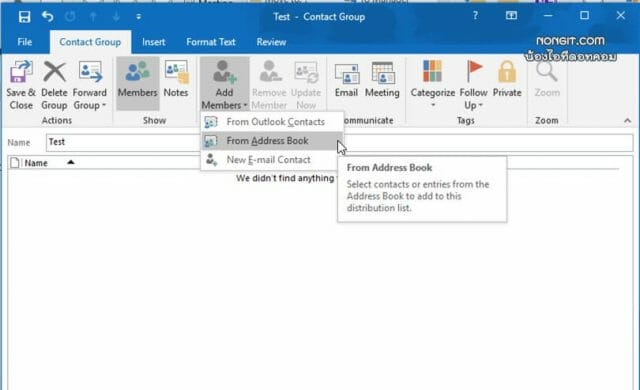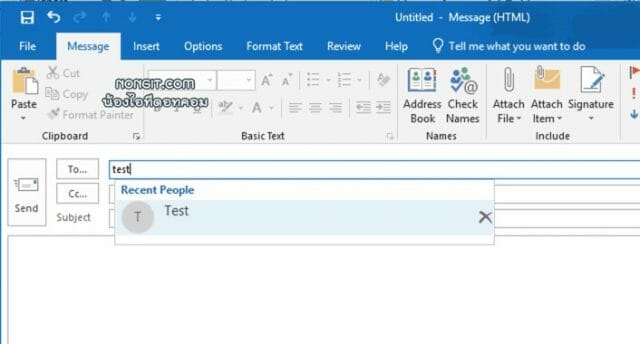วันนี้จะมาแนะนำวิธีสร้าง Group Email ที่เรามักจะส่งถึงประจำ โดยจะเป็นการสร้างกลุ่มอีเมลใน Microsoft Outlook 2016 ถ้าคุณเคยส่งอีเมลถึงกลุ่มคนนั้นบ่อยๆ โดยดารใช้วิธี CC แล้วก็ใส่อีเมลของทุกคนเข้าไป ซึ่งแน่นอนว่าทำให้เสียเวลามาก หรือบางคนอาจจะใช้วิธีคัดลอกมาจากอีเมลฉบับเดิมที่เคยส่งมาวางลงไป ก็อาจจะช่วยให้ลดเวลาลงไปอีกนิด
ซึ่งในทมี่ทำงานจะมีพนักงานหลายคน ดังนั้นหากจะส่งถึงทุกคนอาจจะเสียเวลาใส่ชื่ออีเมลทุกคน ดังนั้นเราก็ทำการสร้างกลุ่มขึ้นมา โดยอาจจะกำหนดเป็น กลุ่มหัวหน้าของแต่ละแผนก, กลุ่มผู้บริหาร, กลุ่มพนักงาน แบ่งตามแผนกนั้นๆ หรือ กลุ่มทุกคนในบริษัท เป็นต้น แล้วแต่เราจะจัดการแบ่งแยก
วิธีเพิ่ม Group mail ใน Microsoft Outlook
แทนที่เราจะใส่ชื่อ Email Address ลงไปทีละคน เราก็เปลี่ยนมากำหนดเป็นกลุ่มบุคคลนั้น แล้วตอนส่งเมลก็เพียงแค่พิมพ์ชื่อกลุ่มนั้นลงในช่อง To: หรือช่อง Cc: เอาละเมื่อเห็นประโยชน์แล้ว ก็มาดูกันว่าเราจะสร้างกลุ่มอีเมลนี้ยังไง
โดยในตัวอย่างนี้เป็น Microsoft Outlook 2016 แต่นำไปใช้ร่วมกับ Outlook 2013, Outlook 2010 ได้เช่นกัน
1) ที่หน้าโปรแกรมให้คลิกที่ New items > เลือก More Items จากนั้นก็คลิก Contect Group
2) จะเปิดเหน้าต่าง Contect Group ขึ้นมา ให้ทำการกำหนดชื่อกลุ่มในช่อง Name
3) เมื่อกำหนดชื่อเสร็จ ก็ให้คลิกที่ Add Members โดยมีให้เลือกรูปแบบการเพิ่ม ซึ่งจะมีแบบเพิ่มจากรายชื่อผู้ติดต่อที่เราได้สร้าง Contacts ไว้ใน Outlook ก็ทำได้
- From Outlook Contacts
- From Address Book
- New E-mail Contact
4) เมื่อครบแล้วก็ให้คลิกที่ปุ่ม Save & Close
ส่วนวิธีใช้งานก็สามารถพิมพ์ชื่อกลุ่มในช่อง To: หรือ Cc: ได้ตอนที่สร้างอีเมลใหม่ได้เลย ซึ่งก็สะดวกมากขึ้น และเมื่อเทียบกับการที่ต้องมาเพิ่มครั้งละ 1 Emai addressl ก็ลดเวลาไปเยอะ