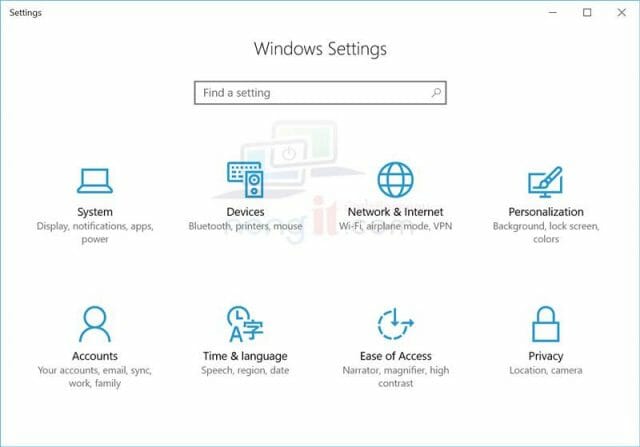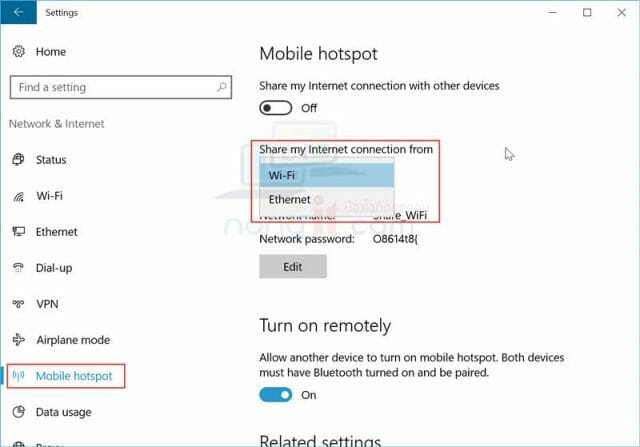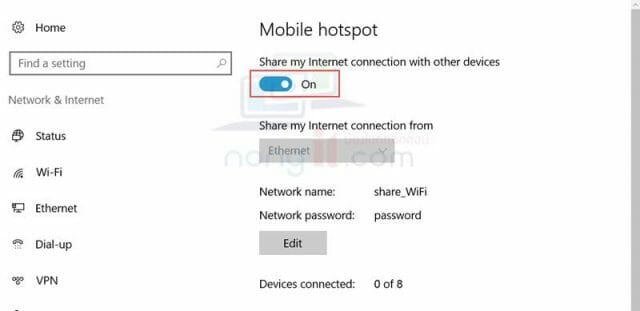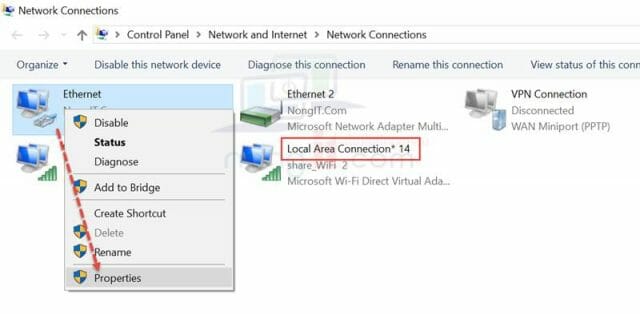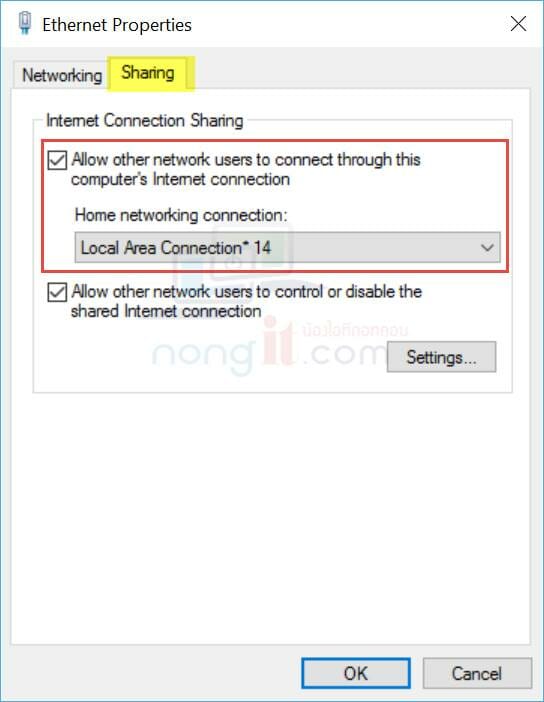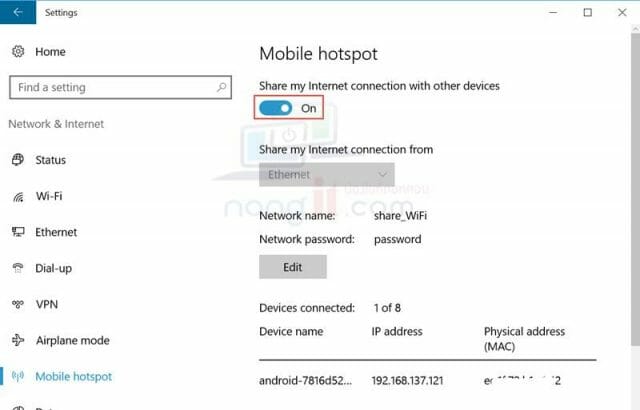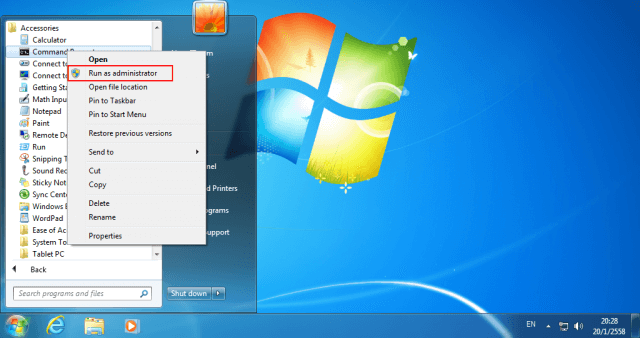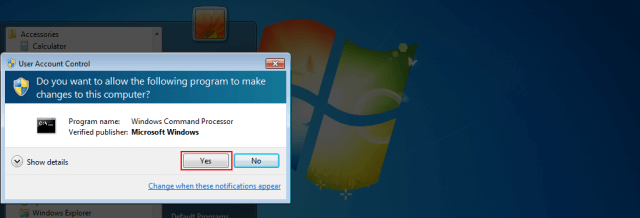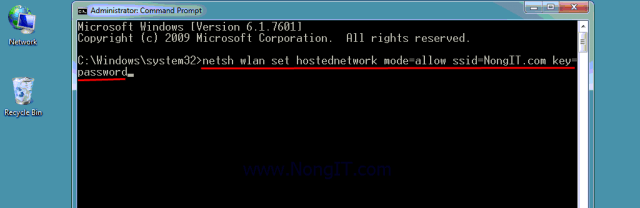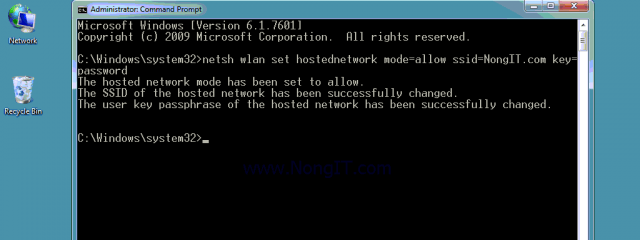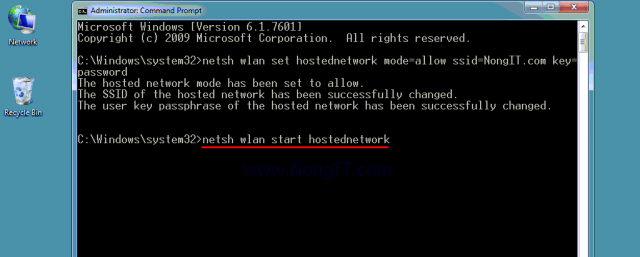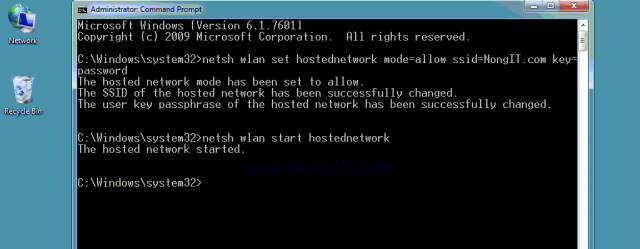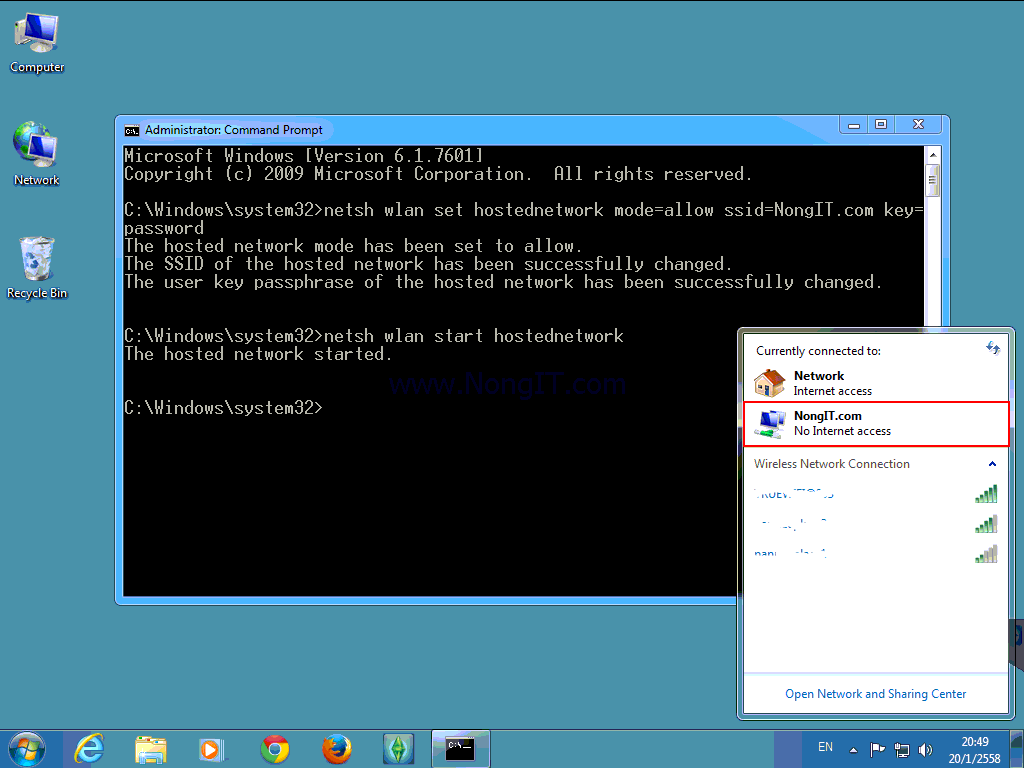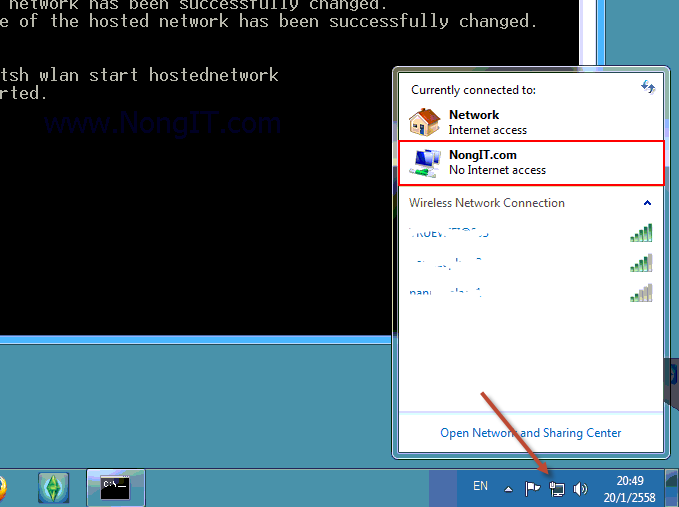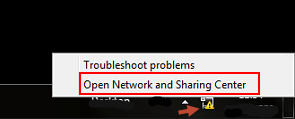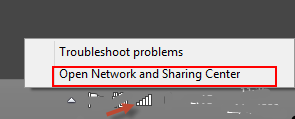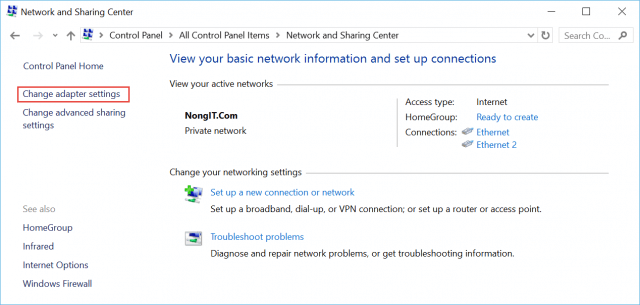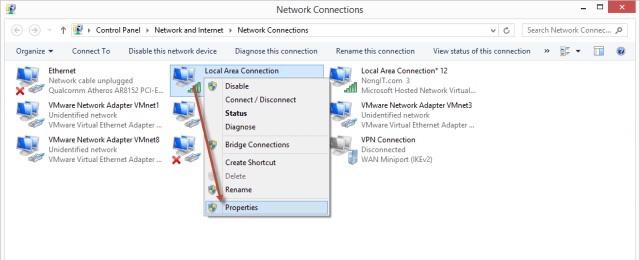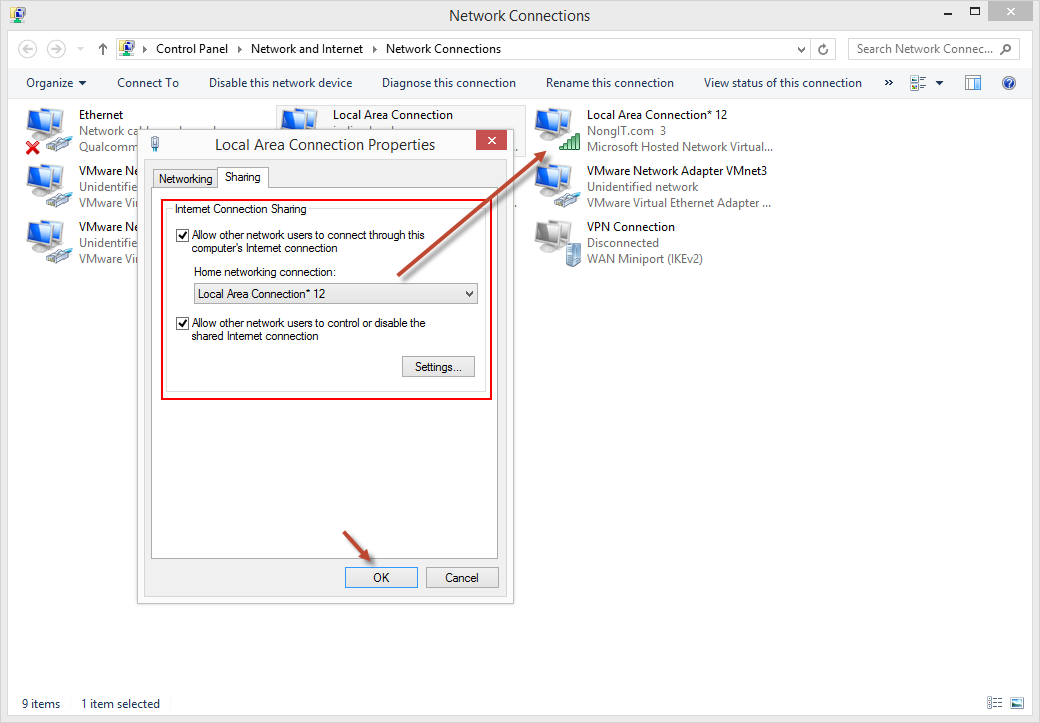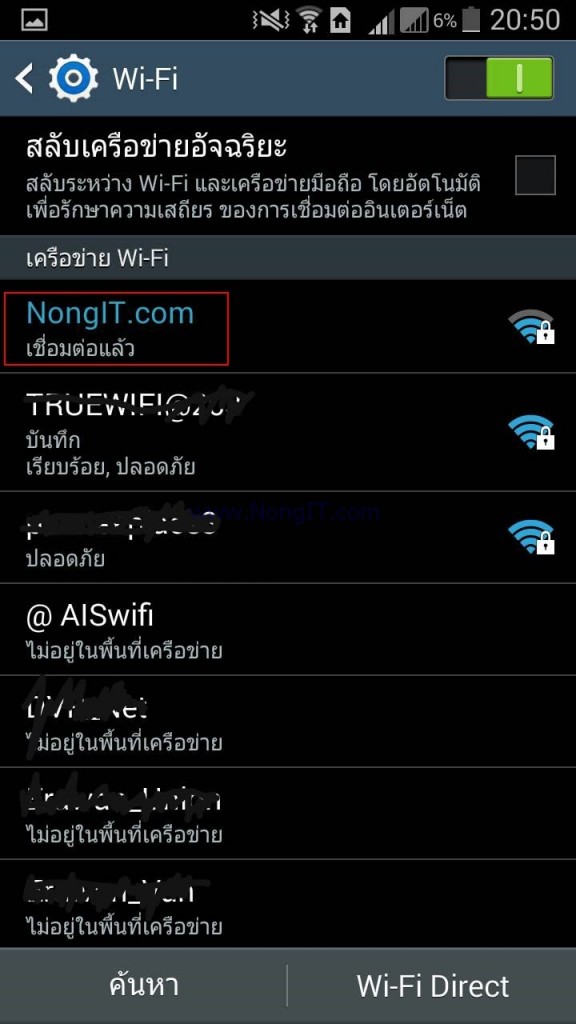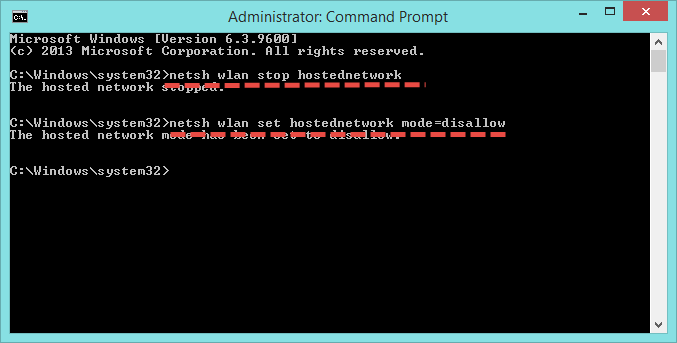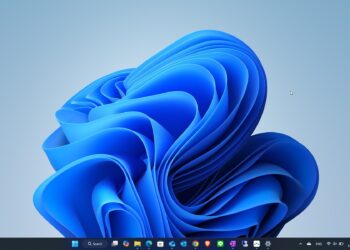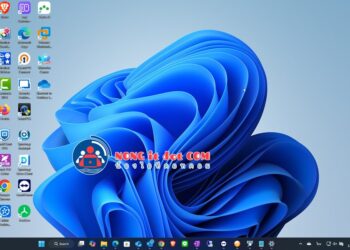สำหรับบทความนี้จะมาแนะนำ วิธีเปิดแชร์ WiFi ใน Windows 10 และ Windows 8.1 / 7 เป็นการเปิดแชร์ WiFi จากโน๊ตบุ๊ค เพื่อให้อุปกรณ์อื่นสามารถใช้งานอินเตอร์เน็ตจาก โน๊ตบุ๊คของเราได้ บนอุปกรณ์อื่นๆ เช่น มือถือสมาร์ทโฟน โน๊ตบุ๊ค iPad เป็นต้น โดยเป็นการแชร์ WiFi จากเครื่องโน๊ตบุ๊คที่เชื่อมต่ออินเตอร์เน็ตได้ เป็นลัษณะเหมือนที่เปิดแชร์ WiFi จากสมาร์ทโฟน ที่จะปลอยสัญญาน WiFi Hotspot นั้นเอง
ซึ่งวิธีนี้สามารถใช้งานใช้นำไปใช้งานบน Windows 7 ขึ้นไป และมี WiFi เช่น โน๊ตบุ๊ค, PC ที่มีตัวรับ WiFi เมื่อมีครบทุกอย่างแล้ว ก็มาเริ่มทำกันเลย
เปิดแชร์ WiFi จากโน๊ตบุ๊คใน Windows ให้มือถือหรือคอมฯ
- ขั้นตอนใน Windows 10 คลิกที่นี้
- ขั้นตอนใน Windows 8.1 / Windows 7 คลิกที่นี้
ขั้นตอนวิธีการแชร์ WiFi Windows 10
สำหรับใน Windows 10 ที่เป็นเวอร์อัพเดทล่าสุด (V1607) จากทาง Microsoft จะช่วยให้สามารถแชร์ WiFi ได้ง่ายขึ้น เพราะจะมีฟังก์ชั่น “Mobile hotspot” ที่ตั้งค่าได้เพียงไม่กี่คลิก สำหรับใครที่ยังไม่อัพเดทก็คลิกดู วิธีอัพเดท Windows 10 Anniversary ตามลิ้งค์ครับ หรือ สำหรับคนที่ยังไม่ต้องการอัพเดท Windows 10 เป็นแบบล่าสุดก็สามารถทำตามขั้นตอนของ Windows 7 ได้เลยครับ เดียวมาเริ่มใน widows 10 กันเลยครับ
- คลิกที่ Start > เลือก Settings ที่จากนั้นเลือกที่หัวข้อ Network & Internet
- ที่หน้า Network & Internet ให้เลือกที่ Mobile hotspot จากนั้นเลือกว่าจะแชร์อินเตอร์จาก WiFi หรือ Ethernet (Lan) (จากตัวอย่างผมจะเลือกจาก Ethernet) (ปล. สำหรับคนที่ไม่ได้ต่อทั้ง Lan และ WiFi จะไม่ขึ้นให้เลือก)
- เลือกแล้วก็ให้คลิกที่ปุ่ม Edit เพื่อแก้ไขชื่อ และรหัสเชื่อมต่อ
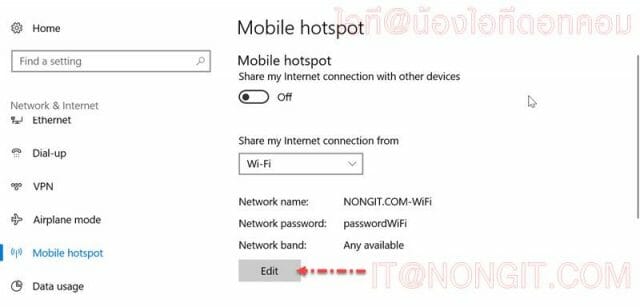
- กำหนดชื่อ SSID และรหัสผ่านตามที่ต้องการ และสำหรับเครื่องที่รองรับ WiFi 2.4GHz และ 5GHz สามารถเลือกได้ว่าจะใช้ความถี่อะไรหรือทั้งสองก็ได้ครับ เสร็จแล้วคลิกปุ่ม Save

- เมื่อกำหนดเสร็จ ก็คลิกปุ่ม On เพื่อแชร์ไวไฟได้เลยครับ โดยจะเห็นว่ากำหนดให้เชื่อต่อได้แค่ 8 Device
- ทำการลองเชื่อมต่อใช้งาน WiFi ที่แชร์ไปเรียบร้อย และลองใช้งานว่าสามารถใช้งานอินเตอร์เน็ต จาก wifi ที่แชร์ได้ไหม หากใช้งานเน็ตไม่ได้ให้ลองแก้ไขตามขั้นตอนข้อ 7 ถัดไปครับ
- ให้เปิดไปที่ Control Panel > Network and Internet > Network Connections จะเห็น Local Area connection ที่ถูกสร้างขึ้นมาใหม่ ให้จำชื่อไว้ จากนั้นคลิกขวาที่ เราได้เลือกว่าจะแชร์เน็ตจากอะไร ตัวอย่างนี้ผมเลือก Ethernet แล้วคลิก Properties
ปล. หากเข้า Control Panel ใน windows 10 ไม่เป็น คลิกดูที่นี้
- เลือกแถบ Sharing และเลือกถูกที่ Allow other network users to connect through this computer’s Internet connection แล้วภายใต้ Home network connection ให้เลือก Local Area connection ที่ถูกสร้างมาใหม่ แล้วก็คลิก Ok
- เพียงเท่านี้ก็สามารถใช้งาน Internet ได้แล้วครับ และหากตองการปิด ก็เข้ามาเลือก Off ที่หน้า Mobile hotspot ได้เลยครับ ครั้งถัดไปก็คลิก On แล้วจะใช้งานได้เลยครับ
สำหรับการตั้งค่าใน Windows 8/8.1 และ Windows 7
- เปิด Command Prompt โดย Run as Administrator ที่ Start Menu > All Programs > Accessories > คลิกขวาที่ Command Prompt แล้วเลือก Run as Administrator
- คลิก Yes
- พิมพ์ netsh wlan set hostednetwork mode=allow ssid=NongIT.com key=password
- ssid=ชื่อ wifi ตามที่ต้องการตั้ง
- key=กำหนด password ที่ใช้เชื่อมต่อ wifi ที่แชร์ออกไป ตามต้องการ
- กด Enter
ผลที่ได้
- พิมพ์ netsh wlan start hostednetwork
ผลที่ได้
- จะมี Network ชื่อตามที่ได้กำหนดไว้ในรายการ network
- ให้คลิกขวาที่รูป newwork มุมล่างขวาของหน้าจอ
- แล้วคลิกที่ Open Network and Sharing Center
- จะเห็นหน้าจอแสดง Network ทั้งหมดที่ใช้งานอยู่ ให้คลิกขวาที่ Network ที่ใช้งานอินเตอร์เน็ตอยู่ขณะนั้น ที่ต้องการแชร์อินเตอร์เน็ต แล้วเลือก Properties
- เลือกแท็ป Sharing แล้วทำเครื่องหมายถูกที่ช่อง Allow other network users to connect through this computer's internet connection และทำการเลือก Network ที่ได้ทำการสร้างใหม่ก่อนหน้านี้ ในช่อง Home networking connection สังเกตุจะมีชื่อ WiFi ที่เราได้กำหนดไว้ (ในที่นี้ชื่อ NongIT.com) แล้วคลิก OK
- ทำการทดสอบโดยใช้สมาร์ทโฟนเชื่อมต่อ wifi ที่แชร์ไว้ และลองใช้งานอินเตอร์เน็ต
เท่านี้ก็สามารถนำอุปกรณ์อื่นมาเชื่อมต่อได้แล้ว ง่ายใช่ไหมละ ^^
ปล. หากต้องการปิดการแชร์ WiFi ให้พิมพ์ Command เช่นเดียวกับขั้นตอนที่ 3 โดยใช้ Command:
“netsh wlan stop hostednetwork” และตามด้วย “netsh wlan set hostednetwork mode=disallow”