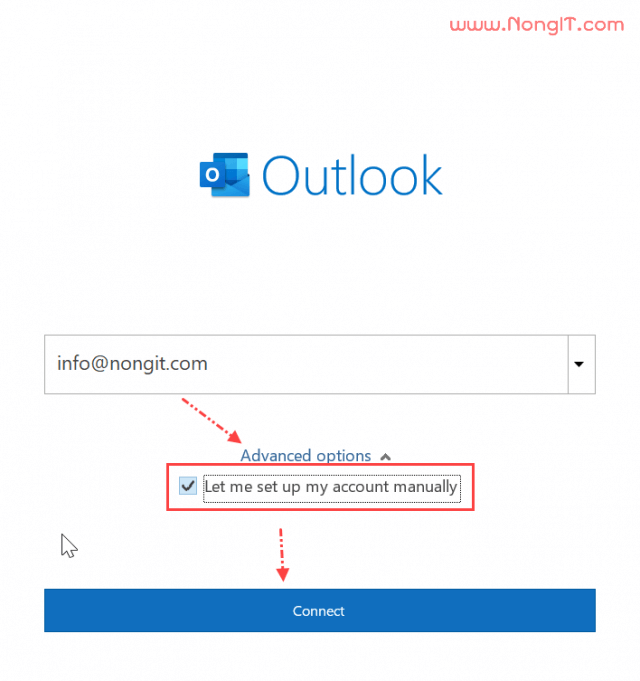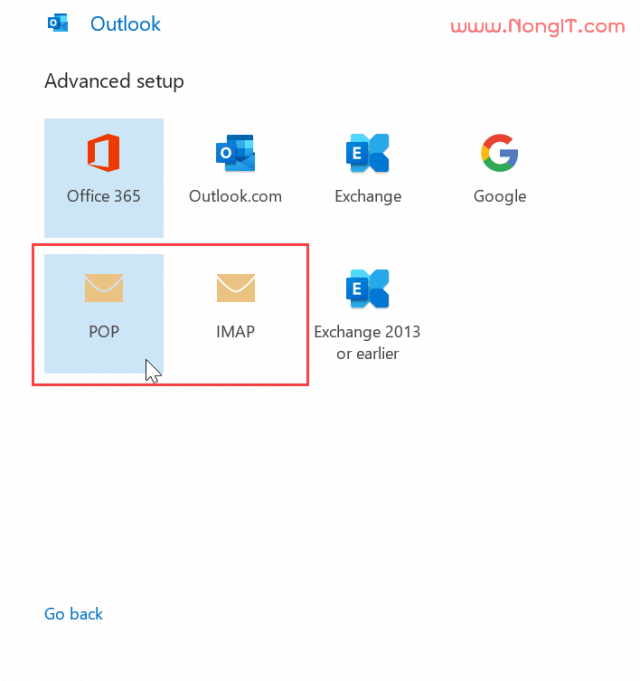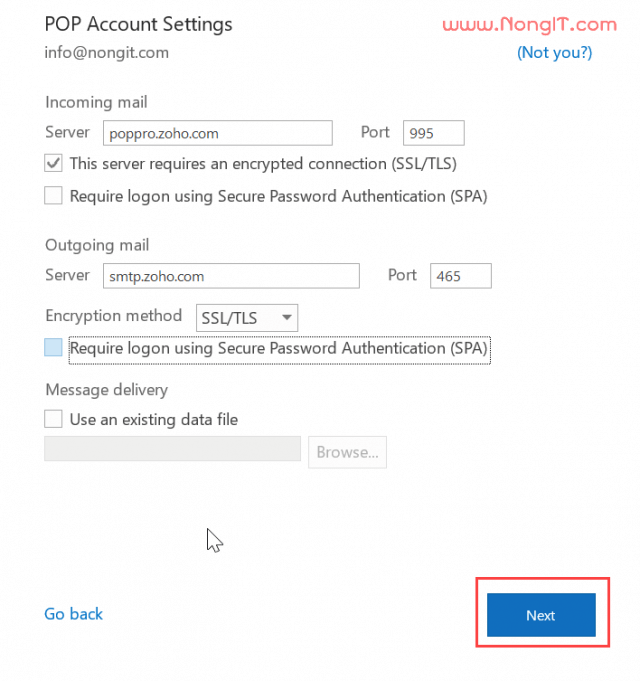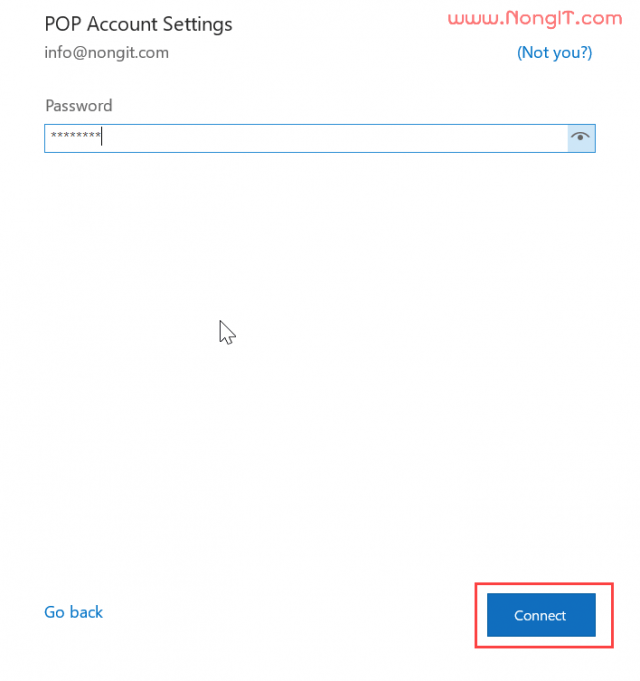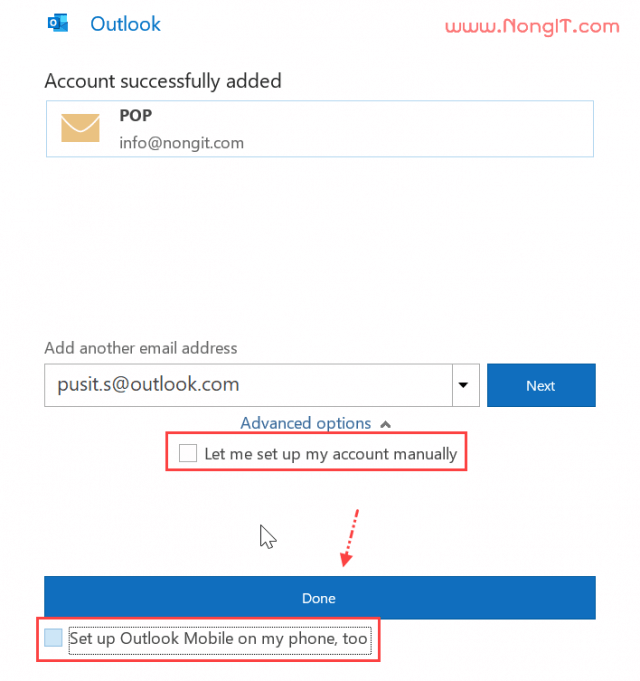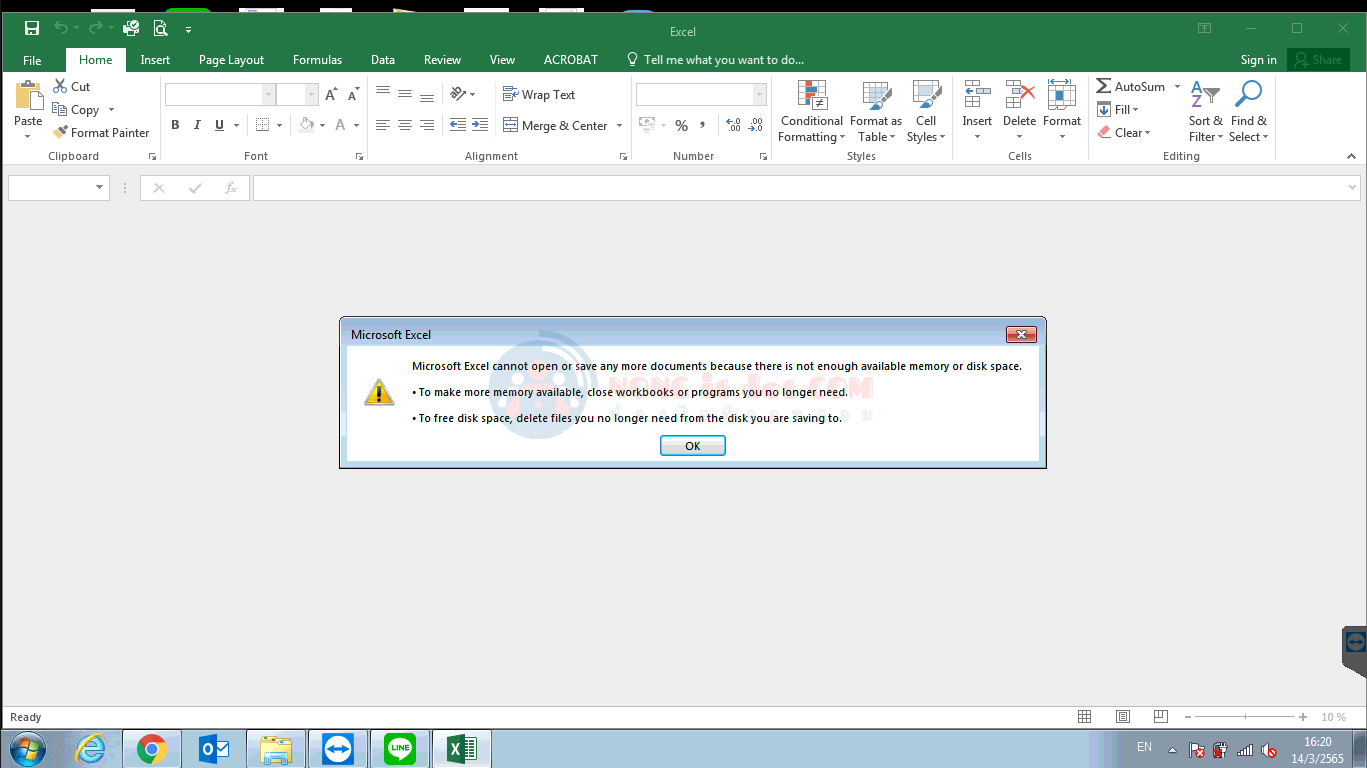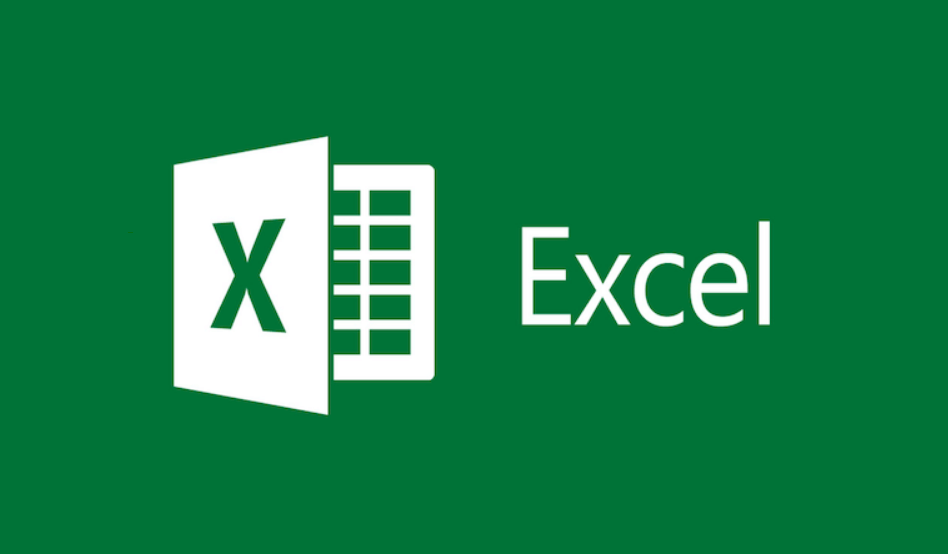บทความนี้จะแนะนำวิธีการเพิ่มอีเมลแบบ pop3 และ imap ไว้ใน Microsoft Outlook 2019 และ Office 365 ปัจจุบันการใช้อีเมลแบบ pop3 หรือ imap ยังเป็นที่นิยมกันอยู่มากตามบริษัท และโปรแกรม Microsoft Outlook ก็ได้มีการ Upgrade Version ออกมาใหม่ และเวอร์ชั่นล่าสุดนี้การเพิ่ม email ก็มีขั้นตอนที่ปรับเปลี่ยนจากเดิม
วิธีเพิ่มอีเมล์ POP3 และ IMAP ใน Outlook 2019 / 365
แม้ว่าไมโครซอฟท์จะได้ปรับเปลี่ยนขั้นตอนการเพิ่มอีเมลให้ง่ายขึ้นต่อผู้ใช้งาน แต่ยังมีปัญหาการเพิ่มอีเมลแบบ pop3 ซึ่งจะไม่เลือกให้อัตโนมัติเหมือนแบบ imap ดังนั้นจึงมีหลายคนติดปัญหาการเพิ่มอีเมลแบบ pop3 จากบทความนี้จะเป็นการแนะนำวิธีการเพิ่มอีเมลแบบ pop และแบบ imap ให้ผู้อ่านได้นำไปใช้งานตามที่ต้องการ
1) เปิดโปรแกรม Outlook ที่ติดตั้งไว้อยู่แล้วขึ้นมา
2) หากเป็นการเปิดใช้งานครั้งแรกก็จะแสดงหน้าต่าง จะแสดงหน้าต่างให้เรากรอก Email แต่หากมีการเพิ่มเมล์อื่นไว้แล้วให้คลิก File (ไฟล์) > แท็บ info (ข้อมูล) > คลิกปุ่ม Add Account (เพิ่มบัญชีผู้ใช้)
3) ให้กรอกอีเมล์ที่ต้องการใช้งานแบบ pop/imap
4) คลิกเลือก Advanced option (ตัวเลือกขั้นสูง) แล้วทำเครื่องหมายถูกที่ช่อง Let me set up my account manually (ให้ฉันตั้งค่าบัญชีของฉันด้วยตนเอง)
5) คลิกปุ่ม Connect (เชื่อมต่อ)
6) เลือก POP หรือ IMAP ตามที่ต้องการ จากตัวอย่างนี้จะเลือกเป็นแบบ POP
7) จากนั้นกำหนดค่า Incoming mail (จดหมายขาเข้า) และ Outgoing mail (จดหมายขาออก)
- Incoming / Outgoing mail กำหนดข้อมูลอีเมล์ Server ตามที่เราใช้บริการอยู่ หากไม่ทราบให้สอบถามจากผู้ให้บริการ หรือฝ่ายไอที
8) เมื่อกำหนดเสร็จแล้วให้คลิกปุ่ม Next (ถัดไป)
9) กรอก Password ของอีเมล์นั้น แล้วคลิกปุ่ม Connect (เชื่อมต่อ)
10) หากไม่มีอะไรผิดพลาดก็จะแสดงเหมือนกับตัวอย่างนี้ แล้วก็ให้ ยกเลิกเครื่องหมายถูกช่อง Let me set up my account manually และ Set up Outlook Mobile on my phone, too
11) คลิกปุ่ม Done
หลังจากเพิ่มเสร็จแล้วก็จะเปิดเข้าสู่โปรแกรม Outlook และหากว่ามีจดหมายค้างอยู่ในบัญชีอีเมล์ โปรแกรมก็จะเริ่มดาวน์โหลด หรือ Sync อีเมล์ที่อยู่ใน Email Server เข้ามาที่เครื่องของเรา
ข้อมูลจาก https://support.office.com