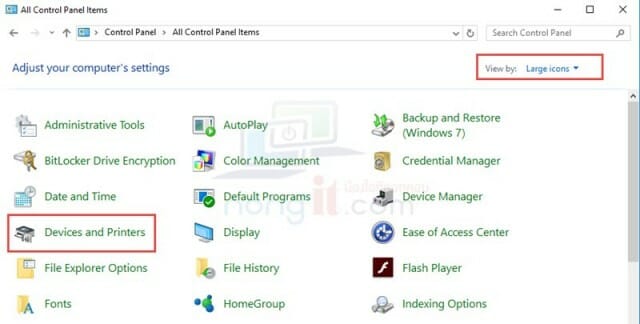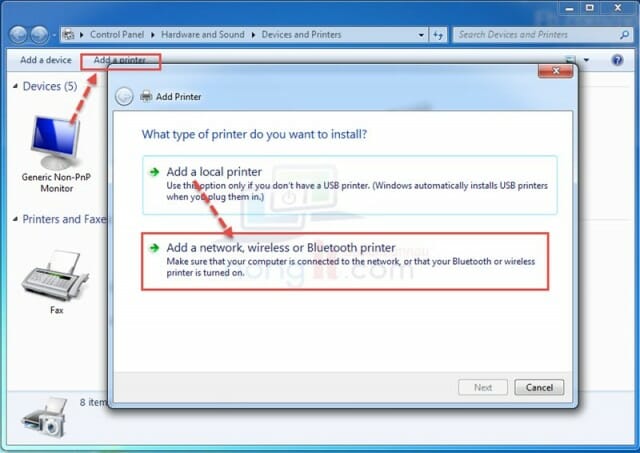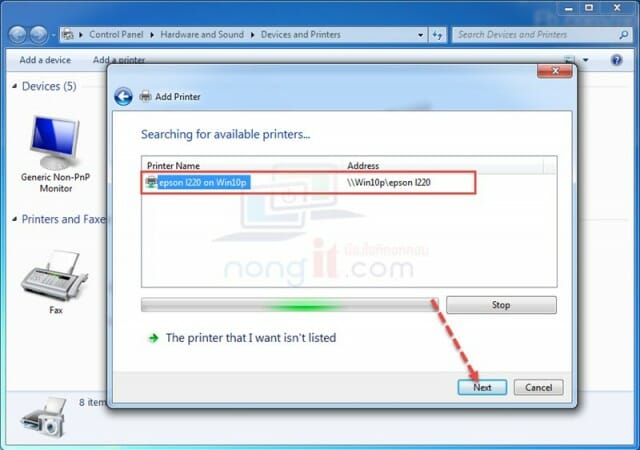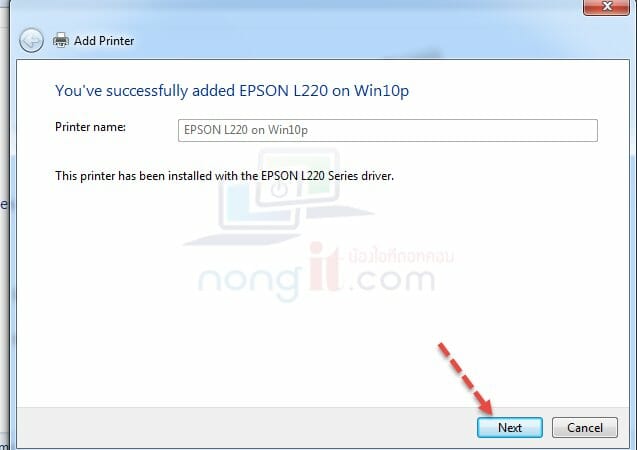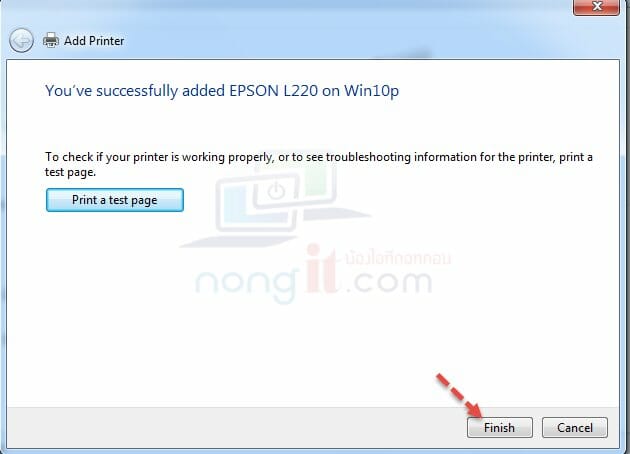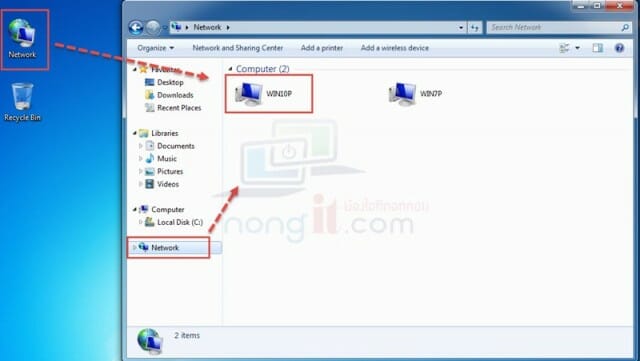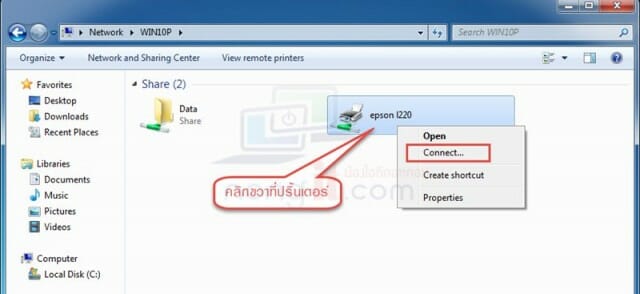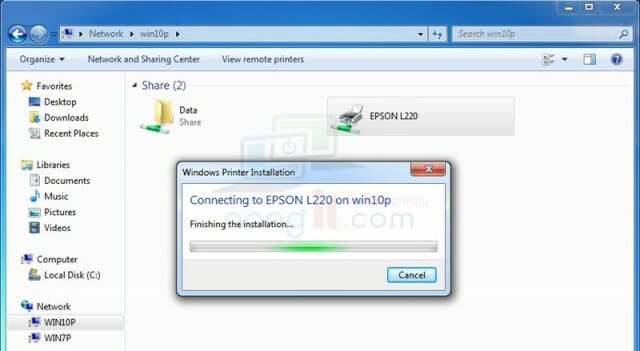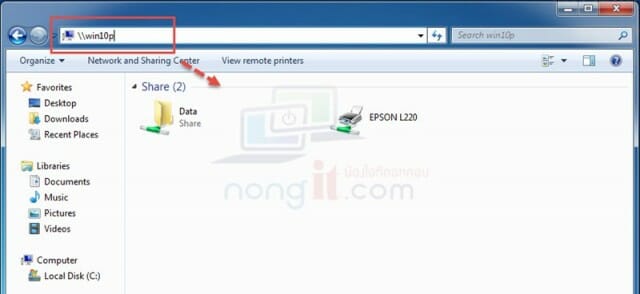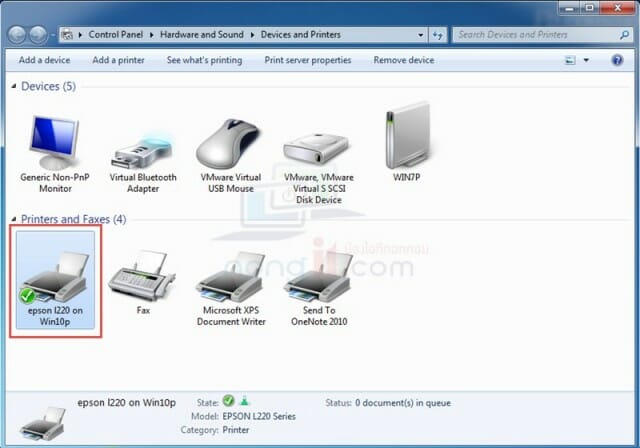สวัสดีครับ สำหรับคนได้ทำการตั้งค่าแชร์ปริ้นเตอร์ เพื่อแชร์ให้เครื่องอื่นๆในวงแลนได้ใช้งานปริ้นเตอร์ร่วมกัน ขั้นตอนถัดมาก็เป็นแอดปริ้นเตอร์ที่เครื่องต้องการใช้งานร่วมกันนะครับ โดยสำหรับคนที่ยังไม่ได้ตั้งค่าแชร์ คลิกที่นี้ เพื่อดูวิธีการตั้งค่า และสำหรับคนที่พร้อมแล้วก็มาดูกันครับว่ามีขั้นตอนการเพิ่มปริ้นเตอร์ยังไง
Add Printer จากคอมพิวเตอร์ใน Network ที่เปิดแชร์ปริ้นเตอร์
ซึ่งบทความนี้ผมจะทำเป็นการเพิ่มปริ้นเตอร์ โดยแบ่งออกเป็น 3 วิธี และนำไปตั้งค่าใน Windows 7, Windows 8.1, Windows 10 ได้เหมือนกันนะครับ
วิธีที่หนึ่ง : แอดปริ้นเตอร์โดยผ่าน Devices and Printers
วิธีที่สอง : แอดโดยผ่าน My Network
วิธีที่สาม : แอดโดยผ่าน Address location “computer name”
วิธีที่ 1
วิธีแรกเป็นขั้นตอนที่หลายๆคนคุ้นเคยกันดี
- เพื่อให้นำการตั้งค่าใช้ได้กับ windows อื่นๆ ให้เปิดไปที่ Control Panel จากนั้นคลิก Devices and Printers จากนั้นคลิก Add a printer
- คลิกเลือก Add a network, wireless or Bluetooth printer
- เครื่องจะค้นหาคอมพิวเตอร์ที่เปิดแชร์ปริ้นเตอร์ เมื่อเจอปริ้นที่ต้องการให้คลิกเลือก แล้วคลิกปุ่ม Next
- รอให้ติดตั้งจนเรียบร้อย แล้วคลิก Next
- หน้านี้สามารถคลิก print a test page เพื่อทดสอบปริ้นได้ เสร็จแล้วคลิกปุ่ม Finish
วิธีที่ 2
วิธีนี้จะเพิ่มเติมสำหรับคนที่ทำตามวิธีที่ 1 แล้วค้นหาเครื่องที่เปิดแชร์ปริ้นเตอร์ไม่เจอ
- เปิดไปที่ My network หรือ Network ครับ จากนั้นจะเจอเครื่องคอมฯ ที่อยู่ในวงแลนเดียวกัน โดยจะแสดงเป็นชื่อเครื่อง (Computer name) ให้ดับเบิ้ลคลิกที่เครื่องที่เปิดแชร์ปริ้นเตอร์ไว้
- จากนั้นจะเจอปริ้นเตอร์ที่ได้เปิดแชร์ไว้ ให้คลิกขวาที่ปริ้นเตอร์แล้วเลือก Connect..
- รอจนติดตั้งปริ้นเตอร์เสร็จ ปิดหน้าต่าง Network เป็นอันเสร็จ
วิธีที่ 3
วิธีนี้จะเพิ่มเติมสำหรับคนที่ทำตามวิธีที่ 2 แล้วค้นหาเครื่องที่เปิดแชร์ปริ้นเตอร์ไม่เจอ
- เปิด File explorer หรือ This PC จากนั้นที่ช่อง Address ให้พิมพ์ “computer name หรือ 192.168.x.xx” ชื่อเครื่องหรือไอพี ของเครื่องที่เปิดแชร์ปริ้นไว้ จากนั้นกด Enter
- จากนั้นทำตามขั้นตอนที่ 2 ข้อที่ 2 จนเสร็จ
- แล้วก็จะสามารถใช้งานปริ้นเตอร์ร่วมกันได้แล้วครับ