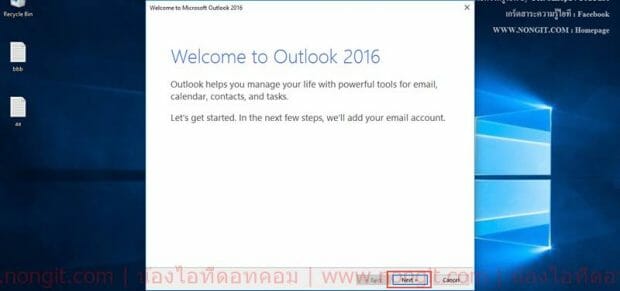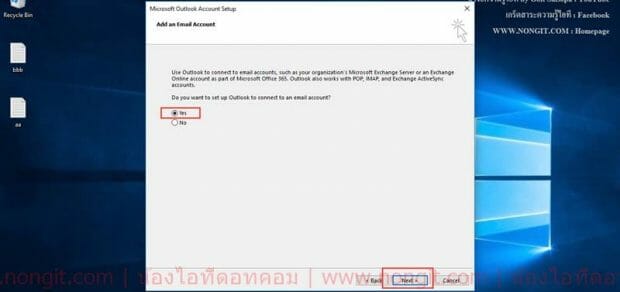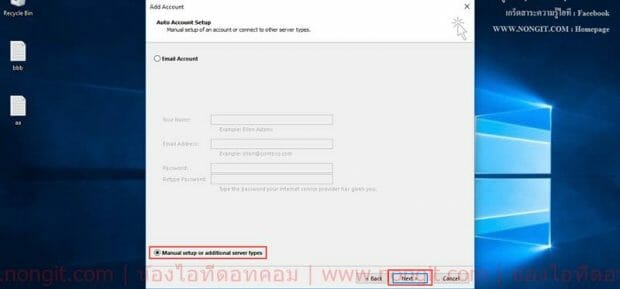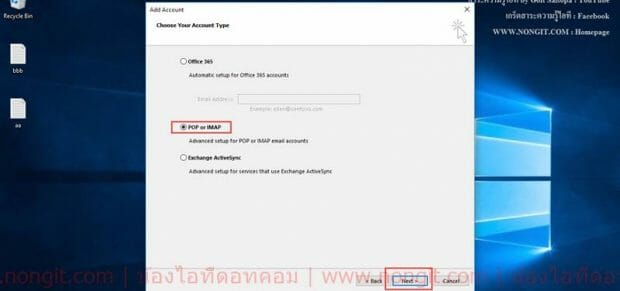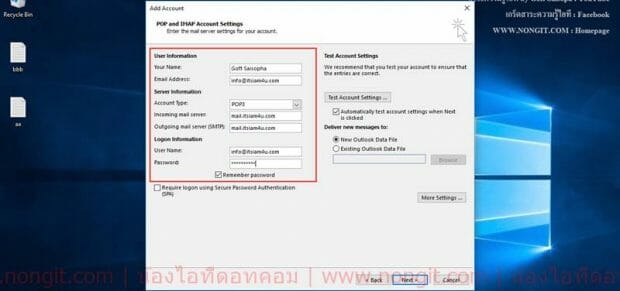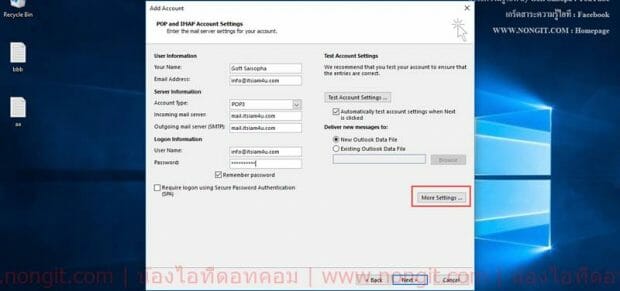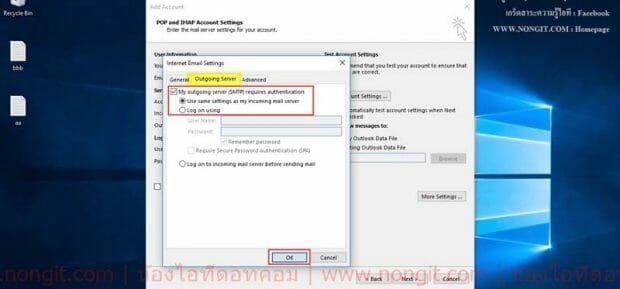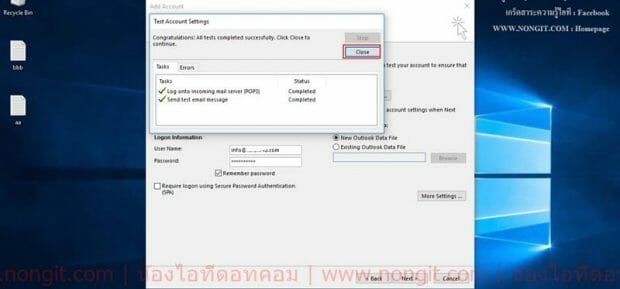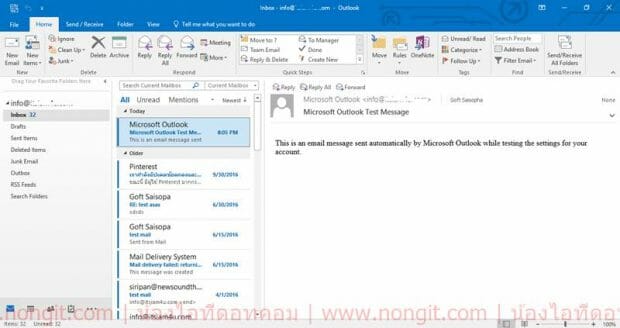วันนี้จะแนะนำวิธีเพิ่มอีเมล Outlook บริษัท POP/IMAP สำหรับใช้การติดต่อสื่อสารกันระหว่างบริษัทกับลูกค้าหรือ ระหว่างบริษัทกับบริษัท จะใช้อีเมล์ที่จดเป็นโนเมนของตัวเอง เช่น @yourname.co.th หรือ @yourname.com เป็นต้น ซึ่งโดยส่วนใหญ่จะใช้งานกันในรูปแบบของ POP3 เพราะมีการใช้งานพื้นที่บน Mail Server ที่ค่อนข้างน้อย เพราะจะถูกลบออกด้วยโปรแกรม outlook ใน 7 วัน 14 วัน หรือ ณ วันที่มีการเช็คอีเมล์ ขึ้นกับการตั้งค่าใช้งานของบุคคลนั้นๆ
สอน Add E-mail ของบริษัทใน Microsoft Outlook
การใช้งานเมล์นี้โดยส่วนมากจะเป็นการเช่าโฮสติ้ง หรือเมล์โฮสติ้ง ที่มีพื้นที่ค่อนข้างจำกัด จึงนิยมใช้งานกันในรูปแบบของ POP3 นั้นเอง หรือ สำหรับองค์กรไหนที่มีพื้นที่เยอะก็จะใช้ IMAP งั้นเรามาดูวิธีการเพิ่มเมล์บริษัทเข้า Outlook กันครับ
โดยในบทความนี้จะเป็นในส่วนของ Outlook 2016 แต่ก็นำการตั้งคค่านี้ไปใช้กับ Outlook 2010 / 2013 ได้เช่นกันครับ
- เปิดโปรแกรมขึ้นมาครับ จากนั้นจะเจอหน้า Welcome to Outlook ให้เราคลิก Next (สำหรับคนที่มีเมล์ใน outlook อยู่ และต้องการเพิ่มเมล์บริษัทด้วยที่หน้าโปรแกรม outlook ให้คลิกที่แถบ File แล้วเลือก Add Account)
- ที่หน้า Do you want to set up Outlook to connect to an email account? ให้เลือก Yes แล้วคลิกปุ่ม Next
- เลือก Manual setup or additional server types. แล้วคลิกปุ่ม Next.
- ที่หน้า Choose Service display ให้เลือก POP or IMAP, จากนั้นคลิก Next.
- จากนั้นที่หน้า POP and IMAP Account Settings ให้เราทำการตั้งค่า mail account ของเราครับ โดยจะแบ่งเป็น 3 ส่วน
- User Information
- Your Name (ชื่อของคุณ) > ชื่อที่ใช้ติดต่อครับ
- Email Address (ที่อยู่อีเมล์) > Email
- Server Information
- Account Type (ชนิดบัญชีผู้ใช้) >เลือก POP3
- Incoming mail server (เซิร์ฟเวอร์จดหมายขาเข้า) > ใส่ตามที่ email hosting หรือ hosting แจ้งมาครับ โดยส่วนมากจะใช้เป็น mail.yourname.co.th เช่น mail.nongit.com
- Outgoing mail server (SMTP) (เซิร์ฟเวอร์จดหมายขาออก) > ใส่เหมือน incoming
- Logon Information.
- User Name (ชื่อผู้ใช้) > Email
- Password (รหัสผ่าน) > รหัสผ่านเมล์
- Remember Password (จำรหัสผ่าน) เลือกถูกไว้ครับ
- User Information
- คลิกที่ปุ่ม More Settings
- ที่แถบ Outgoing Server ให้เลือกที่ช่อง My outgoing server (SMTP) requires authentication เสร็จแล้วคลิก OK
- กลับมาที่หน้า POP and IMAP Account Settings ให้เราคลิกปุ่ม NEXT
- เครื่องจะทดสอบส่งเมล์ หากไม่มีอะไรผิดพลาดจะขึ้นเครื่องหมายถูก 2 อันครับ แล้วคลิกปุ่ม Close
- จบขั้นตอนการเพิ่มเมล์ขององค์กร สำหรับแบบ IMAP ก็เพียงแค่เปลี่ยน POP3 เป็น IMAP