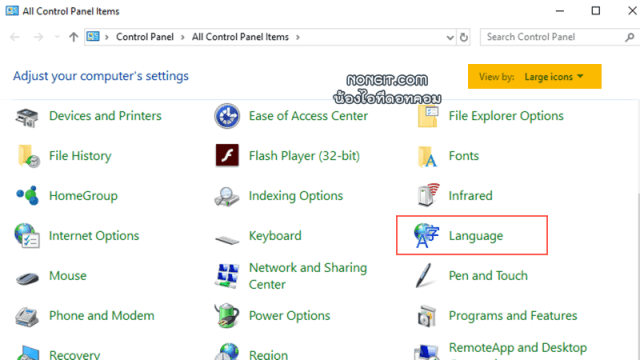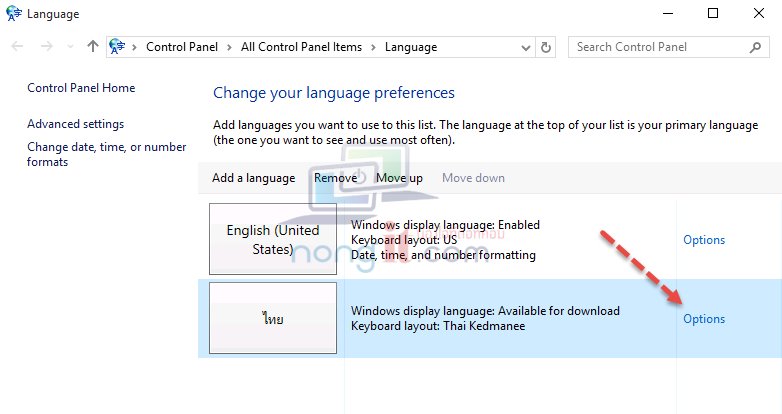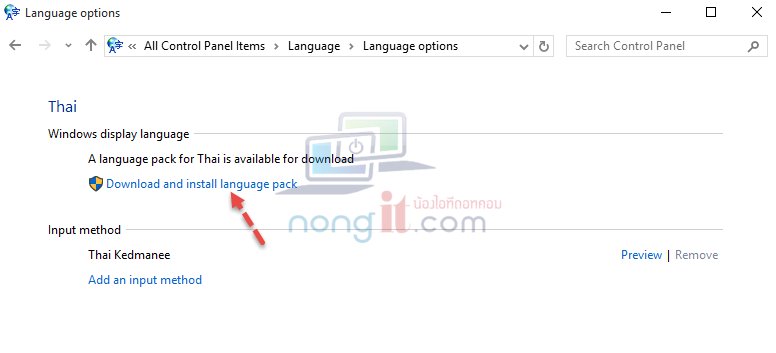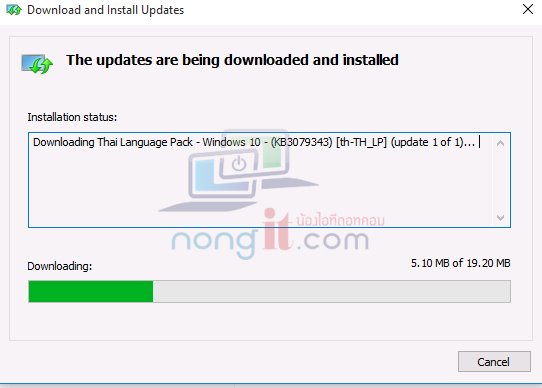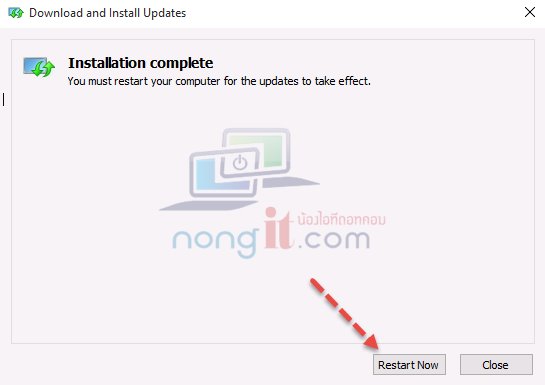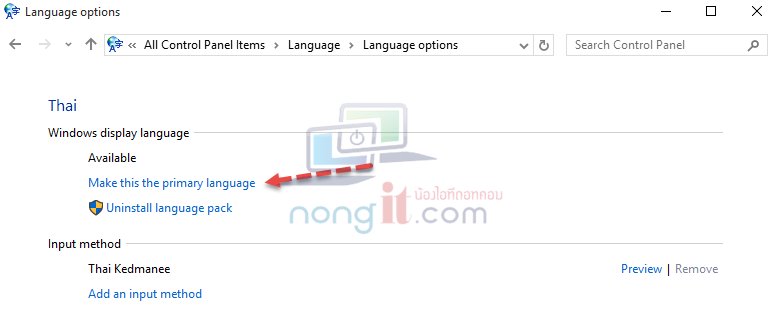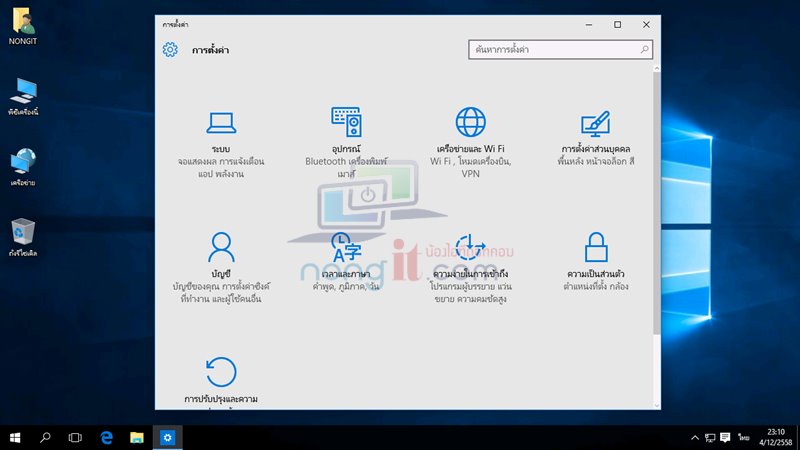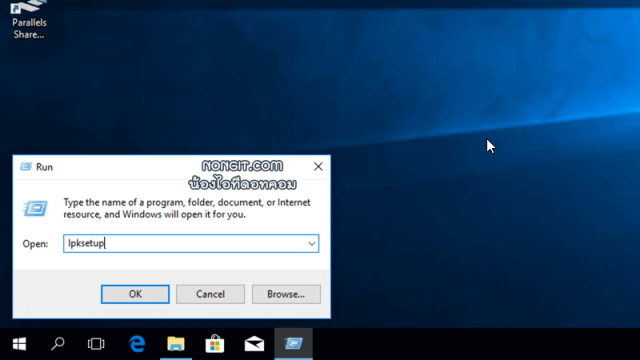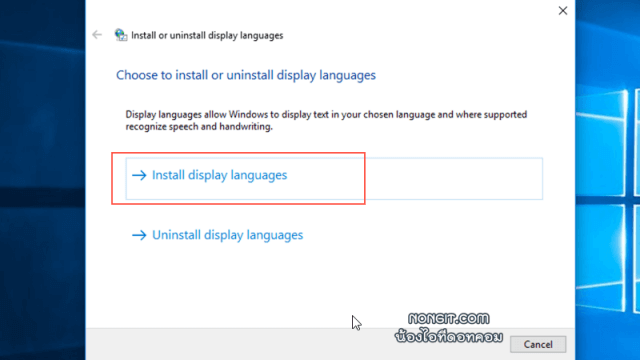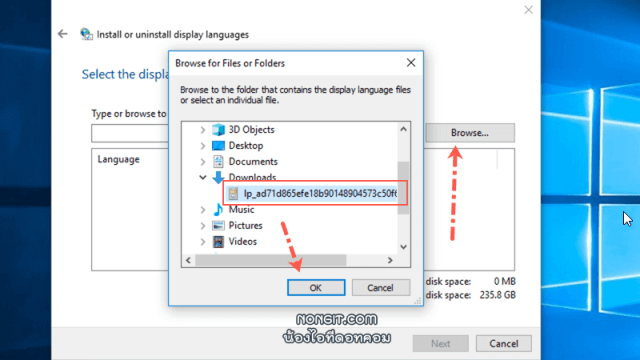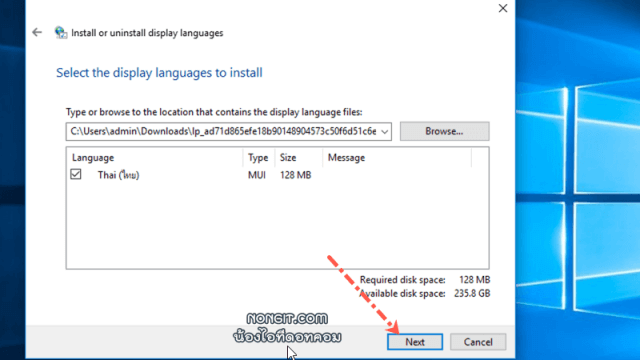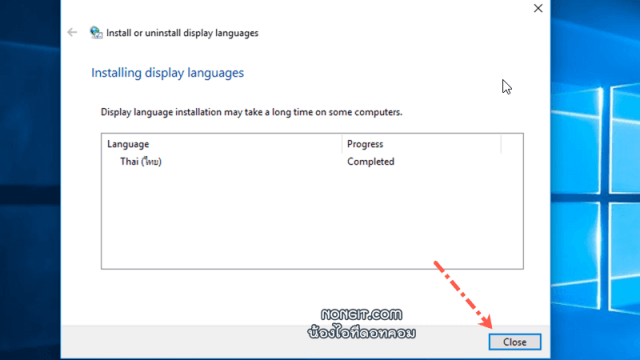สำหรับการบทความนี้ก็จะเป็นการเปลี่ยนภาษาเมนูระบบทั้งหมดของ Windows 10 ให้แสดงเป็นเมนูภาษาไทย เพราะหลายคนที่ไม่ค่อยเก่งเรื่องภาษาและพึ่งเริ่มใช้งาน Windows 10 หากเป็นภาษาไทยก็อาจจะช่วยให้เข้าใจการตั้งค่าและทำให้ใช้งาน Windows 10 ได้คล่องขึ้น แต่ถ้าเป็นไปได้ก็อยากจะแนะนำให้ใช้เป็นภาษาอังกฤษครับ เพราะหากว่าเราพบปัญหาการใช้งานแล้วต้องค้นหาผ่าน Google ส่วนใหญ่ขั้นตอนที่ในเว็บจะมีเป็นภาษาอังกฤษ
วิธีเปลี่ยนภาษาเมนู Windows 10 เป็นภาษาไทย
วันนี้มีวิธีการเปลี่ยนภาษาเครื่อง หรือภาษาระบบของ Windows 10 ให้เป็นเมนูภาษาไทย โดยเป็นเปลี่ยนภาษาเมนูของ Windows 10 เช่น เครื่องมือต่างๆใน Control Panel, เมนูการตั้งค่า Settings โดยจะเป็นภาษาไทยและ “สำหรับคนที่อัพเดท Windows 10 แล้วเป็นภาษาไทย ดูวิธีการเปลี่ยนเป็นภาษาอังกฤษได้ ที่นี้” สำหรับคนที่ต้องการใช้งาน Windows 10 ในเวอร์ชั่นเมนูภาษาไทย มาดูขั้นตอนการเปลี่ยนภาษา
เปลี่ยนภาษาเมนู Windows 10
ขั้นตอนนี้จะเป็นการตั้งค่า Control Panel ซึ่งแม้ว่าจะมีการอัพเดท Windows 10 ไปแล้วหลายเวอร์ชั่น V1607 (Anniversary Update),Ve1511 (November Update),V 1703 (Creators Update),V1709 (Fall Creators Update) ก็ยังสามารถตั้งค่าตามขั้นตอนด้านล่างนี้ได้ครับ
- เปิดเข้าไปที่ Control Panel ง่ายๆ เลยก็ให้ไปที่ Search แล้วให้ค้นหาคำว่า “Control Panel”
- คลิกเลือก Language
- ที่หน้า Language ให้คลิกที่ Option ภายในภาษาไทย
- ภายใต้ Windows display language คลิกที่ “Download and install language pack”
- ปล. ถ้าหากเครื่องใครที่ไม่มีขึ้นให้ดาวน์โหลดดูวิธีการติดตั้ง ที่นี้ หรือข้อ 9
- และที่สำคัญห้ามปิด Windows update ของ Windows 10 เพราะจำเป็นต้องโหลดเพค
- ระบบกำลังติดตั้ง ชุดภาษาไทย
- หลังจากติดตั้งเรียบร้อย ให้คลิกที่ปุ่ม Restart Now
- หลังจากที่ Windows 10 ทำการ Restart เรียบร้อย ให้ทำการเข้าไปที่ Option ของภาษาไทย โดยทำตามข้อที่ 1 และ ข้อที่ 2
- คลิกที่ Make this the primary language และ Log off now
- และให้ Log on กลับเข้าที่ Windows 10 แล้วจะเห็น Windows 10 โดยจะเปลี่ยนเป็นภาษาไทย
ติดตั้ง language pack ภาษาไทย Windows 10 ด้วยตัวเอง
ส่วนตัวเลือกนี้จะสำหรับคนที่ไม่แสดงให้คลิกดาวน์โหลดครับ ก่อนอื่นให้เข้าไปดาวน์โหลดไฟล์ language pack ภาษาไทยมาเตรียมไว้ก่อนตาม Link นี้ครับ หลังจากโหลดมาแล้วเราจะได้ไฟล์ .cab แล้วก็มาดูกันเลย
- กดปุ่ม [icon name=”windows” class=”” unprefixed_class=””] Windows + R ที่แป้นพิมพ์ จากนั้นป้อนคำสั่ง lpksetup แล้วกด Enter
- คลิกเลือก Install display languages
- คลิกปุ่ม Browse แล้วเลือกไฟล์ .cab ตามที่โหลดมาไว้
- คลิก Next แล้วทำตามขั้นตอนไปเรื่อยๆ ครับ
- จนติดตั้งเสร็จ แล้วก็เข้าไปคลิก Make this the primary language ตามข้อที่ 7 ได้แล้วครับ