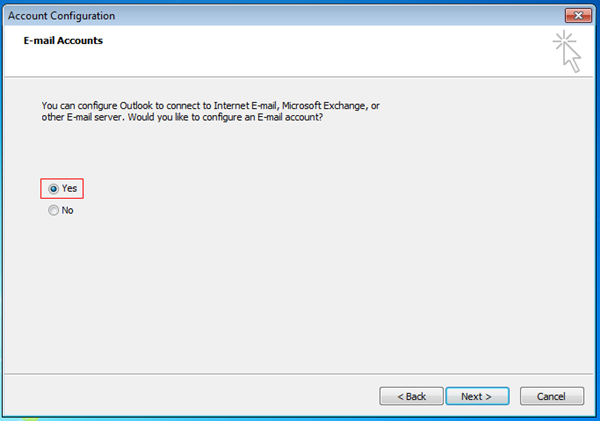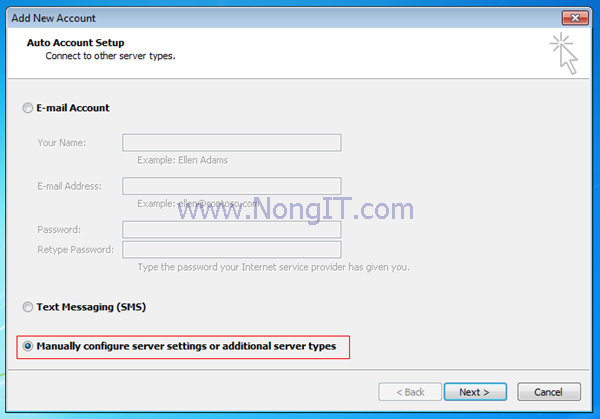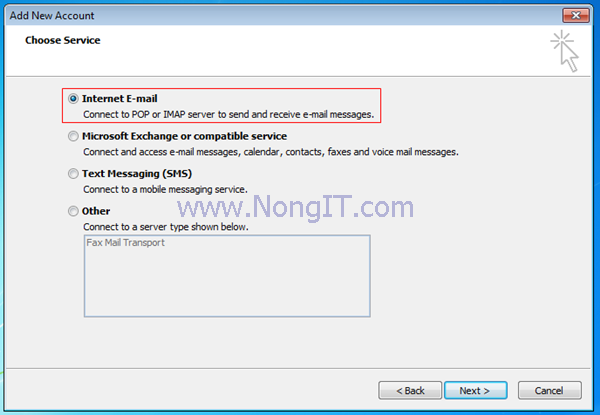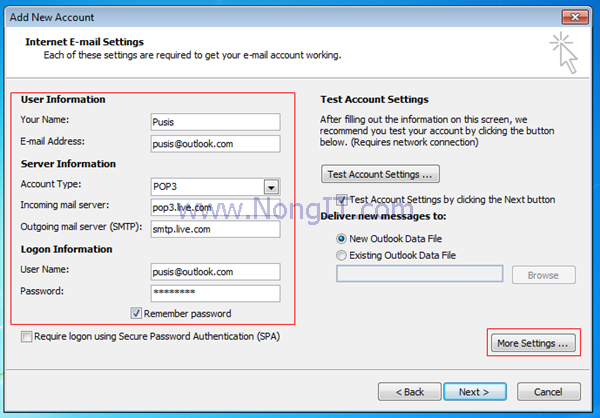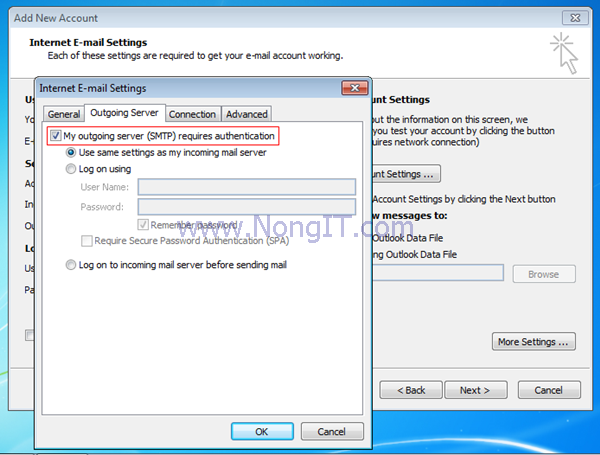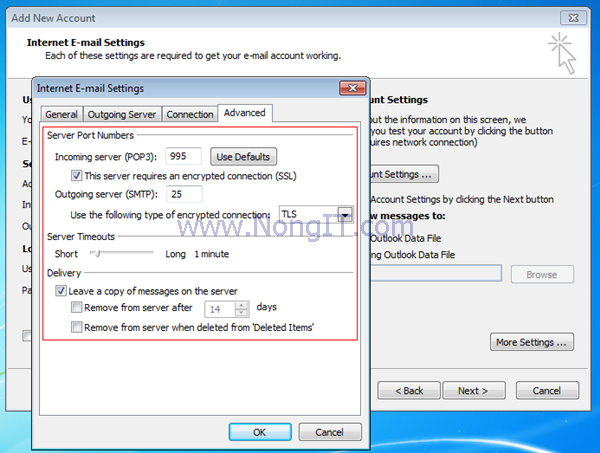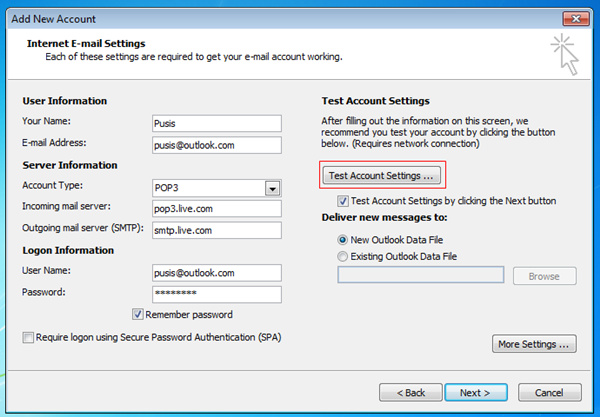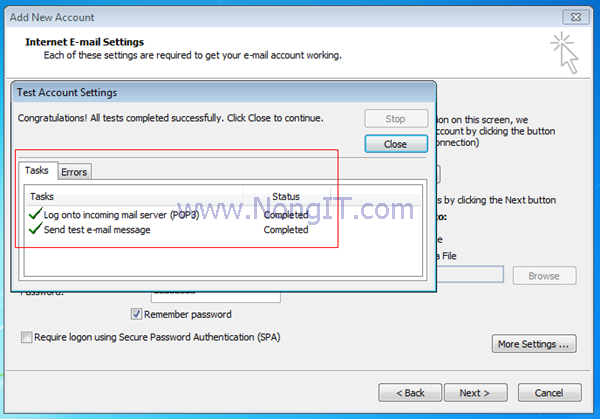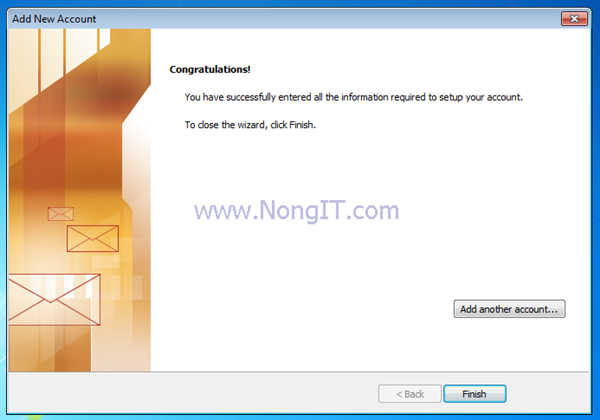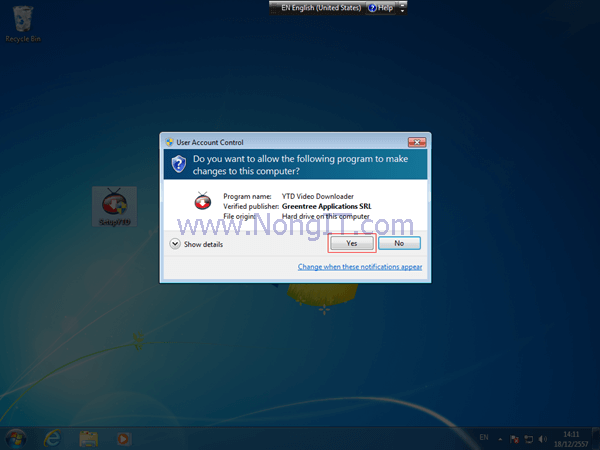ถ้าพูดถึงโปรแกรม Microsoft outlook ทุกคนก็จะรู้ทันทีว่าใช้สำหรับ ดึงอีเมล์มาไว้ที่ตัวโปรแกรม หรือไว้สำหรับเช็คอีเมล์ โดยที่ไม่จำเป็นที่จะต้องเปิดเว็บเพื่อที่จะเช็คอีเมล์กันให้ยุ่งยาก และโดยส่วนมากผู้ที่เคยใช้ Microsoft outlook นั้นมักจะเป็นคนวัยทำงาน ที่จะใช้กับ E-mail ขององค์กรหรือบริษัท ที่ตัวเองทำงานอยู่ เนื่องจากมีความสะดวกในการใช้งาน และมีฟังก์ชันให้เลือกใช้งานอย่างครบครัน และมักจะมีเจ้าหน้าที่ไอทีของที่ทำงานตั้งค่าให้เสร็จเรียบร้อยแบบพร้อมใช้งาน
การตั้งค่าเช็คอีเมล์ Hotmail, Gmail, Yahoo ด้วย MS Outlook
Microsoft Outlook คือโปรแกรม Email Client หรือ โปรแกรมช่วยเช็คเมล์ ซึ่งเป็นโปรแกรมที่ถูกจัดขึ้นมาเพื่อสำหรับการใช้งานบนระบบอีเมล์เซิฟเวอร์และพัฒนาโดยบริษัท Microsoft มีการใช้งานมากในตาม office ทั่วไป มีการจัดเก็บข้อมูลที่ดี ใช้งานง่าย จัดการบัญชีผู้ใช้งานสะดวก มีความเสถียรในการทำงาน รวมทั้งให้ความสะดวกมากมายเช่น การประชุม สัมมนา เพราะมีปฏิทินการบันทึกในตัว สามารถเก็บเอกสาร ข้อความ ไว้ในเครื่องคอมพิวเตอร์ได้ สามารถจัดการกับจดหมายได้แม้ไม่ต้องต่อ Internet เป็นการทำงานแบบง่าย ๆ ไม่ซับซ้อน ไม่ต้องดาวน์โหลดโปรแกรมมาเพิ่มเติม การจัดการต่าง ๆ ก็เป็นระบบ ซึ่งสามรถเชื่อมต่อกันภายในองค์กร และภายนอกองค์กรได้
แต่วันนี้แอดมินจะสอนวิธีการใช้งานโปรแกรม Microsoft outlook กับฟรีอีเมล์ที่ทุกคนคุ้นเคยกันดีอย่าง Hotmail, Gmail หรือ Yahoo ไว้ใช้งานกับคอมพิวเตอร์ที่บ้านหรือโน๊ตบุคส่วนตัว กล่าวมาซะยาวเลย งั้นเรามาเริ่มกันเลย
จากตัวอย่างด้านล่างเป็นการตั้งค่าเพื่อเชื่อมต่อกับ Hotmail
- เปิด Microsoft outlook
- จากนั้นจะมีมี Popup Microsoft Outlook Startup Wizard ขึ้นมา ให้คลิก Next
3. จากนั้นโปรแกรมจะถามการยืนยันว่าเราสามารถตั้งค่าการเชื่อมต่ออีเมล์ได้เองหรือไม่ (มั้วๆเอง ^_^) เลือก Yes แล้วคลิก Next
4. เลือก Manually configure server settings or additional server types แล้วคลิก Next
5. จากนั้นเลือก Internet E-mail แล้วคลิก Next
6. จากนั้นให้ทำการกรอกข้อมูลของอีเมล์ที่ต้องการให้เชื่อมต่อกับ Outlook
- Your Name: pusis (ใส่ชื่อเมล์)
- E-mail Address: pusis@outlook.com (ใส่อีเมล์ของเรา)
- Account Type: POP3 (ดูความแตกต่าง POP3 และ IMAP)
- Incoming mail server: pop-mail.outlook.com
- Outgoing mail server: (SMTP): smtp-mail.outlook.com
- User Name: pusis@outlook.com (ใส่อีเมล์)
- Password: <password>
- Remember password: เลือกเครื่องถูกเพื่อให้จำ password หากไม่ต้องการให้จำ password เอาเครื่องถูกออก
- หลังจากกรอกรายละเอียดครบถ้วนแล้วให้คลิก More Settings
สามารถดู Incoming mail server และ Outgoing mail server (SMTP) ของ Gmail, Yahoo, iCloud ได้ที่นี้
8. คลิกที่แถบ Outgoing Server แล้วทำเครื่องหมายถูกที่ My outgoing server (SMTP) requires authentication
9. จากนั้นคลิกแถบ Advanced
ช่อง Incoming server (POP3) ให้ใส่ port 995
ทำเครื่องหมายถูกที่ This server requires an encrypted connection (SSL)
ช่อง Outgoing server (SMTP) ให้ใส่ port 25 (หรือ 587 ในกรณีที่ใช้ 25 ไม่ได้)
ที่ช่อง Use the following type of encrypted connection ให้เลือก TLS
เอาเครื่องถูกออกจากช่อง Removed from server
คลิก Ok
10. จากนั้นทดสอบการรับส่งอีเมล์โดยคลิกที่ปุ่ม Test Account Settings หลังทดสอบเรียบร้อบให้คลิก Close และคลิก Next
11. คลิก Finish เป็นอันเสร็จเรียบร้อย ต่อจากนี้ก็ไม่ต้องเข้าเว็บเพื่อเช็คเมล์ให้ยุ่งยากกันแล้ว
Incoming mail server และ Outgoing mail server (SMTP)
Gmail: POP3
Incoming mail server: pop.gmail.com
Outgoing mail server: smtp.gmail.com
Incoming server (POP3): 995
Use the following type of encrypted connection: SSL
Outgoing server (SMTP): 465 (SSL) หรือ 587 (TLS)
Use the following type of encrypted connection: SSL และ TLS
Gmail: IMAP
Incoming mail server: imap.mail.yahoo.com
Outgoing mail server: smtp.mail.yahoo.com
Incoming server (POP3): 993
Use the following type of encrypted connection: SSL
Outgoing server (SMTP): 587 or 25
Use the following type of encrypted connection: TLS
Yahoo: POP3
Incoming mail server: pop.mail.yahoo.com
Outgoing mail server: smtp.mail.yahoo.com
Incoming server (POP3): 995
Use the following type of encrypted connection: SSL
Outgoing server (SMTP): 587 หรือ 25
Use the following type of encrypted connection: TLS
Yahoo: IMAP
Incoming mail server:
Outgoing mail server:
Incoming server (POP3):
Use the following type of encrypted connection:
Outgoing server (SMTP):
Use the following type of encrypted connection:
iCloud จะรองรับเฉพาะ IMAP
iCloud: IMAP
Incoming mail server: imap.mail.me.com
Outgoing mail server: smtp.mail.me.com
Incoming server (IMAP): 993
Use the following type of encrypted connection: SSL
Outgoing server (SMTP): 587
Use the following type of encrypted connection: SSL หรือ TLS
POP (Post Office Protocol) จะมีการทำงานในแบบที่เรียกว่า Offline Model กล่าวคือเวลาทำงาน email client จะเชื่อมต่อกับ mail server จากนั้นจะ download และลบ email ออกจาก server หรือ download เพียงอย่างเดียวแล้วทิ้ง email ไว้บน server ภายหลังจากที่ email ถูก download มาที่เครื่อง client เรียบร้อยแล้ว client จะตัดการเชื่อมต่อออกจาก server หลังจากนั้น email จะถูก process ที่เครื่อง client ทั้งหมด
IMAP (Internet Message Access Protocol) จะมีการทำงานในแบบที่เรียกว่า Online Model คือ การจัดการและการ process email ทั้งหมดจะถูกจัดการที่ server เพียงอย่างเดียว client มีหน้าที่เพียงแค่อ่าน email หรือส่งคำสั่งไป process email บน server เท่านั้น ลักษณะนี้มีข้อดีก็คือท่านสามารถอ่าน email จากที่ใดก็ได้ เนื่องจาก email จะถูกเก็บอยู่ใน Server เสมอ และจะมีสถานะบอกด้วยว่า email ฉบับใดมาใหม่ ฉบับใดมีการอ่านหรือตอบกลับไปแล้ว แต่ข้อเสียก็คือ server จะต้องเป็นเครื่องที่มีประสิทธิภาพสูง และในระหว่างการอ่านหรือ process email เครื่อง client จะต้องเชื่อมต่อกับ server ตลอดเวลา ดังนั้นจึงทำงานได้ช้ากว่าแบบ pop อย่างไรก็ดี ณ ปัจจุบัน มีผู้ใช้ Smart Phone หรือ Tablet มากมาย จึงเหมาะมากกับการใช้งานในลักษณะของ IMAP นะคะ