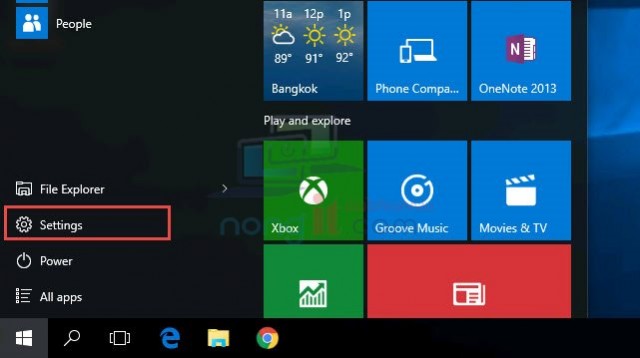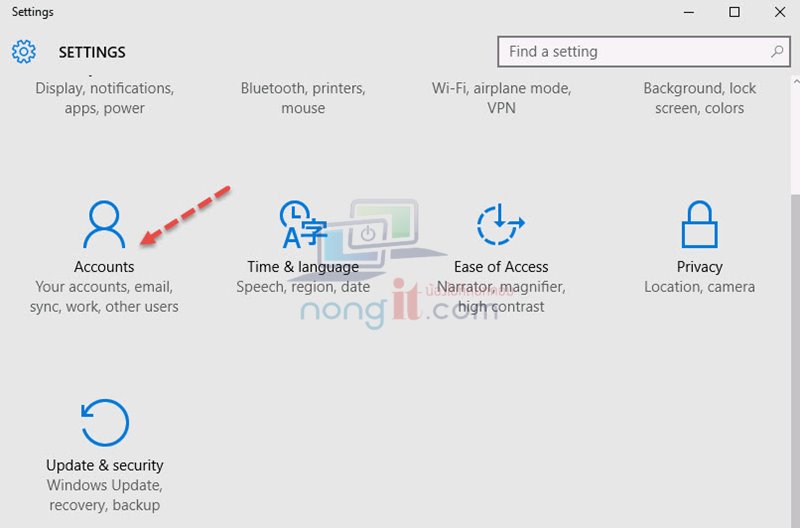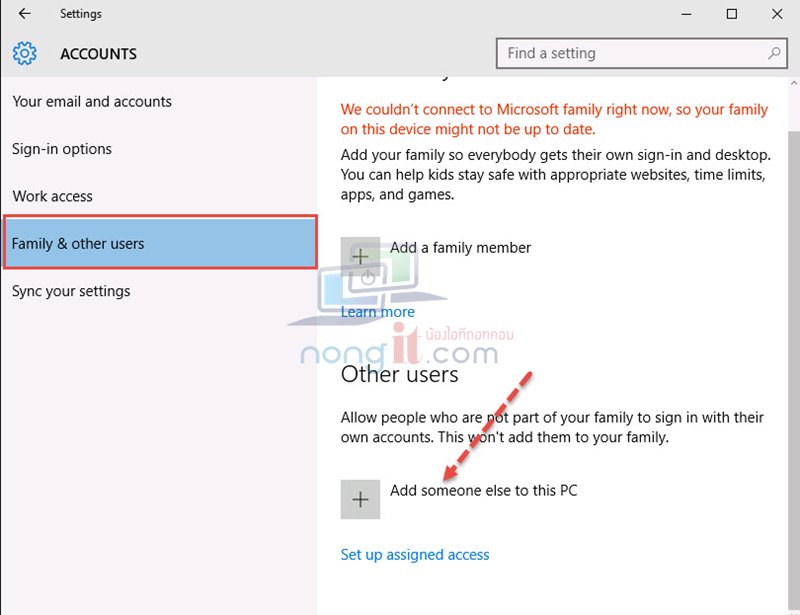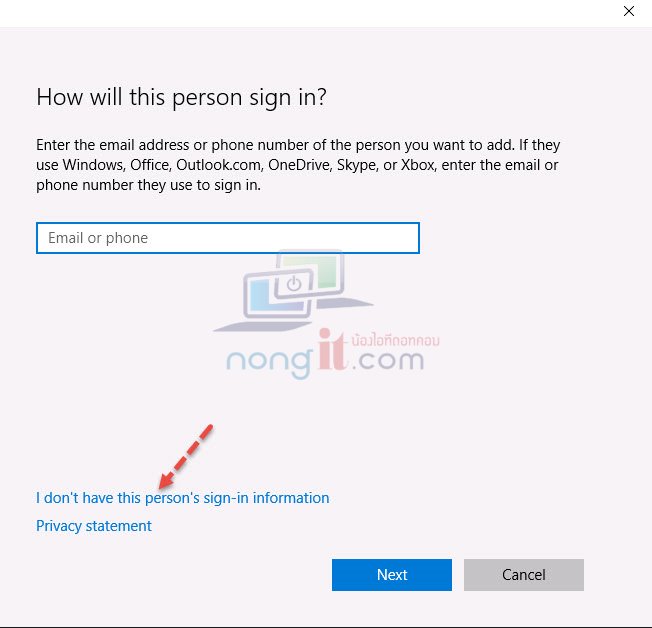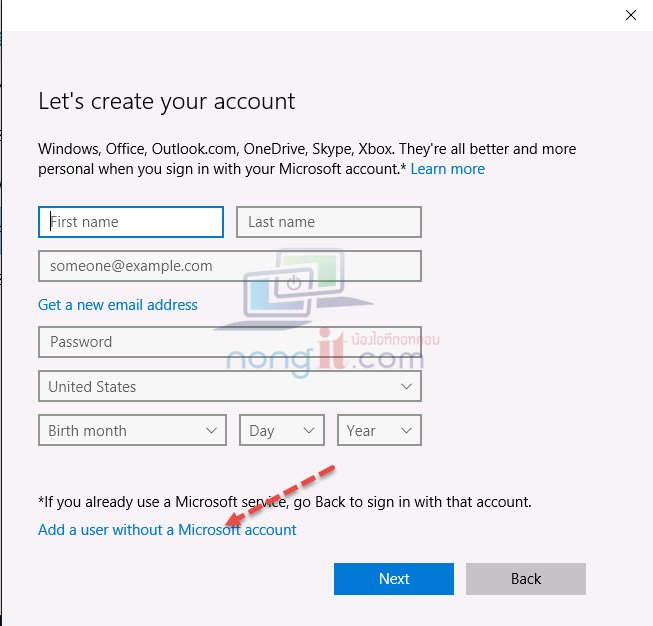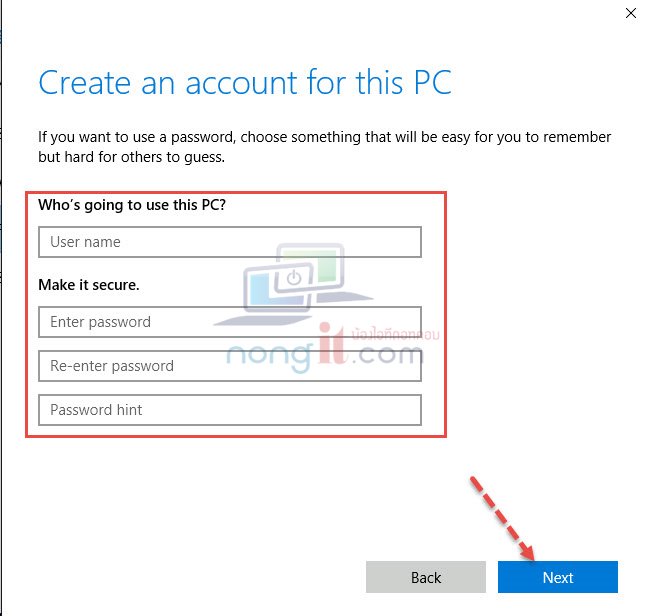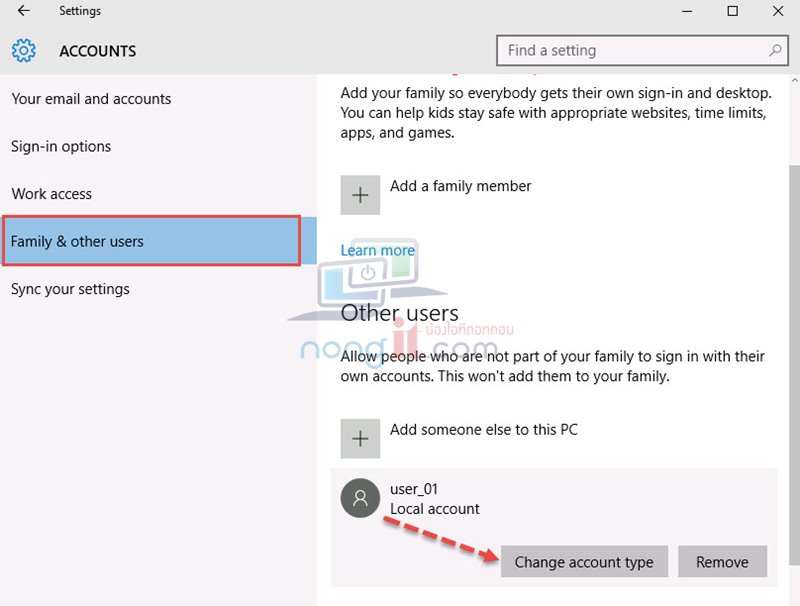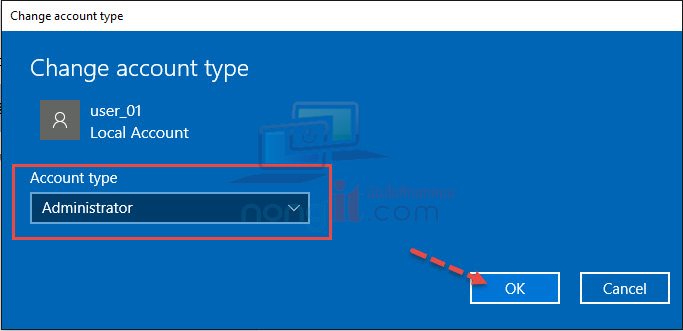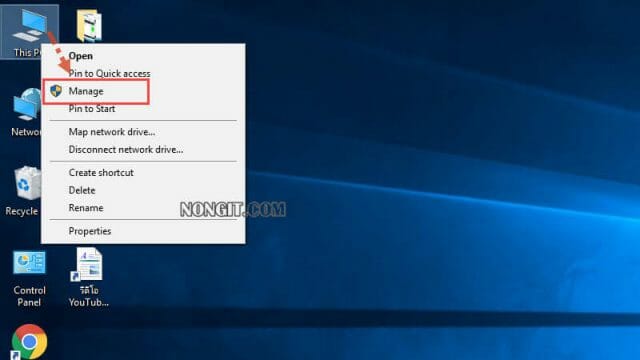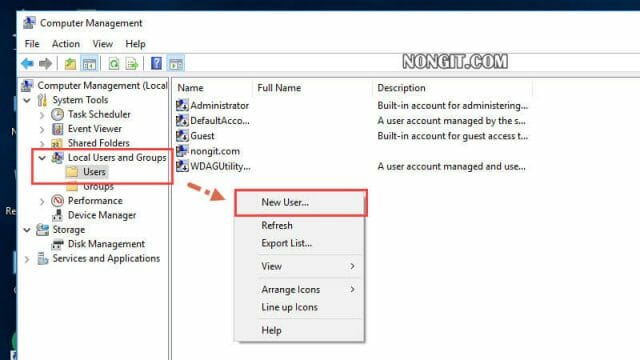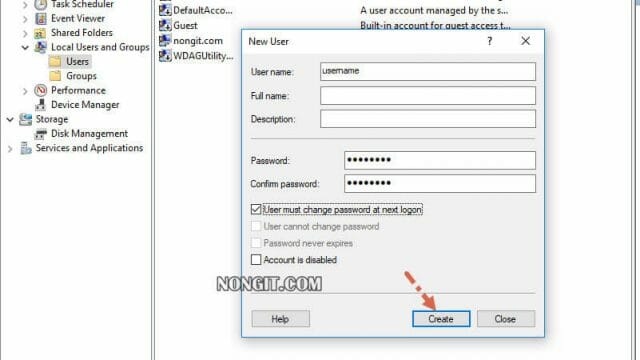การใช้งานเครื่องคอมพิวเตอร์ไม่ว่าจะอยู่ในบ้านหรือภายในสำนักงาน ถ้าหากว่ามีการใช้งานที่มากกว่า 1 คนต่อคอมพิวเตอร์ 1 เครื่อง ดังนั้นก็ควรที่จะ”เพิ่ม Local user account” เพิ่มไว้ในเครื่อง บทความนี้จึงจะมาแนะนำวิธีสร้าง User account ใน Windows 10 เพื่อให้ผู้ใช้งานมี Username และ Password ที่เป็นของตัวเอง เพราะบางครั้งการใช้งานตั้งค่า Profile อาจจะไม่เหมือนกัน และจะเป็นการกำหนดสิทธิ์ได้ด้วยว่า User ของแต่ละคนนั้นมีความสามารถที่ตั้งค่าระบบ Windows 10 ได้มากน้อยแค่ไหน
วิธีสร้าง User แบบ Local account เพิ่มใน Windows 10
สำหรับคนที่ใช้งาน Windows 10 ในเครื่องเดียวกันมากกว่า 1 คน และต้องการสร้าง User ใน Windows 10 เพิ่ม เพื่อแยก Profile ในการใช้งานหรือตั้งค่าต่างๆ หรือ กำหนดสิทธิ์การใช้งานต่างใน User ที่ทำการสร้างขึ้นใหม่ ซึ่งในบทความนี้จะเป็นการเพิ่ม User account ในเครื่องคอมฯ (Local account)
วันนี้มีบทความขั้นตอนการสร้าง User ใน Windows 10 มาให้ดูกัน เพื่อเป็นแนวทางในการนำไปใช้งานกับคอมพิวเตอร์ที่ใช้งาน โดยเรามาดูขั้นตอนการสร้าง User Windows 10 กันครับ โดยในการสร้างนี้จำเป็นที่ต้องใช้ User ที่มีสิทธิ์ Administrators
โดยตามตัวอย่างนี้จะยกตัวอย่างเป็น 2 แบบ ซึ่งเป็นฟังก์ชั่นเพิ่มเติมที่ทาง Windows 10 ได้เพิ่มเติมเข้ามาใหม่ ซึ่งคือ Windows Settings นั้นเอง และอีกแบบก็คือผ่าน Computer Management ที่มีมาตั้งแต่ Windows 7
แบบที่ 1 วิธีสร้าง Local user ผ่าน Windows Settings
- ไปที่ Settings โดยเข้าที่ Start > Settings
- ที่หน้า Settings ให้คลิกที่ Accounts
- ที่หน้า Accounts ให้เลือกที่หัวข้อ Family & other users แล้วคลิกที่ Add someone else to this PC
- หากเครื่องเชื่อมต่ออินเตอร์อยู่จะแสดงหน้านี้ โดยให้เราคลิกที่ I don't have this person's sign-in information
- และตามด้วยคลิกที่ Add a user without a Microsoft account
- กรณีที่เครื่องไม่ได้เชื่อมต่ออินเตอร์เน็ตก็จะแสดงมาที่หน้า Create an account for this PC ให้ทำการกำหนด User name และ Password ตามที่ต้องการ
- User name: ชื่อ user ที่ต้องการ
- Enter password: ระบุ password 8 key ขึ้นไปตามที่ต้องการ
- Re-enter password: ระบุ password อีกครั้ง
- Password hint: คำใบ้ password กรณีลืม
- คลิก Next
- Note: หากไม่ต้องการกำหนด password ให้ว่างในส่วนของ Make it secure ไว้
- ที่หน้า Accounts หัวข้อ Family & other users เราจะเห็น User ที่ทำการสร้างขึ้นมาใหม่
กำหนดสิทธิ์ User windows 10 เป็น Administrator
- สำหรับหรับคนที่ต้องการกำหนดสิทธิ์ให้ User ที่สร้างขึ้นมาใหม่เป็น Administrators ให้คลิกที่ User ที่ต้องการเพิ่มสิทธิ์ จากนั้นคลิกที่ Change account type
- ที่หน้า Change account type ให้เลือก account type เป็น Administrator จากนั้นคลิกที่ OK
- เสร็จเรียบร้อยครับ สำหรับการสร้าง User ใน Windows 10
แบบที่ 2 วิธีเพิ่ม Local User ผ่าน Computer Management
สำหรับขั้นตอนนี้ก็จะมีตั้งแต่ windows 7 มาแล้วครับ โดยในตัว windows 10 ก็ยังสามารถใช้งานขั้นตอนแบบนี้ได้เหมือนกัน ซึ่งก็มีรายละเอียดตามนี้
- หน้าจอ Desktop ให้ทำการคลิกขวาที่ This PC แล้วเลือก Manage หรืออีกช่องทางก็คือ กดปุ่ม Windows + X แล้วเลือก Computer Management
- จากนั้นให้เลือกไปที่ Local Users and Groups > Users แล้ว คลิกขวา ในช่องวางทางด้านขวาของหน้าต่าง แล้วทำการคลิกเลือก New User…
- จะแสดงหน้าต่างกำหนดข้อมูลสำหรับ User ที่จะสร้างเพิ่มในเครื่อง โดยช่องหลัก ๆ ที่จะต้องใส่ก็จะมีช่อง User name และ password พร้อมกับ confirm password
- และกำหนดส่วนที่จะมีผลกับ User นั้น โดยค่า
- User must change password at next logon คือจะให้เปลี่ยนรหัสทันทีเมื่อมีการ logon ด้วย user นี้ครั้งแรก
- User cannot change password คือห้ามไม่ให้เปลี่ยนรหัสผ่าน ซึ่งจะเลือกช่องนี้ได้ก็ต้องเอาช่องแรกออกก่อน
- Password never expires คือตั้งไม่ให้รหัสผ่านหมดอายุ ซึ่งปกติหากไม่กำหนดช่องนี้ประมาณ 45 – 90 วันจะให้เปลี่ยนรหัสผ่าน ทั้งนี้ก็ขึ้นกับการกำหนด policy ของเครื่องนั้นๆ
- Account is disabled คือ ปิดการใช้งาน user นี้ ซึ่งหากเลือกตัวนี้ก็จะไม่สามารถ logon ด้วย user นี้ได้ แต่ในส่วนของ user จะยังไม่ถูกลบ
- เมื่อเข้าใจและกำหนดทุกอย่างเรียบร้อยแล้วก็ให้คลิกปุ่ม Create แล้วคลิกปิดหน้าต่าง new user ไปหากไม่ต้องสร้างอีก
- แค่นี้ก็จะเห็น user ที่ได้ทำการสร้างไว้เพิ่มลงในรายการของ user ภายในเครื่องแล้วครับ