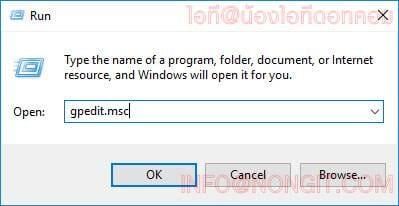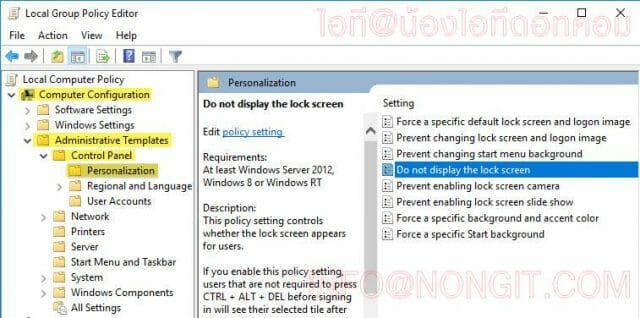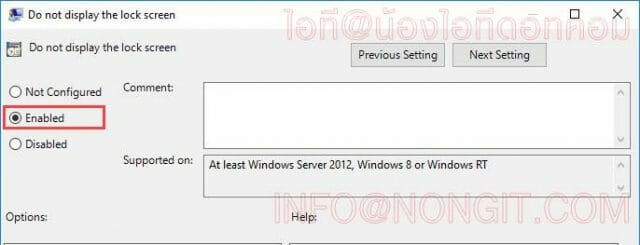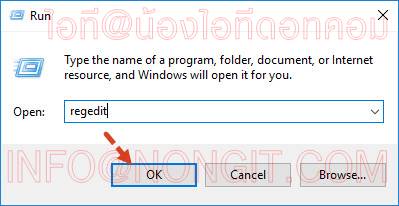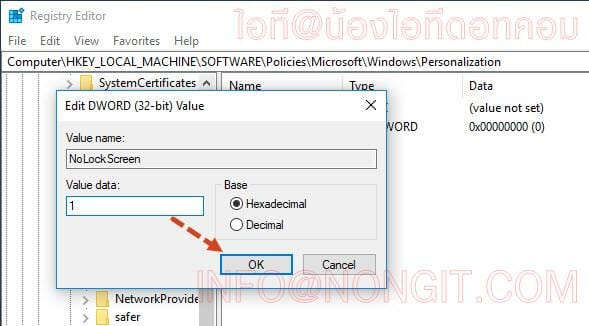การใช้งาน Windows 10 หากมีการตั้งรหัสผ่านก่อนเข้า Desktop หรือไม่ได้ตั้งรหัสก็จะต้องผ่านหน้า Lock Screen เหมือนกัน วันนี้จะมาแนะนำวิธียกเลิก Lock Screen ไม่ให้ทำงาน ซึ่ง Lock Screen จะออกแบบมาเพื่อใช้งานกับ Windows Phone ป้องกันการเข้าหน้าจอโดยไม่ได้ตั้งใจ แต่สำหรับ PC หรือ Notebook ยังไม่จำเป็นต้องใช้งานเท่าไร
ปิดหน้า Lock Screen ไม่ให้ขึ้นตอนเข้า Windows 10
ถามว่าจะปิด Lock Screen เพื่ออะไร ก็เพื่อจะช่วยให้เครื่องคอมโหลดเข้าหน้า windows หรือ desktop ได้เร็วขึ้น เพราะว่าไม่ต้องโหลดหน้า Lock Screen ก่อน ซึ่งปกติหากเครื่องที่มีรหัสก็จะต้องค้างอยู่ที่หน้า Screen นั้นก่อน ผู้ใช้งานก็ต้องการการคลิกเม้าส์แล้วจึงเข้าใส่รหัสได้ และสำหรับเครื่องที่ไม่ได้ตั้งรหัสก็จะเห็นว่ามีโหลดก่อนเช่นกัน เพียงแต่จะไม่ค้างที่หน้า Screen นั้น
การยกเลิกนี้จะเป็นการเข้าไปตั้งค่าใน Local Group Policy Editor ภายในเครื่อง และสำหรับ Windows 10 Home ให้ดูตามหัวข้อด้านล่างที่จะทำผ่าน Registry Editor
- ให้เปิด Run ด้วยการกดปุ่ม Windows + R หรือกดปุ่ม Windows + X เลือก Run (ปล. ปุ่ม windows จะมี logo windows) จากนั้นพิมพ์คำสั่ง “gpedit.msc” แล้วกดปุ่ม Enter
- ที่หน้า Group Policy Editor ภายใต้หัวข้อ Computer Configuration ให้เลือก Administrative Templates > Control Panel > Personalization แล้ว”ดับเบิ้ลคลิก” Do not display the lock screen ทางช่องด้านขวา
- ที่หน้า Do not display the lock screen ให้เลือก Enable แล้วคลิกปุ่ม Ok
- จากนั้นทดสอบด้วยการ Log off หรือสั่ง Reboot เครื่อง และให้สังเกตว่าหน้า Lock Screen จะไม่แสดงขึ้นมาตอนเปิดเครื่อง แล้วยังทำให้เครื่องเข้า windows ได้เร็วขึ้นด้วย
- เพียงเท่านี้ก็เรียบร้อยครับ และหากต้องการเปิดใช้งาน Lock Screen ก็ให้เข้ามาที่หน้าเดิม แล้วเลือก Not Configured ครับ
วิธีปิด Lock Screen ผ่าน Registry Editor
ส่วนวิธีตามนี้จะใช้ใน Windows 10 เวอร์ชั่น Home ครับ เพราะฟังก์ชั่น Group Policy Editor ในเวอร์ชั่น Home ได้ถูกปิดการใช้งานไว้
- ให้ทำการกดปุ่ม Windows + R จากนั้นที่หน้าต่าง Run ให้พิมพ์คำสั่ง “regedit” แล้วกด Enter
- จากนั้นที่หน้าต่าง Registry Editor ให้เปิดไปที่
- HKEY_LOCAL_MACHINE > SOFTWARE > Policies > Microsoft > Windows
- แล้วให้คลิกขวาบนพื้นที่ว่างทางด้านซ้าย เลือก New > แล้วคลิกเลือก Key
- ให้ทำการกำหนดชื่อ key ที่สร้างเมื่อสักครู่ชื่อว่า “Personalization” แล้วกด Enter
- ตอนนี้เราจะอยู่ที่หัวข้อ Personalization ตามที่ได้สร้างไว้ และบนพื้นที่ว่างทางด้านซ้ายให้คลิกขวาเลือก New > เลือก DWORD (32-bit) Value
- แล้วให้กำหนดชื่อเป็น “NoLockScreen” กด Enter
- จากนั้นให้ดับเบิลคลิกที่ NoLockScreen และที่ช่อง Value data ให้เปลี่ยนค่าเป็นเลข 1 แล้วกดปุ่ม Ok
- ปิดหน้าต่างทั้งหมด จากนั้นให้ทำการ Restart เครื่อง 1 รอบ แล้วรอเครื่องเปิดกลับมาก็เรียบร้อยครับ