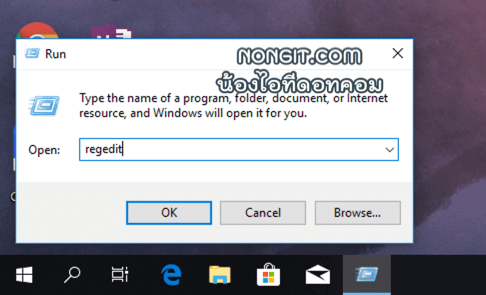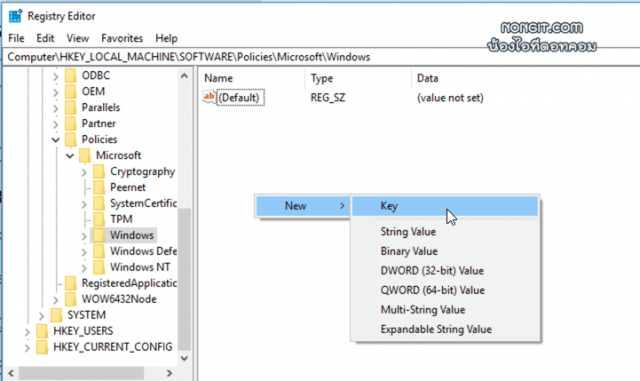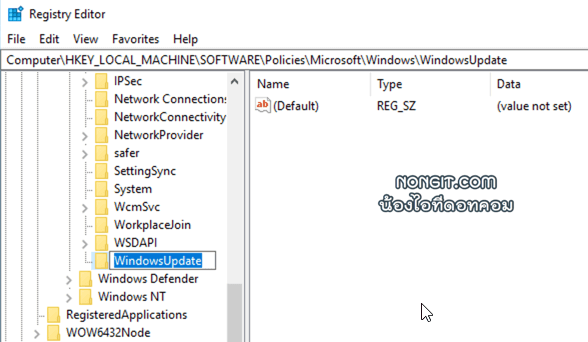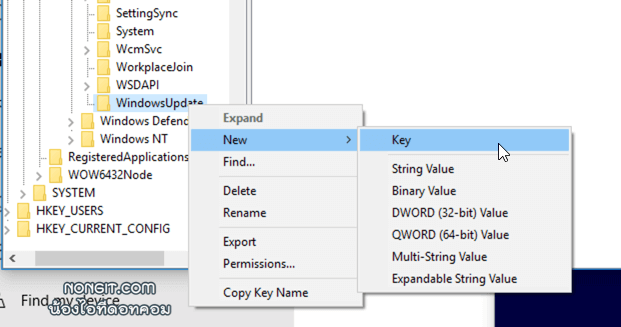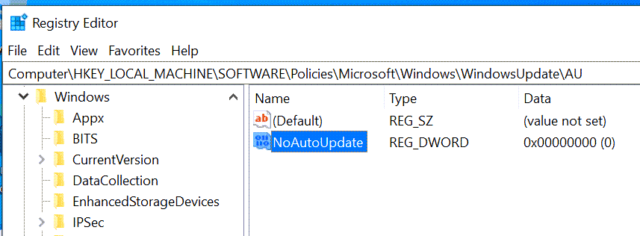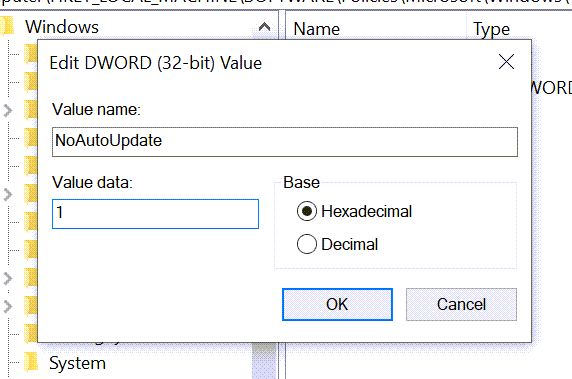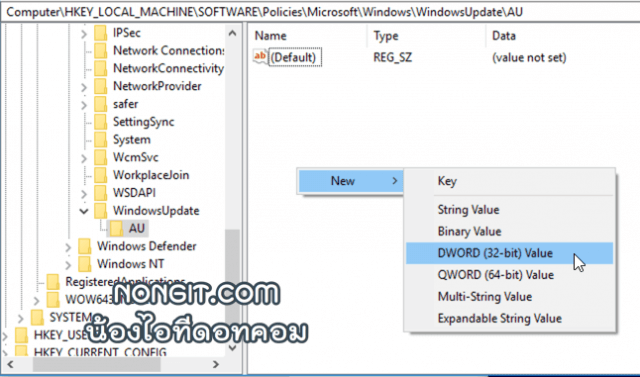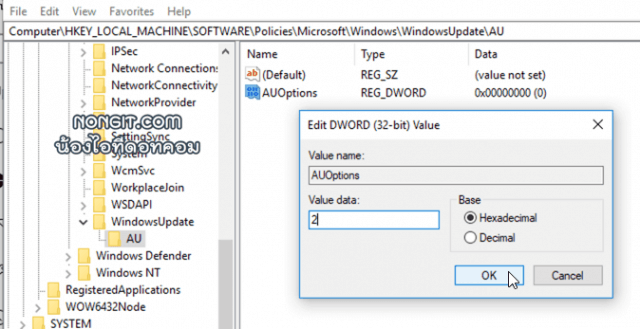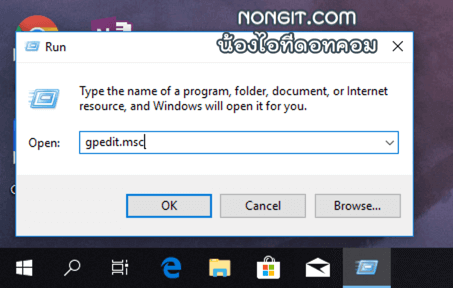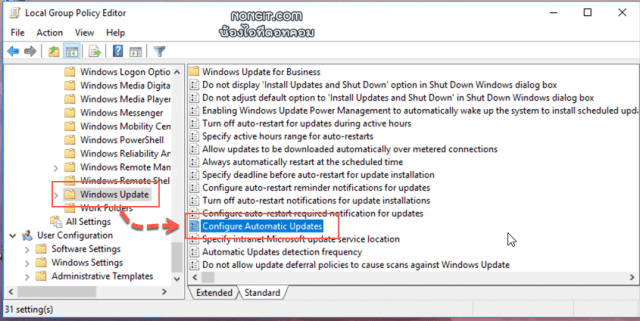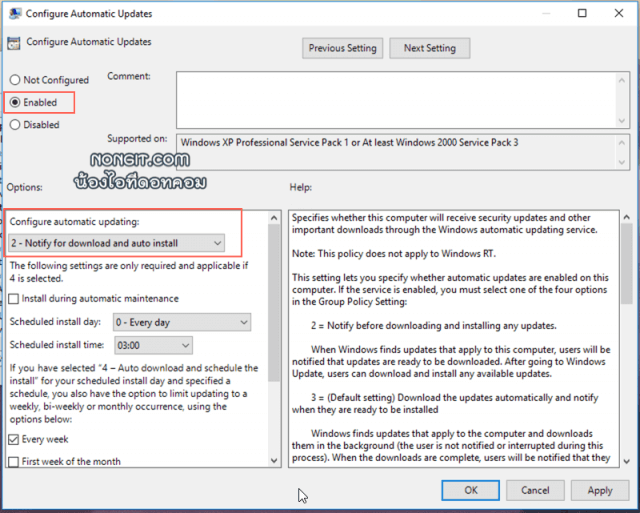บทความนี้จะมาแนะนำสำหรับคนที่ต้องการ ปิดอัพเดท Windows 10 เพื่อไม่ให้ Windows Update ทำการตรวจสอบอัพเดทข้อมูล หรืออัพเดทเพทต่างๆ กับทางระบบของทาง Microsoft อาจจะแก้ไขเพื่อไม่ให้เครื่องมีการทำงานหนัก เป็นต้น เพราะหลายคนชอบขึ้นตอนที่จะปิดเครื่องหรืออัพเดทแล้วเครื่องพังไปเลย จึงทำให้หลายๆคนกลัวปัญหาที่มาพร้อมตอนอัพเดท
แต่ในความคิดของผู้เขียนบทความนี้แนะนำให้เปิดไว้เพื่ออัพเดทข้อมูลความปลอดภัยต่างๆ ที่ทาง Microsoft จะปล่อยมาให้เพิ่มความปลอดภัยให้เครื่องคอมฯของเรา แต่สำหรับคนที่มีความจำเป็นต้องปิดก็มาดูกันครับว่ามีวิธียกเลิก update ยังไง
ปิด Windows update Windows 10
โดยในส่วนนี้อาจจะต้องเข้าไปตั้งค่าอย่างอย่างอยู่สักหน่อยครับ เพราะได้ทดสอบลองปิดแค่ service แล้วเอาไม่อยู่ ซึ่งจะทำทั้งหมดเลยก็ได้ หรือจะทำแค่วิธีที่ 1 และ 2 ก็พอ ส่วนแบบที่ 3 จะทำได้แค่ใน Pro ขึ้นไป ซึ่งการตั้งค่าก็คล้ายกับแบบที่ 2 เอาละเมื่อพร้อมแล้วก็มาเริ่มดูวิธี ปิดอัพเดท Windows 10 กันได้เลย
Disable Windows update service
- ที่ช่อง search ให้ค้นหา service เห็น Services ให้คลิกเปิดขึ้นมาครับ
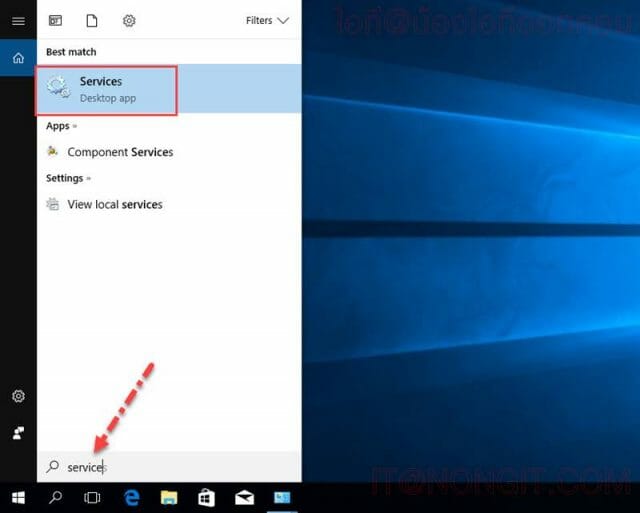
- เลื่อนลงมาหา Windows Update แล้วทำการคลิกขวาเลือก Properties
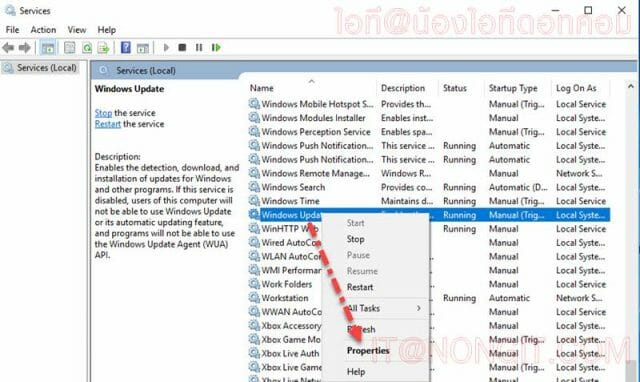
- เมื่อเปิดหน้าต่างขึ้นมาหากเห็นว่า Service status กำลัง Running ก็ให้ทำการคลิก Stop เพื่อให้หยุดทำงาน
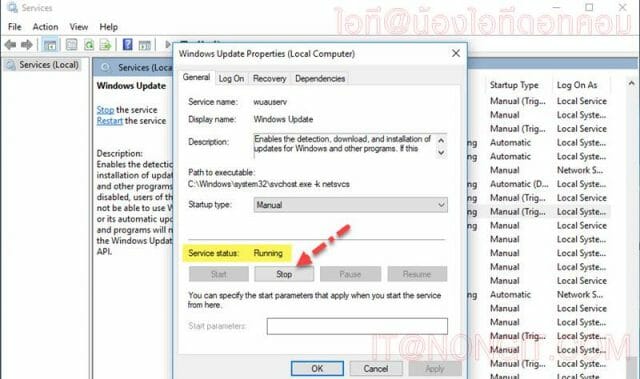
- หลังจากคลิกปิดแล้ว ก็ให้ทำการเลือก Startup type เป็น Disabled แล้วก็คลิก Apply
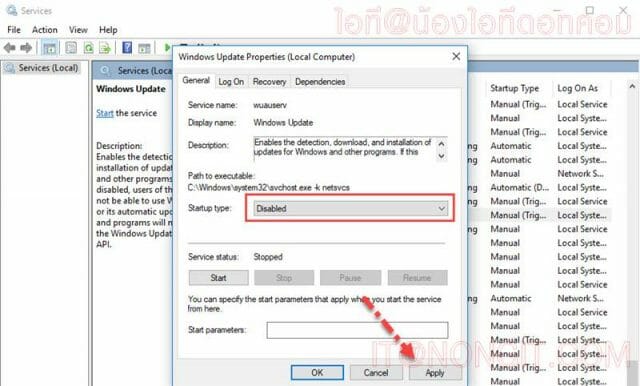
- แล้วก็ตามด้วยคลิก Ok และปิดหน้าต่างที่เปิดมาทั้งหมด ก็เป็นอันเสร็จเรียบร้อยครับ
ตั้งค่าปิดอัพเดทใน Registry
ขั้นตอนนี้เป็นการกำหนดให้เป็นเพียงการแจ้งเตือนว่ามีอัพเดทและให้ผู้ใช้เลือกเองว่าจะ download หรือ install
- เปิด Run box โดยกดปุ่ม Windows + R ที่แป้นพิมพ์ แล้วพิมพ์ “regedit” กดปุ่ม Enter
- จากนั้นเปิดไปที่ “HKEY_LOCAL_MACHINE > SOFTWARE > Policies > Microsoft > Windows”
- หลังจากเลือกโฟลเดอร์ Windows ก็ให้ New > Key
- กำหนดชื่อ key เป็น “WindowsUpdate“
- แล้วให้สร้าง Key ภายใต้โฟลเดอร์ WindowsUpdate ที่พึ่งสร้างใหม่ โดยกำหนดชื่อ AU
- จากนั้นให้สร้าง สร้าง “DWORD (32-bit) Value” ภายใต้โฟลเดอร์ AU และกำหนดชื่อ NoAutoUpdate
- แล้วให้แก้ไขไฟล์ NoAutoUpdate และ Value dete กำหนดให้เป็น 1
- และให้สร้าง “DWORD (32-bit) Value” ในโฟลเดอร์ AU เพิ่มอีกและกำหนดชื่อ AUOptions
- จากนั้นให้แก้ไขไฟล์ AUOptions และ Value dete กำหนดให้เป็น 2
- 2 – “Notify for download and notify for install.”
- 3 – “Auto download and notify for install.”
- 4 – “Auto download and schedule the install.”
- 5 – “Allow local admin to choose settings.”
- แล้วคลิก Ok ตามด้วยปิดหน้าต่าง Registry เพื่อเกิดผลลัพธ์ก็ให้ restart เครื่อง 1 รอบครับ
ปิดอัพเดทใน Local Group Policy Editor
โดยขั้นตอนนี้ใน Windows 10 Home อาจจะไม่มีฟังก์ชั่นนี้ครับ ซึ่งจะมีแค่ใน Windows 10 Pro ขึ้นไปแค่นั้น ดังนั้นหากเป็น Home และ Home Single Language ก็ไม่ต้องทำส่วนนี้ครับ
- กดปุ่ม windows + R จะเปิดหน้า Run box แล้วก็ให้ใส่ “gpedit.msc” ตามด้วยกดปุ่ม Enter
- เปิดไปที่ Computer Configuration > Administrative Templates > Windows Components > Windows Update
- ให้ดับเบิลคลิก Configure Automatic Updates
- เมื่อเปิดหน้าต่างขึ้นมาก็ให้เลือกตั้งค่าเป็น Enabled
- กำหนดค่าให้เป็น 2 – “Notify for download and notify for install”
- แล้วก็คลิกปุ่ม Apply และตามด้วย Ok
- ปิดหน้าต่างทั้งหมดแล้ว Restart เครื่องคอม
จบครับ