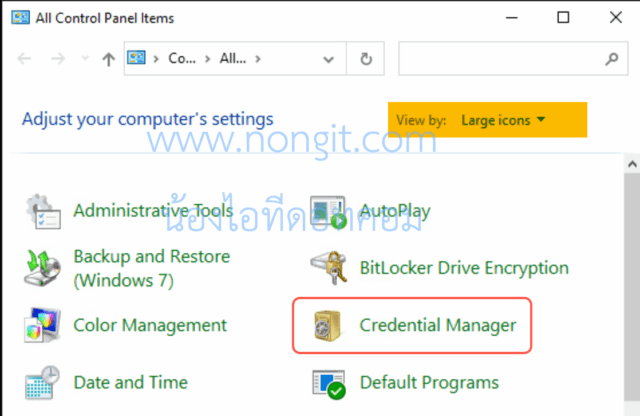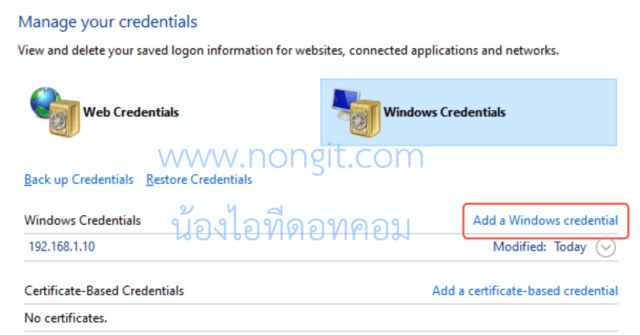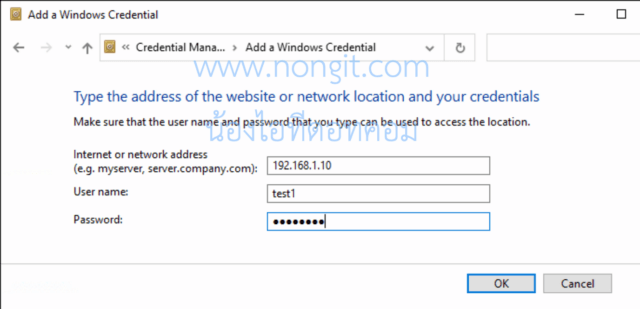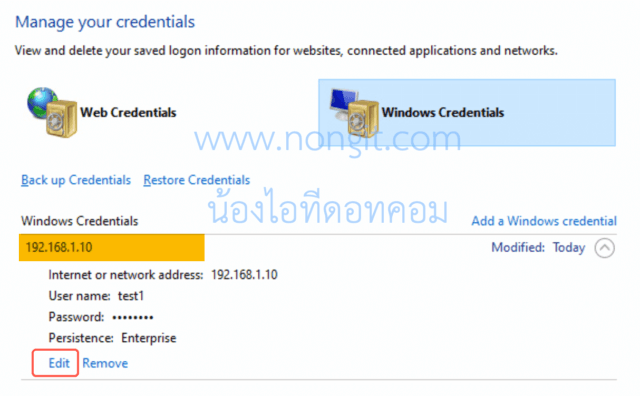วันนี้จะแนะนำวิธีแก้ไข Windows cannot Access หลังจากที่พยามจะเชื่อมเข้าไฟล์แชร์ หรือเชื่อมไปเครื่องที่แชร์ข้อมูลไว้ แล้วมันจะมีข้อความแจ้งว่า Network Error Windows cannot Access You do not permission to access สาเหตุเกิดจาก username ที่ใช้งานไม่สามารถลงชื่อเข้าใช้งานในระบบของ Server ได้ ดังนั้นต้องทำการเพิ่ม Username และ password ไว้ในเครื่องคอมพิวเตอร์เครื่องที่ใช้งานอยู่นี้ก่อน
แก้ปัญหาเข้า File share แล้วขึ้น Network Error Windows Cannot Access
สำหรับการแก้ปัญหานี้จะเป็นกรณีของเครื่องคอมพิวเตอร์ที่ไม่ได้เชื่อมอยู่ใน Domain Controller ของ Windows Server จำเป็นที่จะต้องเพิ่ม username และ Password ที่ถูกสร้างไว้ในระบบของ Windows Server หรือเครื่องที่เปิดไฟล์แชร์นั้นไว้ก่อน ให้ข้อมูลนั้นเก็บไว้ในคอมพิวเตอร์ที่จะใช้งานเชื่อมต่อไปใช้ข้อมูลที่แชร์ไว้
การแก้ไขปัญหานี้ไม่ว่าจะเป็น Windows 10, Windows 8.1, และ Windows 7 จะใช้วิธีการเพิ่ม username และ Password เข้าไปใน credential manager ใน Windows Control panel ของเครื่องนั้นๆ ให้เรียบร้อยก่อน หรือตรวจสอบข้อมูลที่เพิ่มไว้ credential manager นั้นถูกต้องไหม
1. เปิดเข้าไปที่ Control panel (แผงควบคุม) ของเครื่องนั้นก่อน (วิธีเข้า Control panel windows 10)
2. ที่หน้า Control panel แบบ viwe: icon (แสดงเป็น: ไอคอน) ให้คลิกเลือกไปที่ Credential manager (ตัวจัดการข้อมูลประจำตัว)
3. จากนั้นให้คลิกเลือก Windows credentials และคลิกที่ Add a Windows credential (เพิ่มข้อมูลประจำตัวของ Windows)
4. หลังจากนั้นที่หน้า Add a Windows Credential ให้กรอกข้อมูลของ Server ที่ต้องการเข้าใช้งาน
- Internet or network address (ที่อยู่เครือข่ายหรืออินเทอร์เน็ต) ให้ระบุชื่อของ Server หรือ IP Address Server ที่จะเข้าไปใช้งานไฟล์แชร์
- User name (ชื่อผู้ใช้) และ Password (รหัสผ่าน) ให้ระบุชื่อผู้ใช้งานและรหัสผ่าน ที่สร้างไว้ในเครื่อง Server ตามที่ระบุไว้ในช่อง Internet or network address
- เมื่อระบุข้อมูลครบแล้ว คลิกปุ่ม OK (บันทึก)
5. เมื่อเสร็จแล้วจะพบข้อมูลที่เพิ่มใน Windows Credentials แล้วก็ให้ลองเชื่อมไปที่ File share นั้นใหม่อีกรอบ
และกรณีคนที่มีการเพิ่มข้อมูลไว้ที่ Windows Credential อยู่แล้วแต่ก็ยังเข้าไม่ได้ ก็ให้ตรวจสอบว่า Username และ Password นั้นถูกต้องไหม โดยการคลิกที่ Edit หรือลบออกแล้วเพิ่มเข้าไปใหม่ตามตัวอย่างของโพสนี้
เมื่อตั้งค่าเพิ่มข้อมูลทุกอย่างครบแล้ว ก็ให้ทำการลองเข้าใช้งาน File share หรือเพิ่ม map drive นั้นใหม่อีกรอบ ซึ่งหากข้อมูลครบและถูกต้องก็จะสามารถเข้าใช้งานได้แล้ว
แต่หากยังแจ้งปัญหาอยู่ ก็ต้องตรวจสอบเพิ่มเติมว่าขาดอะไรไป เช่นมีชื่อผู้ใช้งานระบบหรือยัง และรหัสผ่านถูกต้องไหม หรือหากว่าเป็นระบบ Windows Server ที่มี Domain Controller แต่เครื่อง PC ไม่ได้ Join domain ก็อาจจะต้องเพิ่มผู้ใช้งานในรูปแบบ domainusername หรือ username@domain
และหากเป็นการแชร์ไฟล์ระหว่าง Windows 10 กับ Windows 7 ให้ทำการเปิดใช้งาน SMB v1 ในฝั่งของ Win10 ก่อนให้เรียบร้อย โดยดูได้ที่โพส วิธีเปิดใช้งาน SMB v1
ข้อมูลอ้างอิงจาก https://support.microsoft.com