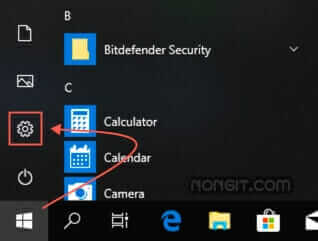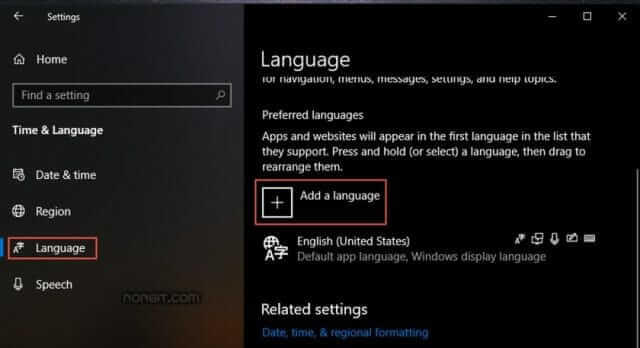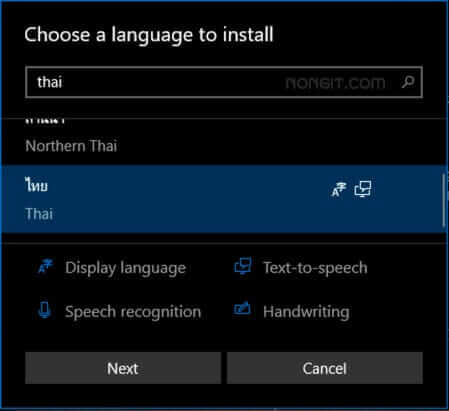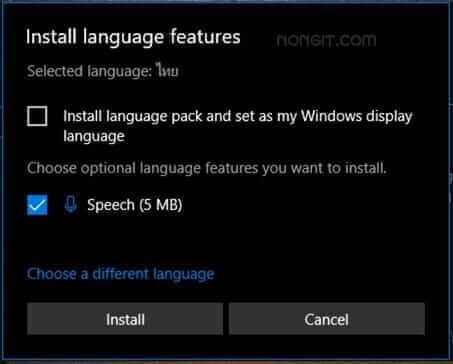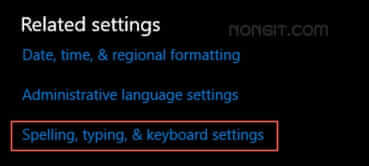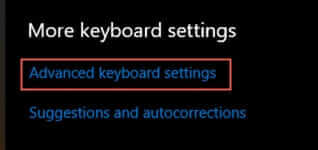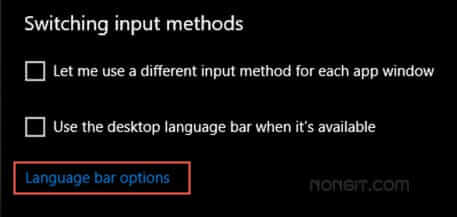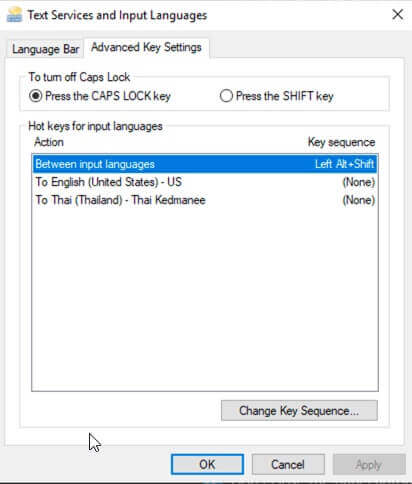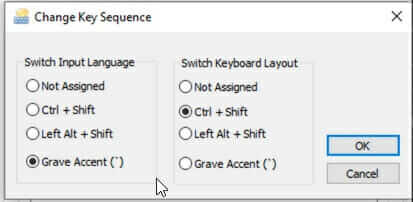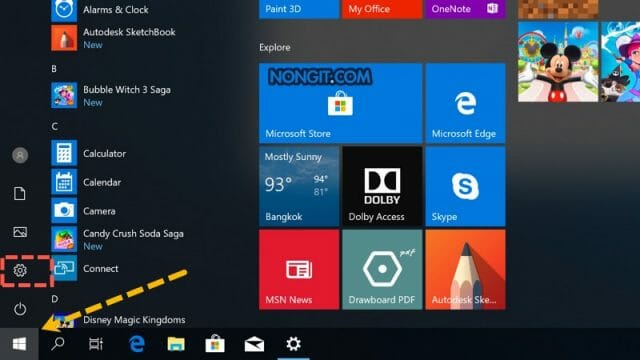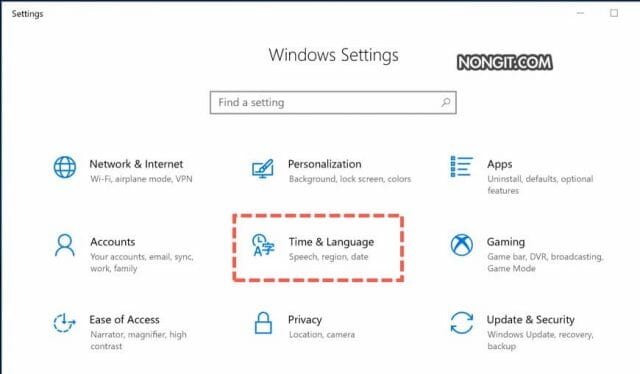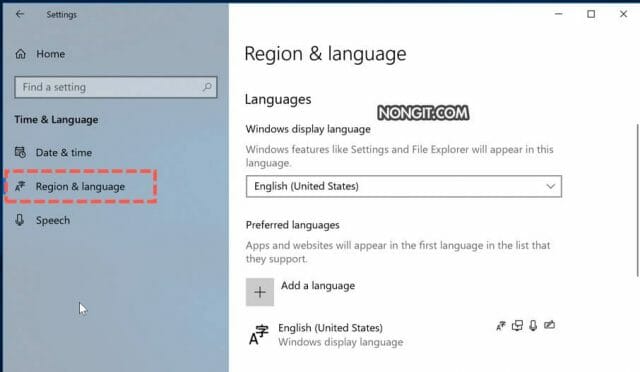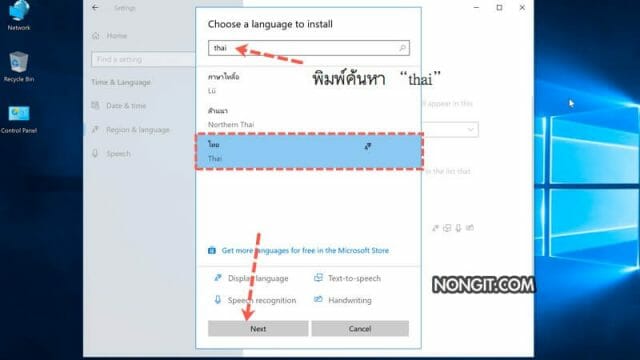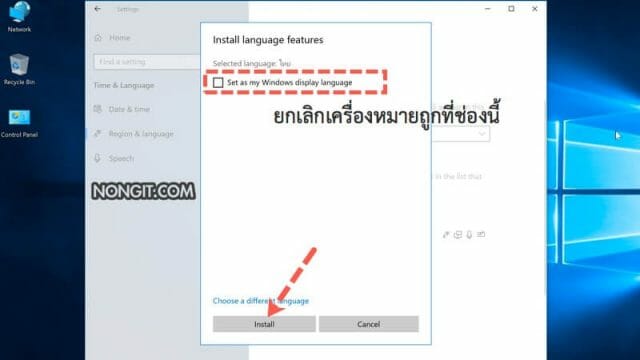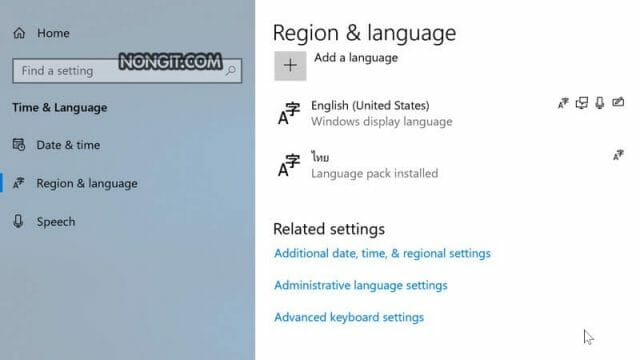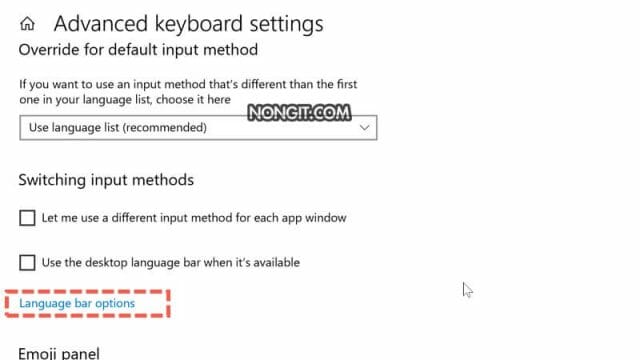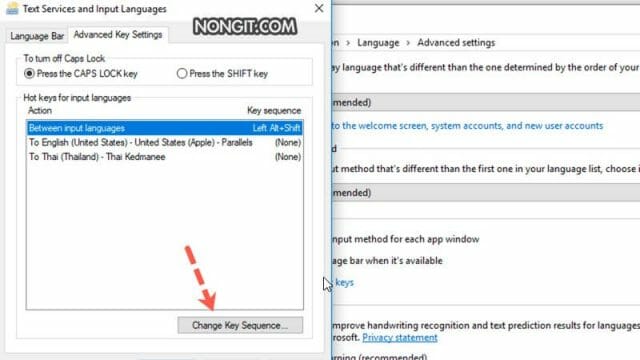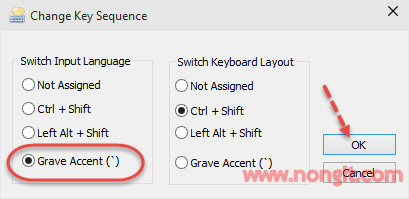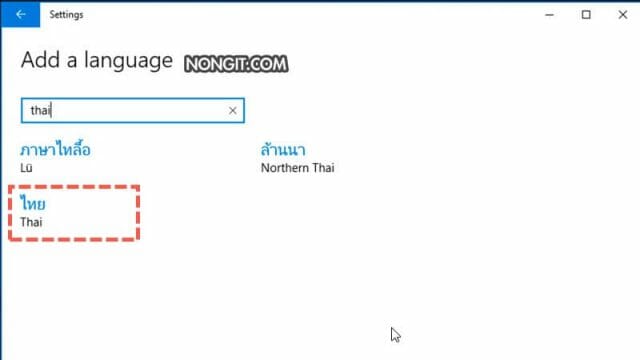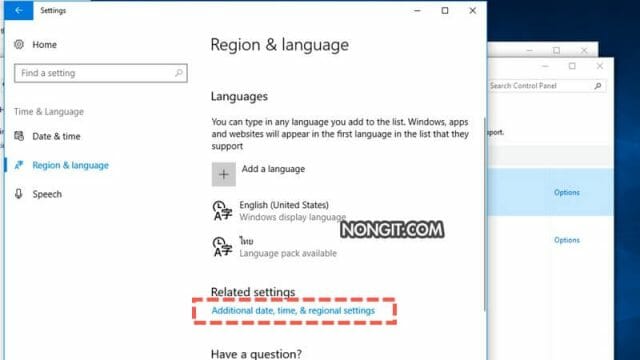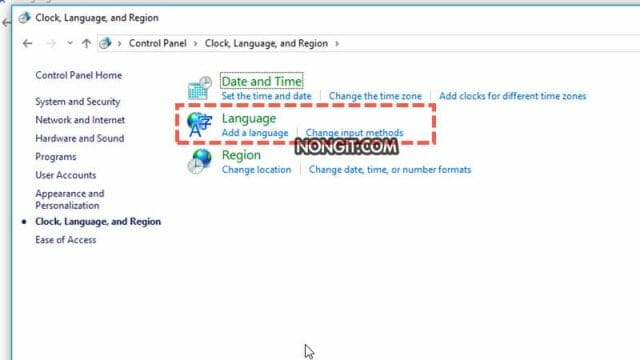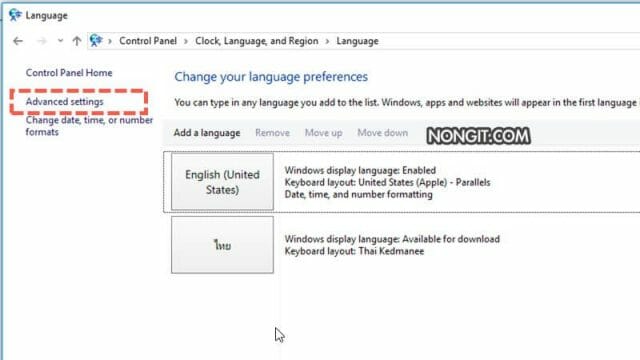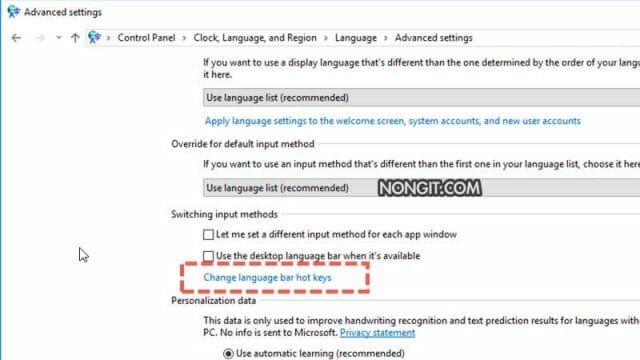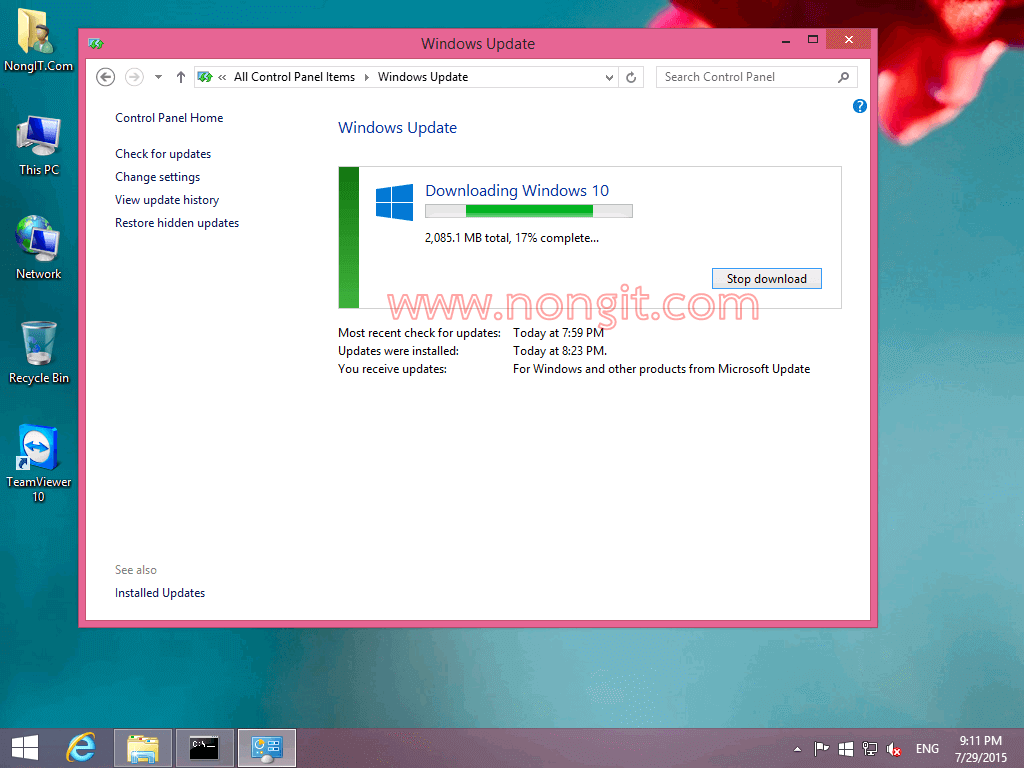บทความนี้จะแนะนำขั้นตอนพื้นฐานที่ผู้ใช้งานทุกคนต้องตั้งค่าก่อนเลยก็คือการ เปลี่ยนภาษา Windows 10 ที่จะใช้ป้อนข้อมูลลงในเอกสาร ซึ่งระหว่างป้อนข้อมูลนั้นก็ต้องสลับภาษาไปมา และต้องทำหลังจากที่ได้ติดตั้ง Windows 10 เสร็จ หากผู้ใช้งานเป็นคนไทยก็ต้องทำการเพิ่มภาษาไทย Windows 10 เพื่อใช้งานพิมพ์เอกสารหรือค้นหาข้อมูลต่างๆ แต่หากเป็นชวงต่างชาติก็อาจจะเพิ่มภาษาอื่นๆ ตามที่ผู้ใช้งานคนนั้นๆต้องการ แต่วันนี้บทความนี้จะมาแนะนำวิธีตั้งค่าสำหรับคนไทย ซึ่งในบทความนี้จะมีวิธีเพิ่มและวิธีการตั้งค่าปุ่มสลับระหว่าง ไทย – อังกฤษ ใน Windows 10 ทุกๆเวอร์ชั่น
วิธีตั้งค่าปุ่มสลับภาษาไทย – อังกฤษ Windows 10
หลังจากที่ทำการลง Windows 10 เป็นที่เรียบร้อย สิ่งที่ขาดไม่ได้คือภาษาไทย ที่ต้องทำการตั้งค่าเพื่อการใช้งาน windows 10 ได้อย่างมีประสิทธิภาพ เช่นพิมพ์งานเอกสาร ค้นหาข้อมูลบนเว็บไซต์ หรือใช้งานอื่นๆ และทำการปรับตั้งค่าปุ่มสลับเปลี่ยนภาษาไทยกับภาษาอังกฤษ ที่ทุกคนคุ้นเคยกันคือปุ่ม ตัวหนอน (Grave Accent) มีขั้นดังต่อไปนี้ครับ
วิธีเพิ่มภาษาไทย Windows 10 ทุกเวอร์ชั่น
ก่อนหน้านี้การเพิ่มภาษานั้นจะทำผ่าน Control Panel แต่ล่าสุดนั้นทาง Windows 10 ในเวอร์ชั่นใหม่ๆ จะพยามลดความสำคัญ Control Panel ไป โดยพยามให้ผู้ใช้นั้นเน้นใช้งานที่ Windows Settings และการเพิ่มภาษานี้ก็เช่นกัน ซึ่งใน Windows 10 v1803 จะไม่มีเมนูเพิ่มใน Control Panel
ตั้งค่าปุ่มสลับภาษาไทย-อังกฤษ Windows 10
โดยปกตินั้นค่าเริ่มต้นปุ่มสลับภาษาของ Windows 10 นั้นจะถูกเปลี่ยนมาใช้ปุ่ม Windows + Spacebar ตั้งแต่ใน Windows 8 แล้วครับ ซึ่งถ้าเป็นไปได้ก็จะแนะนำให้ใช้ปุ่มนี้เลยครับ เพราะเราจะได้คุ้นชินกับการใช้ 2 ปุ่ม แต่ถ้าต้องการแบบเดิมคือใช้ปุ่มตัวหนอน (~) เพื่อใช้ เปลี่ยนภาษา windows 10 ก็สามารถดูได้จากด้านล่างนี้ได้เลยครับ
ซึ่งก็อย่างที่ได้กล่าวไปข้างต้นแล้วว่าใน v1803 และ v1809 จะถูกเปลี่ยนเมนูการตั้งค่าไปหลายอย่าง ดังนั้นจึงจะขอแบ่งออกเป็น 3 เวอร์ชั่น นั้นคือ
อัพเดตส่วนของ Windows 10 v1809
1) เปิดไปที่ Start Menu แล้วเลือก Settings
2) เลือกหัวข้อ Time & Language
3) แล้วก็เลือก Language หลังจากนั้นเลือก Add a language
4) พิมพ์ Thai เพื่อค้นหาภาษา แล้วเลือก ไทย / Thai คลิกปุ่ม Next
5) ที่หน้านี้ให้ยกเลิกเครื่องหมายถูกที่ช่อง Install language pack and set as my Windows display language แล้วคลิก Install
6) หลังจากเพิ่มภาษาแล้วก็คลิกที่ “Spelling, typing, & keyboard settings”
7) ที่ช่องหน้าต่างด้านขวาให้เลื่อนลงมาคลิกเลือก Advanced keyboard settings
8) ตามด้วยคลิก Language bar options
9) คลิกแถบ Advanced key Settings
10) คลิกปุ่ม Change Key Sequence
11) คลิกเลือก Grave Accent (`) แล้วก็คลิก Ok
กรณีของ Windows 10 v1803
- เปิด Start menu และคลิกเลือก Settings (จะเป็นรูปฟันเฟือง)
- จากนั้นให้คลิกที่ Time & Languag
- คลิกเลือกหัวข้อ Region & language ที่หน้าต่างด้านขวาให้คลิกที่ Add a language
- หลังจากพิมพ์ค้นหา thai ก็เลือก ไทย (Thai) แล้วคลิกที่ปุ่ม Next
- ที่หน้านี้ให้ยกเลิกเครื่องหมายถูกที่ช่อง “set as my Windows display language” แล้วคลิกที่ปุ่ม Install
- หลังจากติดตั้งภาษาเสร็จแล้วก็ยังอยู่ที่หน้าเดิม โดยให้เลื่อนลงมาที่ด้านล่างแล้วคลิกที่ Advanced keyboard settings
- ตามด้วยคลิก Languages bar options
- แล้วที่หน้า “Text Services and input Languages” ให้เลือกแถบ Advanced key settings แล้วคลิกปุ่ม Change Key Sequence…
- ที่หน้า Change Key Sequence ให้เลือก Grave Accent (`) แล้วคลิก OK
กรณีของ Windows 10 v1607 – v1709
- ให้ทำการเปิด Windows Settings โดยการคลิกที่ Start menu แล้วเลือก Settings
- จากนั้นให้คลิกที่ Time & Languag
- คลิกเลือกหัวข้อ Region & language ที่หน้าต่างด้านขวาให้คลิกที่ Add a language
- ให้พิมพ์ค้นหา “Thai” ตามด้วยคลิกเลือก ไทย (Thai)
- หลังจากที่เพิ่มภาษาแล้วก็คลิกที่ “Additional date, time & region setting“
- ก็จะเปิดหน้าต่าง “Clock, Language, and Region” ขึ้นมา ให้คลิกที่ Language
- ให้คลิกที่ Advanced settings ที่เมนูด้านซ้าย
- จะเปิดหน้า Advanced settings ให้คลิกที่ Change language bar hot keys
- จากนั้นที่หน้ต่างา “Text Services and input Languages” ให้คลิกเลือกแถบ Advanced key settings แล้วคลิกที่ปุ่ม Change Key Sequence...
- ที่หน้า Change Key Sequence ให้เลือก Grave Accent (`) แล้วคลิก OK
- จะกลับมาที่หน้า Text Services and input Languages ให้คลิก OK และที่หน้า Advanced settings ให้คลิกปิดที่ X ได้เลยครับ
แค่นี้ก็เสร็จแล้วครับ ปิดหน้าต่างทุกอย่างแล้วลองกดเปลี่ยนภาษาที่แป้นพิมพ์ ซึ่งปัจจุบันมีหลายเวอร์ชั่น เพราะบางคนอาจจะยังไม่ได้อัพเดทเป็นตัวล่าสุด ดังนั้นเมนูอาจจะไม่เหมือนกัน และในบทความวิธีเพิ่มภาษาไทย และวิธีตั้งค่าปุ่มสลับภาษาใน Windows 10 นี้อาจจะเห็นว่าให้คลิกดูที่หัวข้อนั้นนี้ ไม่ได้ทำแบบต่อเนื่องกัน เป็นเพราะจะมีรูปภาพที่เป็นรูปแบบเดียวกันเยอะไป ทำให้เว็บโหลดช้าจึงต้องให้คลิกไปดูรูปที่เหมือนๆ กัน หากทำให้ไม่สะดวกต้องขออภัยไว้ ณ ที่นี้ด้วยครับ