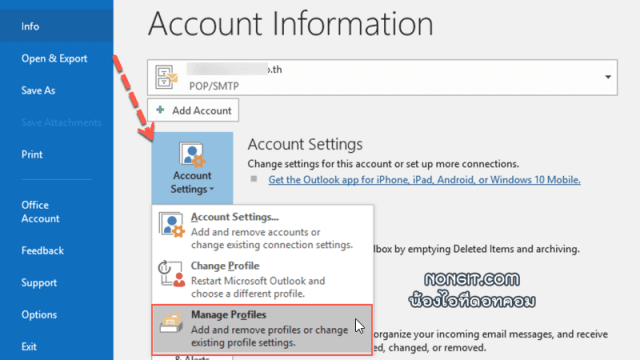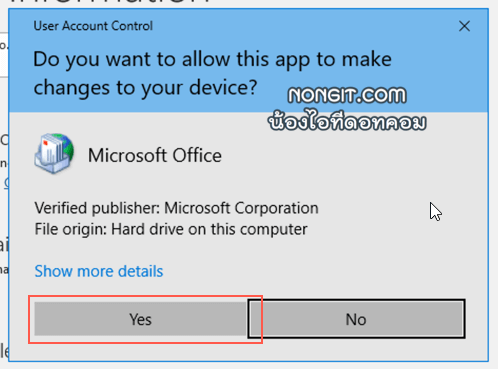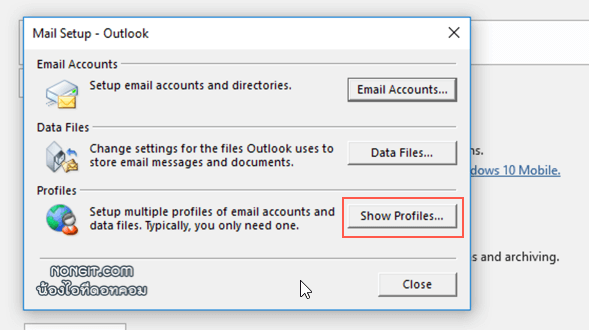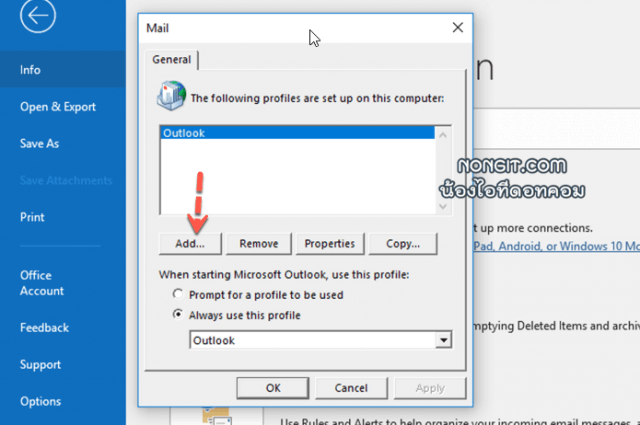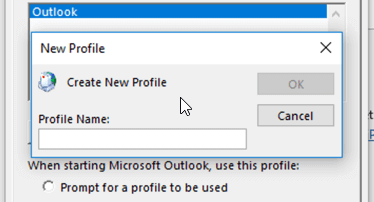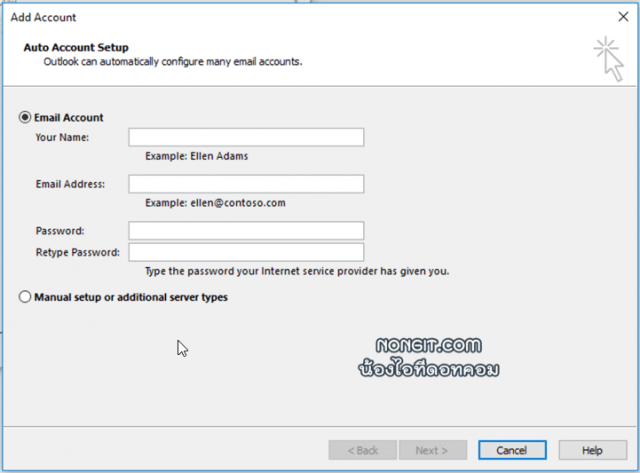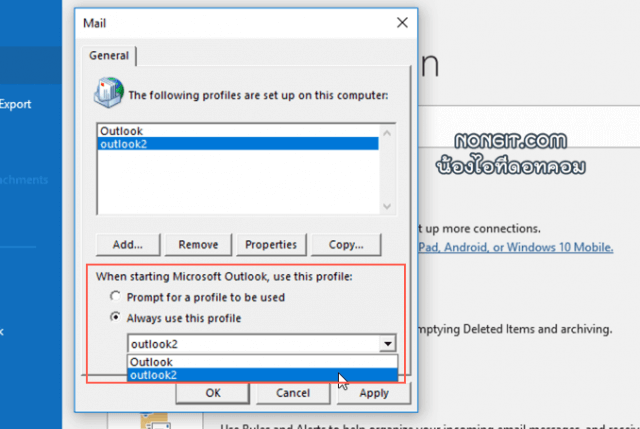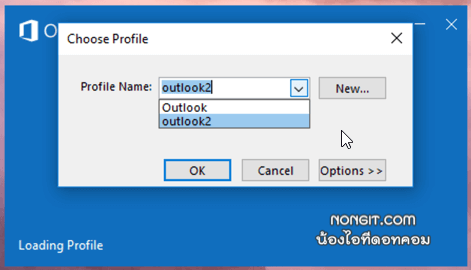วิธีตามบทความนี้จะเป็นการเพิ่มโปรไฟล์ Outlook ใหม่ กรณีที่เราได้เพิ่มบัญชีอีเมลไว้ใน Microsoft Outlook เพื่อใช้รับส่งอีเมลอยู่แล้ว ตอนที่เราเพิ่มบัญชีครั้งแรกนั้น Microsoft Outlook ก็จะสร้างโปรไฟล์ให้โดยอัตโนมัติ และต้องการจะเปลี่ยนอีเมลใหม่ หรือต้องการเพิ่มอีก โดยที่ไม่ต้องการลบข้อมูลบัญชีอีเมลเดิมที่เพิ่มไว้ก่อน และก็ไม่อยากเพิ่มเข้าไปแบบให้มี 2 อีเมล
เพิ่มโปรไฟล์ใหม่ Microsoft Outlook
ขั้นตอนที่จพแนะนำนี้เป็นการเพิ่มโดยที่เราใช้งานอยู่ แล้วต้องการเปลี่ยนอีเมลใหม่ โดยที่ไม่ต้องลบข้อมูลอีเมลเดิม และข้อมูลบัญชีเดิมออก ซึ่งจะเป็นการสลับมาใช้อีกโปรไฟล์ และการตั้งค่าจะไม่เกี่ยวข้องกับอันเดิมที่ใช้ก่อนนี้ หากต้องการกลับมาใช้อันเดิมก็แค่ตั้งค่าให้เข้าด้วยโปรไฟล์เดิมข้อมูลเดิมก็ยังอยู่โดยไม่ต้องตั้งค่าซ้ำ
1) เปืดใช้งาน Microsoft Outlook ตามปกติ แล้วที่หน้าโปรแกรมให้คลิกแถบ File (ไฟล์) จากนั้นคลิก Account Settings (การตั้งค่าบัญชีผู้ใช้) ตามด้วยเลือก Manager Profiles (จัดการโปรไฟล์)
2) ถ้ามีหน้าต่างแบบนี้เด้งขึ้นมาก็คลิก Yes
3) จากนั้นที่หน้า Mali Setup (การตั้งค่าจดหมาย) ให้คลิกที่ปุ่ม Show profiles (แสดงโปรไฟล์)
4) ที่หน้าต่าง Mail ให้คลิกปุ่ม Add (เพิ่ม)
5) กำหนดชื่อ Profile ตารมที่ต้องการแล้วคลิกปุ่ม Ok
6) หลังจากนั้นก็เพิ่มบัญชีอีเมลตามที่ต้องการเพิ่มใหม่ ให้เรียบร้อย
7) เมื่อเพิ่มโปรไฟล์ใหม่เสร็จแล้วก็จะมีชื่อโปรไฟล์ตามที่เรากำหนดเพิ่มมา จากนั้นที่หัวข้อ “When staring Microsoft Outlook, use this profile” (เมื่อเริ่ม Microsoft Outlook ให้ใช้โปรไฟล์นี้) ให้เลือกกำหนดว่าต้องการใช้งานแบบไหน
- Prompt for a profile to be used แบบนี้จะแสดง popup โปรไฟล์ทั้งหมดที่เพิ่มไว้ และให้เลือกเข้าชื่อที่ต้องการ
- Always use this profile (ใช้โปรไฟล์นี้เสมอ) แบบนี้เมื่อเปิดใช้ Outlook จะเข้า profile ที่เลือกไว้ เสมือนเรามีแค่อันเดียว แต่ถ้าต้องการเข้าอันเก่าก็ต้องมาเปลี่ยนเอง
เลือกตามใช้งานตามที่ต้องการ เท่านี้ข้อมูลอีเมลเดิมก็ยังอยู่ครบทุกอย่าง ไม่ต้องห่วงว่าถ้ามาใช้อีกตั้งค่าใหม่อีกให้เสียเวลา