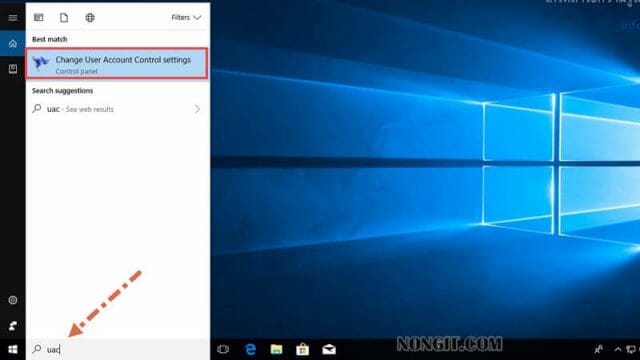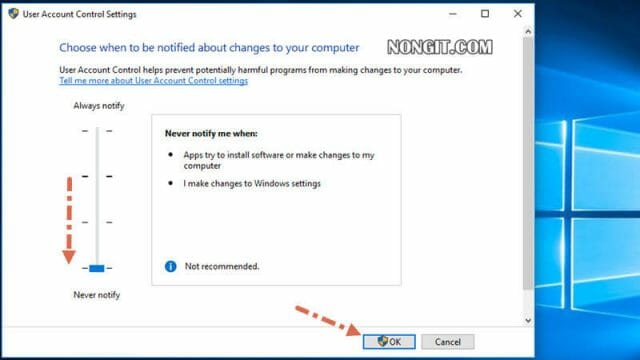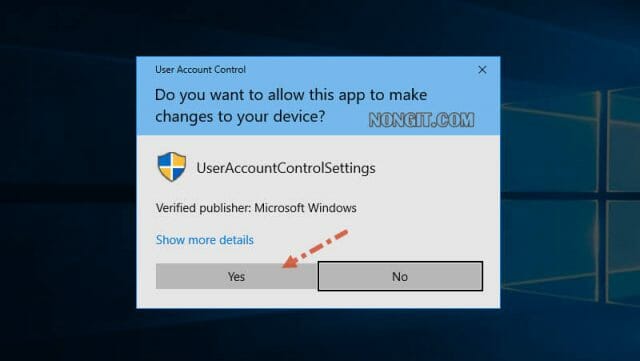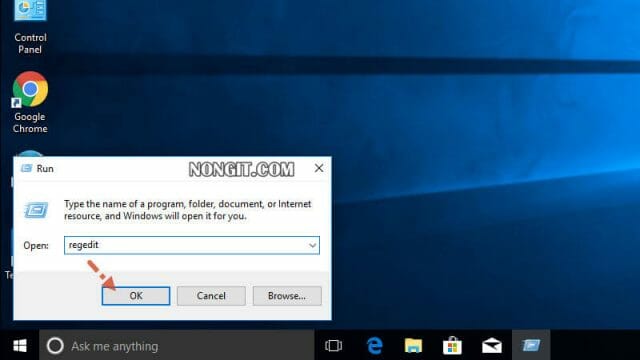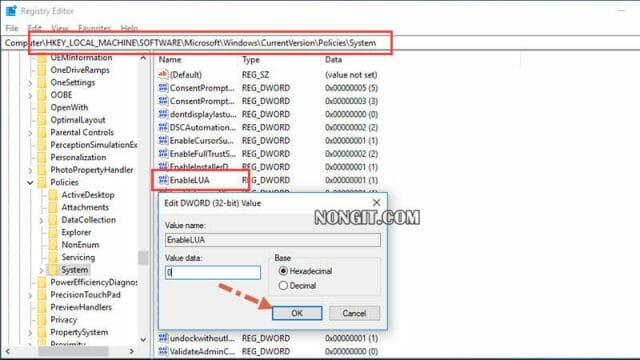วันนี้จะมาแนะนำวิธีปิด User Account Control Windows 10 เพื่อใชไม่ให้ขึ้นมากวนใจเราอีกต่อไป คนที่ใช้งาน Windows 10 แล้วพอจะติดตั้งโปรแกรมหรือตั้งค่าบางส่วนของ System ก็จะมีหน้าต่าง “User Account Control” (UAC) แสดงขึ้นมาให้เราคลิกยืนยันก่อนติดตั้งหรือตั้งค่าส่วนนั้นๆ
วิธีปิด User Account Control Windows 10
User Account Control หรือ UAC จะแสดงตอนที่มีโปรแกรมบางตัวที่เราติดตั้งนั้นไปยุ่งเกี่ยวในส่วนของ Registry หรือ System ในเครื่อง Windows 10 ก็จะมีหน้าต่างนี้มาให้ยืนยันที่จะแก้ไขหรือเพิ่มลงไปในระบบ มันก็คือการป้องกันความปลอดภัยของระบบ แต่ถ้าเรายืนยันที่จะปิดก็จะไม่มีป้องกันนั้นเอง
ในส่วนนี้ผมจะมาแนะนำวิธีปิด uac นี้ด้วยกัน 2 แบบ คือ ผ่าน Control Panel และ Registry Editor
วิธีการปิด UAC ผ่าน Control Panel
- ที่ช่องค้นหาให้พิมพ์ “uac” แล้วเลือก “Change User Account Control settings“
- จากนั้นที่หน้าต่าง User Account Control settings ให้เปลี่ยนระดับเป็น “Never Notify“
- แล้วคลิก Yes ยืนยัน
- หลังจากตั้งค่าเสร็จก็ให้ Restart เครื่อง 1 ครั้ง เมื่อเครื่องเปิดมาอีกครั้งก็จะมีไม่ uac มาก่วนใจแล้ว
วิธีการปิด UAC ผ่าน Registry Editor
- เปิด “Registry Editor” โดยการกดปุ่ม Windows + R ที่แป้นพิมพ์ ที่หน้าต่าง Run box ให้ป้อนคำสั่ง “regedit” ตามด้วย Enter
- ที่หน้าต่าง Registry Editor ให้เปิดไปที่ “HKEY_LOCAL_MACHINE > SOFTWARE > Microsoft > Windows > CurrentVersion > Policies > System“
- แล้วดับเบิลคลิก “EnableLUA” ที่หน้าต่างของ Edit DWORD (32-bit) Value ที่ช่อง Value data: ให้เปลี่ยนค่าจาก 1 เป็น 0 แล้วคลิก Ok
- ปิดหน้าต่าง Registry Editor แล้วตามด้วย Restart เครื่อง 1 รอบ
เพียงแค่นี้ก็ปิด UAC ใน Windows 10 ได้แล้วครับ ง่ายๆ แต่ว่า User ที่จะปิดตัวนี้ได้นั้นต้องมีสิทธิ์เป็น Administrators เท่านั้นนะ เพราะถ้าไม่ใช่ Admin ก็จะติดอยู่ที่หน้า User Account Control นี้แระ จากที่มี Yes กับ No ก็จะเปลี่ยนเป็นถาม Username และ Password ของ Admin แทน