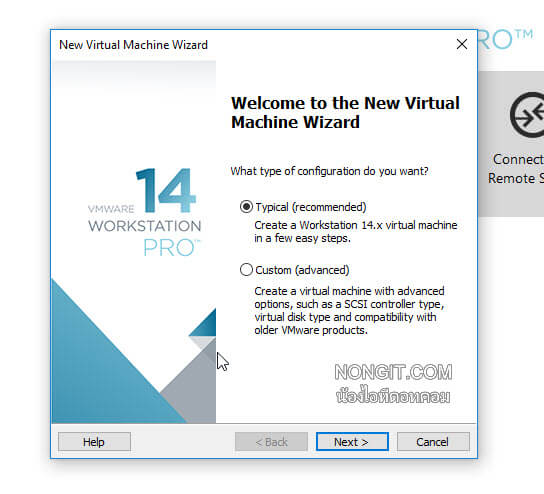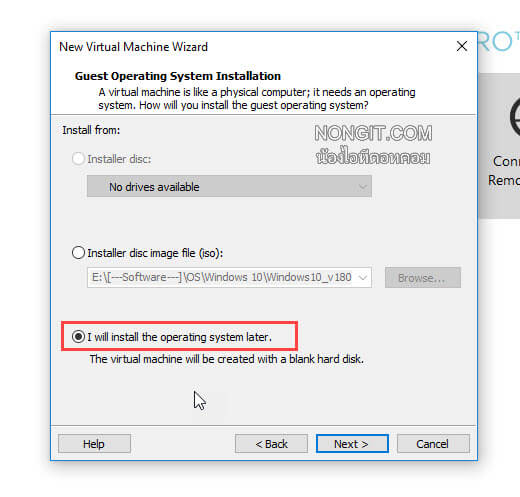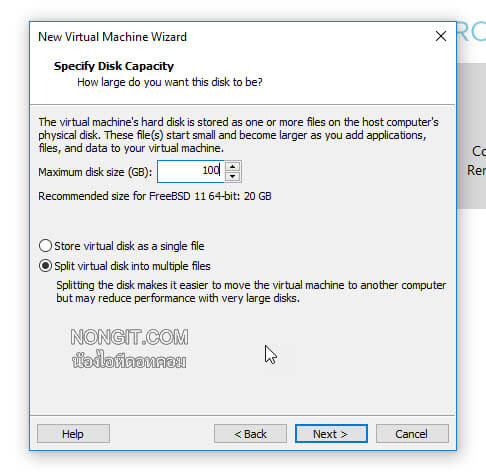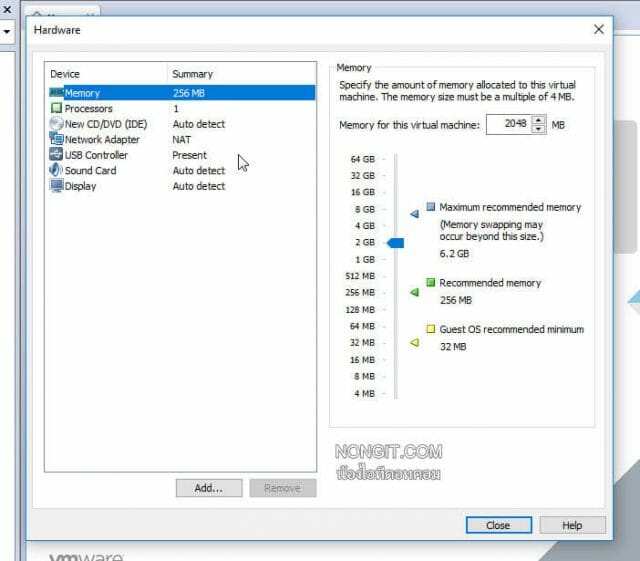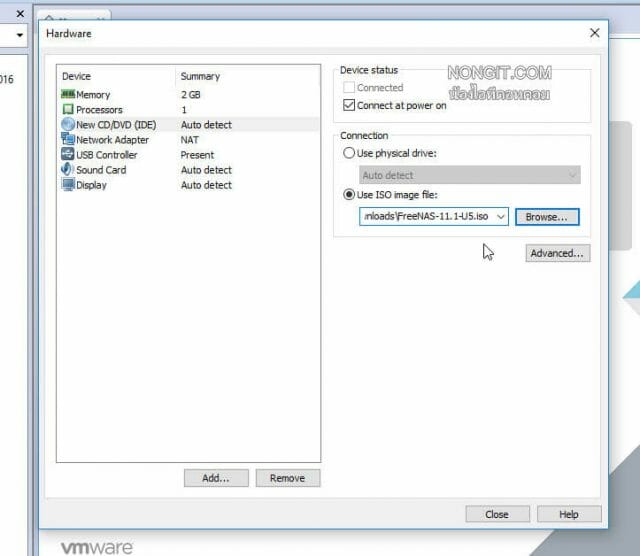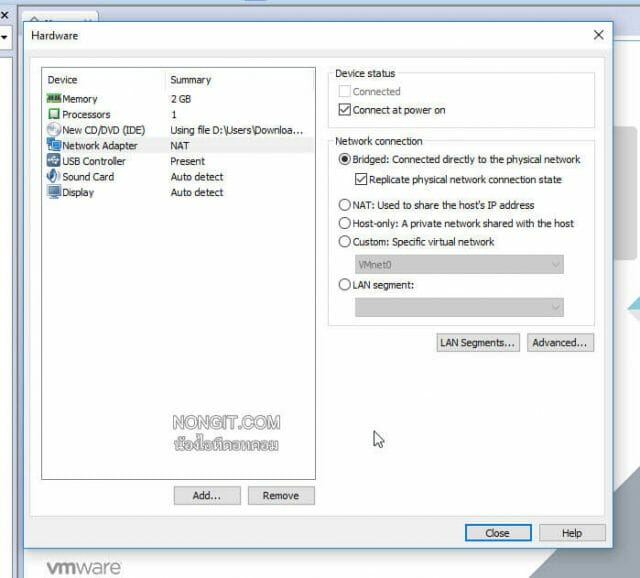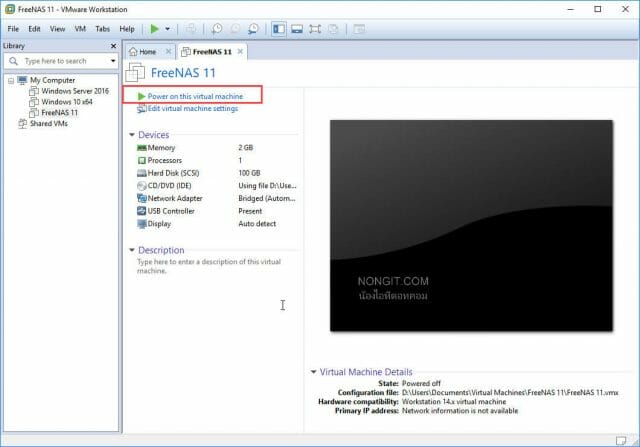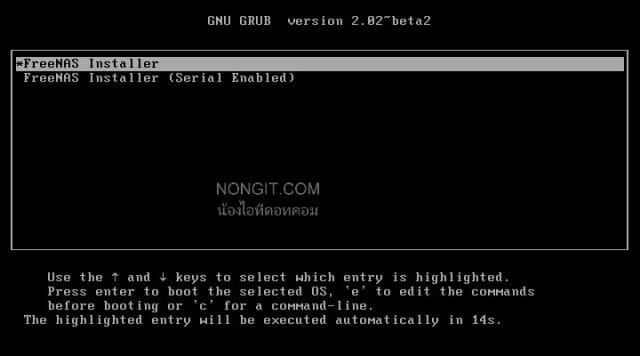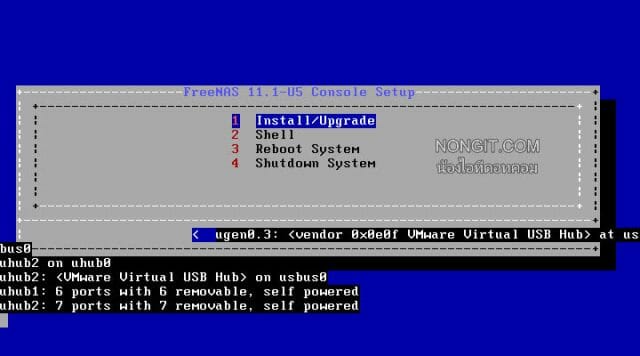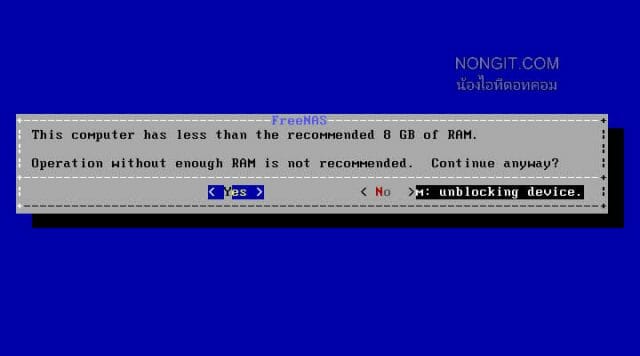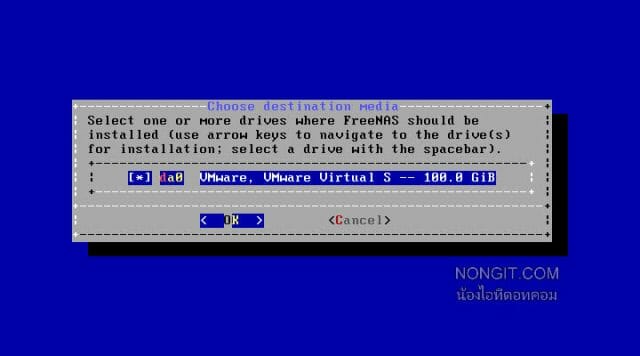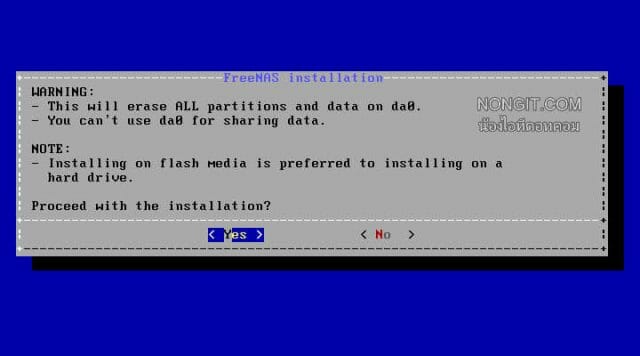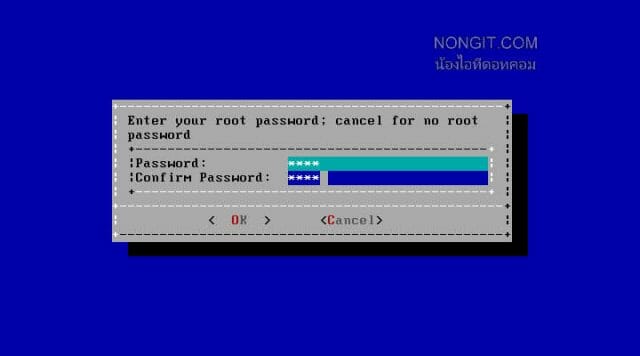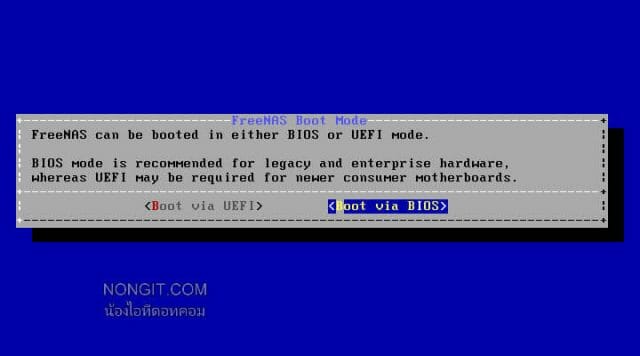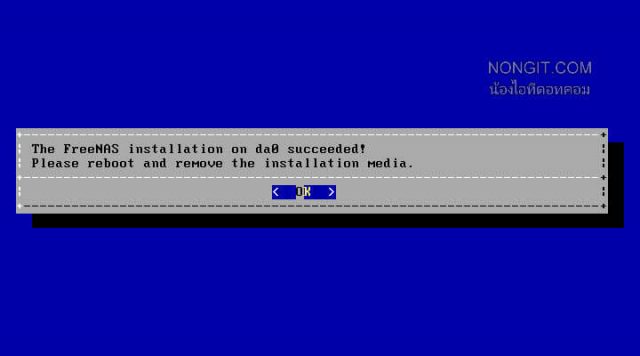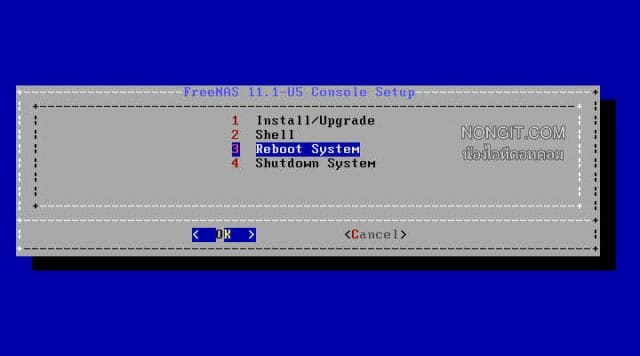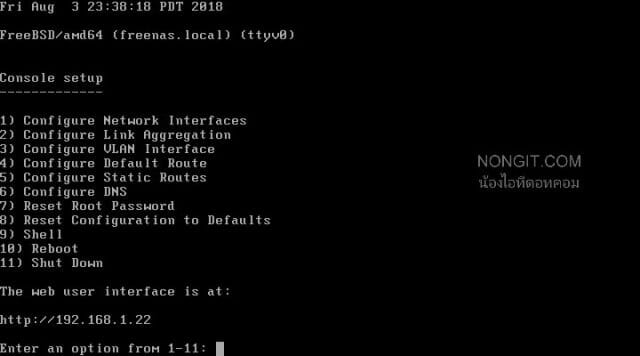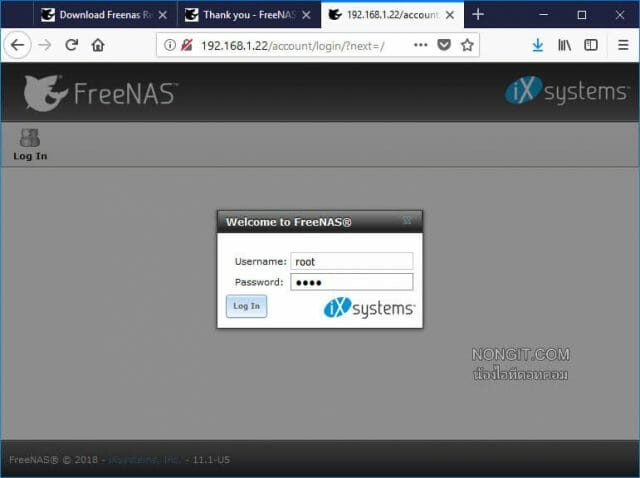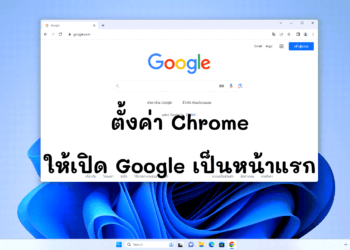วันนี้จะมาแนะนำวิธีติดตั้ง FreeNAS OS ที่เราสามารถติดตั้งใช้งานได้เองง่าย โดยที่ไม่ต้องจ่ายเงินซื้อ NAS ราคาแพง เพราะในระบบ FreeNAS นี้ก็สามารถตั้งค่าและเพิ่ม Plugins เพิ่มฟังก์ชั่นตามที่ต้องการเยอะมากพอสมควร ทั้งนี้ก็ต้องไปศึกษาเพิ่มเติม ถ้าหากต้องการใช้งานที่มากขึ้นไปกว่าแบบพื้นฐาน
FreeNAS เป็นระบบ OS ที่สามารถดาวน์โหลดมาติดตั้งใช้งานได้แบบฟรี เพราะเป็นลิขสิทธิ์เป็นแบบ Opensource ที่ได้พัฒนามาจากระบบ FreeBSD ดังนั้นก็ไม่ต้องกังวนเครื่อง License หากว่าอาจจะนำไปใช้งานในบริษัท หรือองค์กรที่เราทำงานอยู่
วิธีติดตั้งระบบ FreeNAS 11
โดยก่อนที่จพเริ่มกันนั้นก็ต้องเตรียมสิ่งที่ต้องใช้งาน และตรวจสอบสเปคคอมที่ระบบต้องการก่อนเริ่มกันครับ
- ดาวน์โหลด freenas.iso ได้ที่เว็บไซต์ “http://www.freenas.org/download-freenas-release/” โดยเวอร์ชั่น ณ ตอนนี้เป็น v11
- Ram ที่ระบบแนะนำคือ 8Gb แต่ถ้ามีไม่ถึงก็ใช้ยังติดตั้งได้ แต่ถ้าจะใช้งานจริงๆ ก็แนะนำให้เป็นเครื่องที่มี Ram 8Gb
ส่วนเรื่องพื้นที่ฮาร์ดดิสก็แล้วแต่เราเลยครับ ว่าจะใช้งานเท่าไร และ สำหรับบทความนี้เป็นการติดตั้งใน VMware ดังนั้นถ้าจะทำใน vm แบบเดียวกันนี้ก็ต้องติดตั้ง VMware Workstation ในเครื่องคอมให้เรียบร้อยก่อน
1) เปิดโปรแกรม VMware ในเครื่องขึ้นมาครับ จากนั้นก็คลิก Create a New Virtual Machine หรือ File > New Virtual Machine
2) จากนั้นเลือก Typical ได้เลยครับ แล้วคลิก Next
3) ให้เลือกแบบ I will install the operating system later ไปก่อนครับ แล้วคลิก Next
4) เลือก operating system เป็น Other แล้วเลือก FeeBSD 64Bit คลิก next
5) กำหนดชื่อ VM และ Location สำหรับเก็บไฟล์ vm แล้วคลิก Next
6) กำหนดขนาด Disk ที่จำใช้งาน แล้วคลิก Next
7) ที่หน้านี้คลิกปุ่ม customize hardware
8) ปรับขนาด Memory โดย Freenas นั้นแนะนำที่ 8Gb แต่ถ้าในเครื่องมีไม่ถึงก็เลือกสัก 2Gb ก่อนได้ครับ
9) แล้วเลือก New CD/DVD และก็ให้คลิก Use ISO image file: เลือกไฟล์ freenas.iso ที่ดาวน์โหลดมาไว้
10) กำหนด Netword Adapter แล้วตั้งให้เป็น Bridged แล้วก็คลิกปุ่ม Close
11) จากนั้นก็คลิกปุ่ม Finish
12) ให้คลิก Power on this virtual machine เพื่อเปิดเครื่อง vm
13) เลือกที่ FreeNAS Installer
14) เลือก Install / Upgrade
15) ถ้าเรากำหนด Ram ไม่ถึง 8Gb จะมีหน้าต่างแจ้งแบบนี้ ให้เลือก Yes ไปเลย
16) เลือก Hard Disk ที่จะติดตั้ง FreeNAS ลงไป แล้วก็คลิก Ok
17) เลือก Yes แล้วกดปุ่ม Enter
18) กำหนดรหัสผ่านสำหรับ User: root
19) เลือก Boot via BIOS
20) กดปุ่ม Enter
21) เลือก 3 Reboot System
22) รอจนติดตั้งเสร็จ แล้วก็จะแสดง ip address ของเครื่อง nas
23) เปิดเข้า browser โดยเข้า IP Address ที่แสดงในหน้าจอ
24) ทำการ Login in ด้วย User: root และ Password ที่กำหนดไว้ตามข้อ 18
เท่านี้ก็เสร็จแล้วครับ สำหรับการติดตั้ง FreeNAS OS ขั้นตอนถัดไปก็เป็นการกำหนดระบบตามที่ต้องการใช้งานครับ โดยสามารถดูคู่มือใช้งานเพิ่มเติมได้ที่ “http://doc.freenas.org/11/freenas.html” หรือ รอติดตามขั้นตอนตั้งค่าเพิ่มเติมในเว็บน้องไอทีดอทคอมในโอกาสต่อไปครับ ถ้ามีเวลาก็จะมาลงการตั้งค่าต่อไปครับ