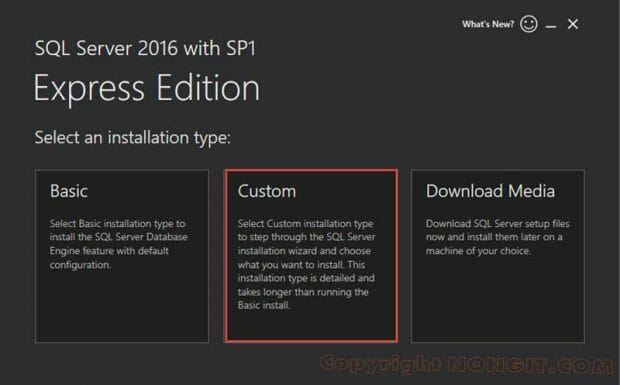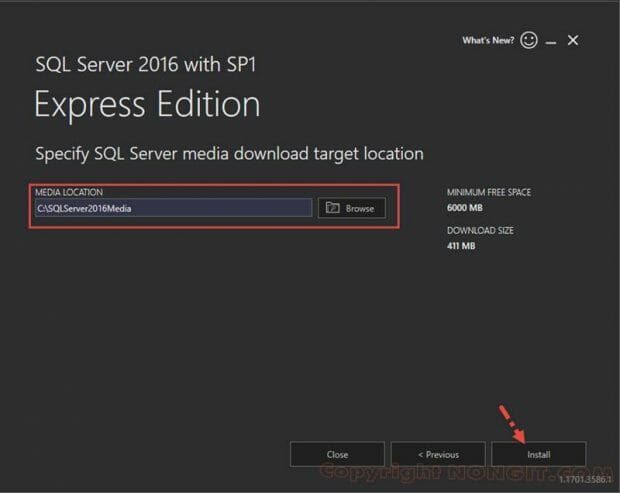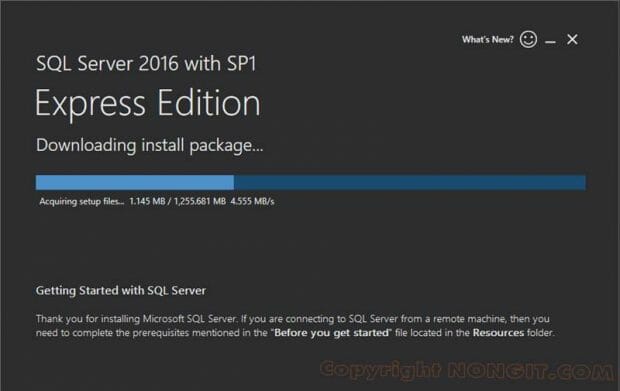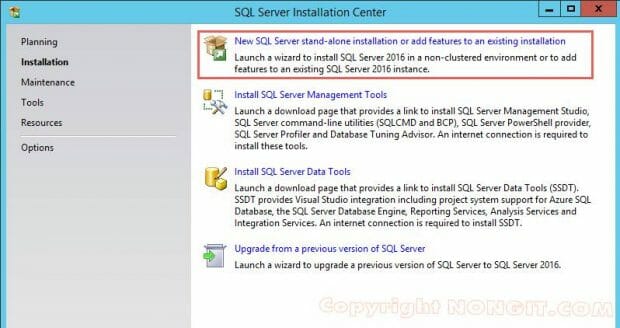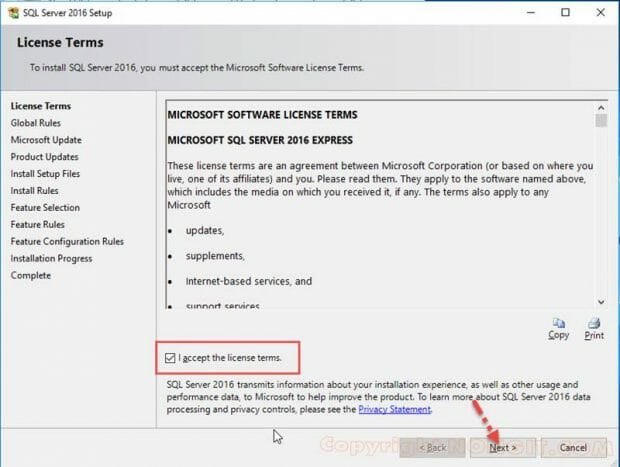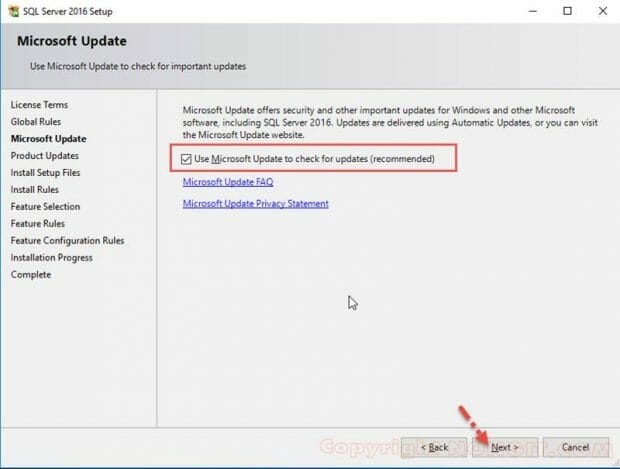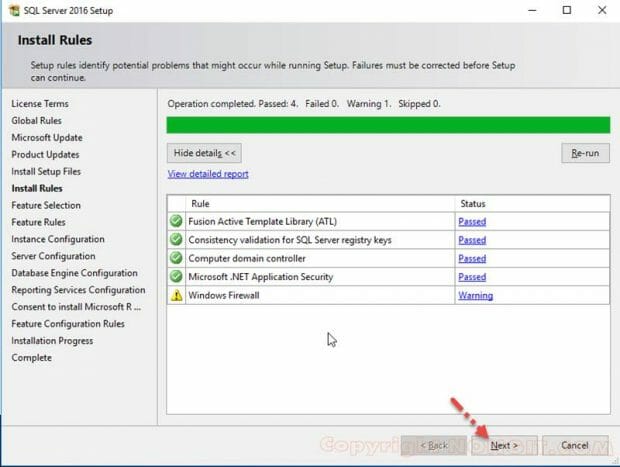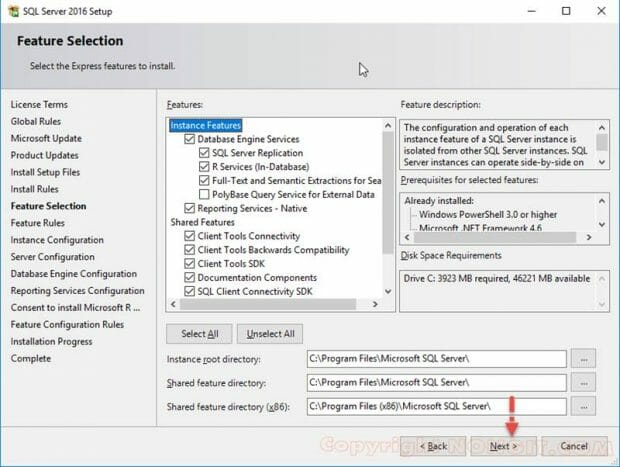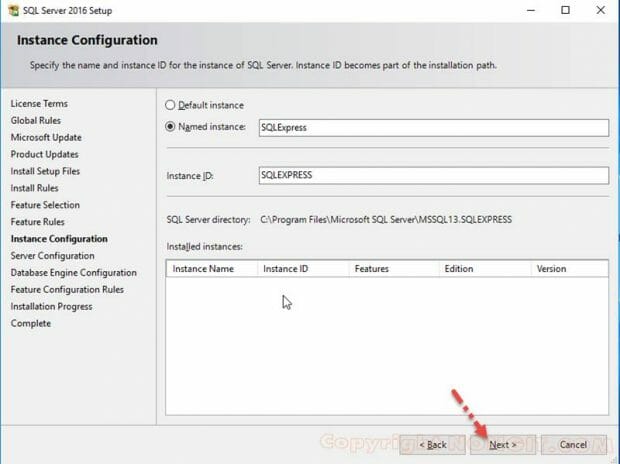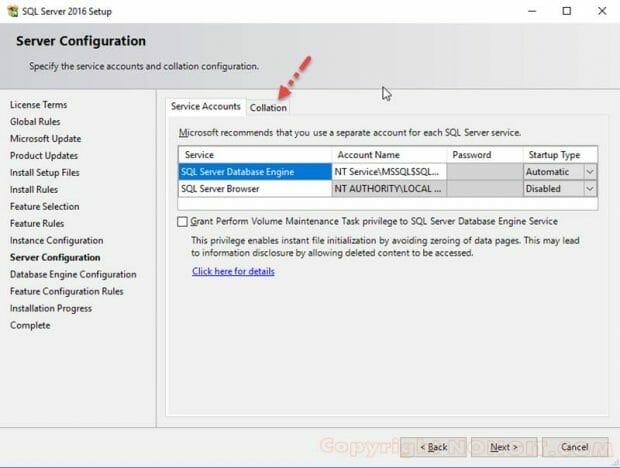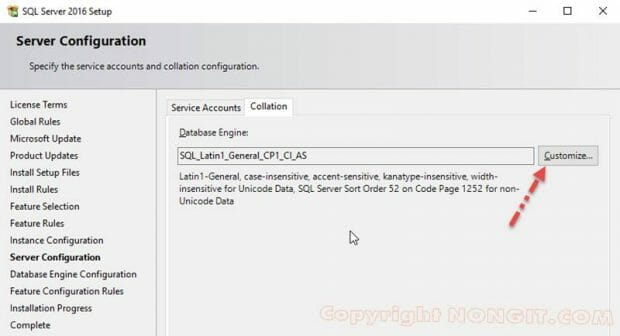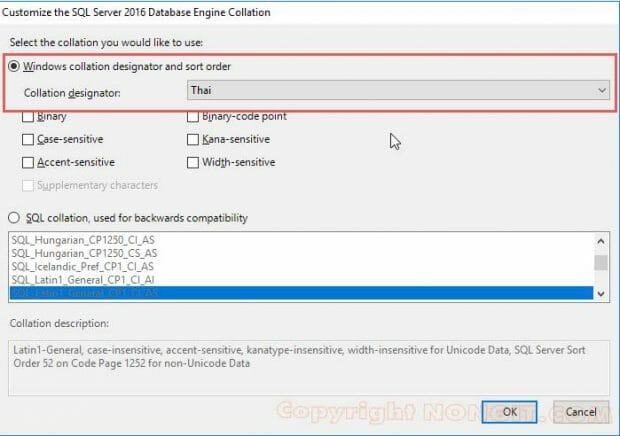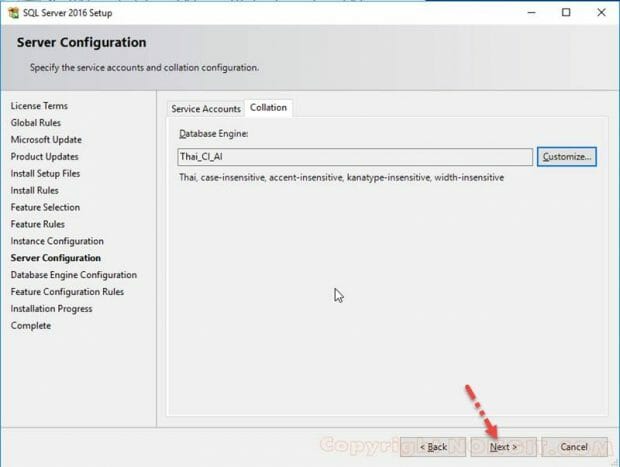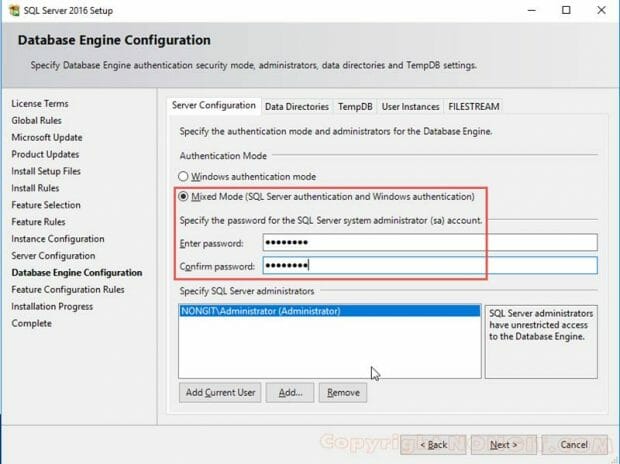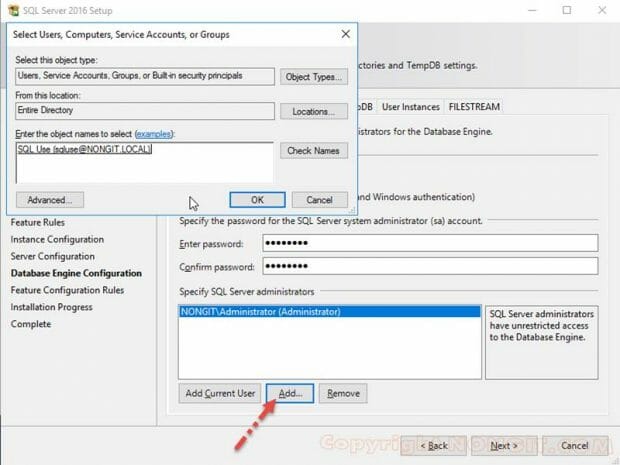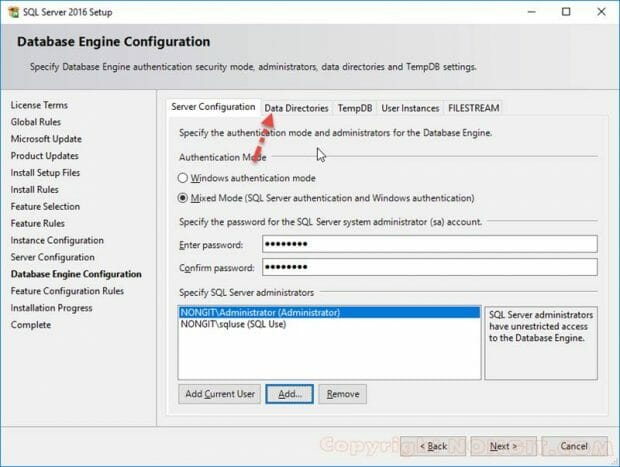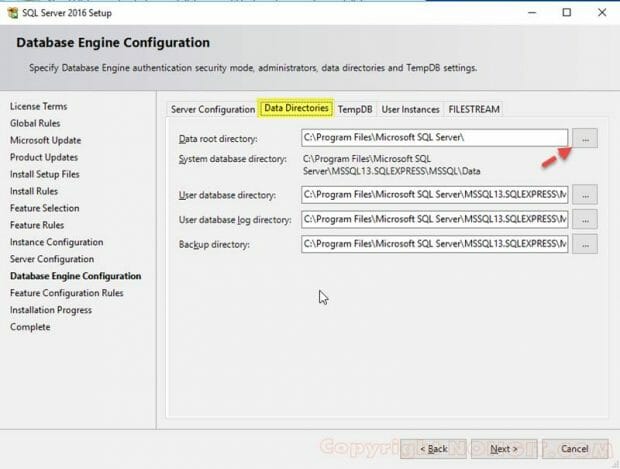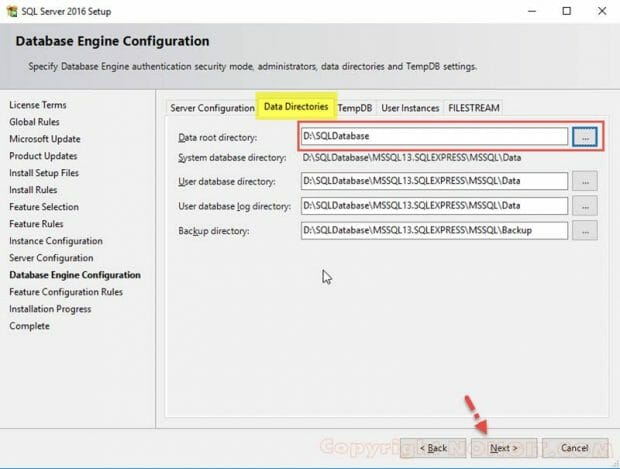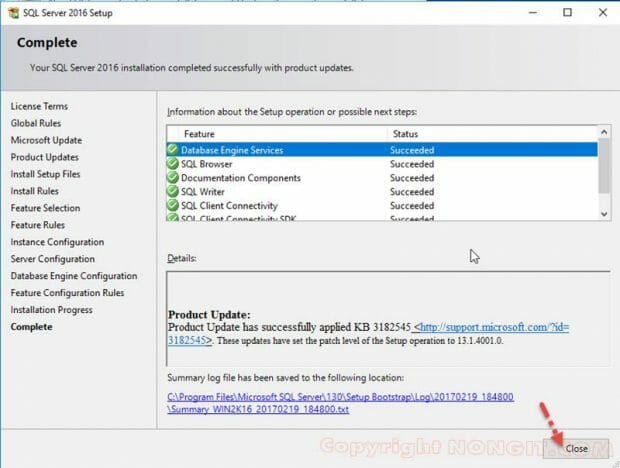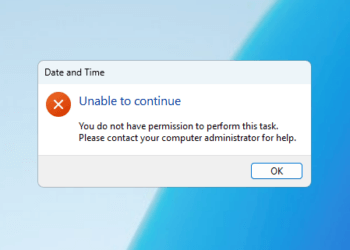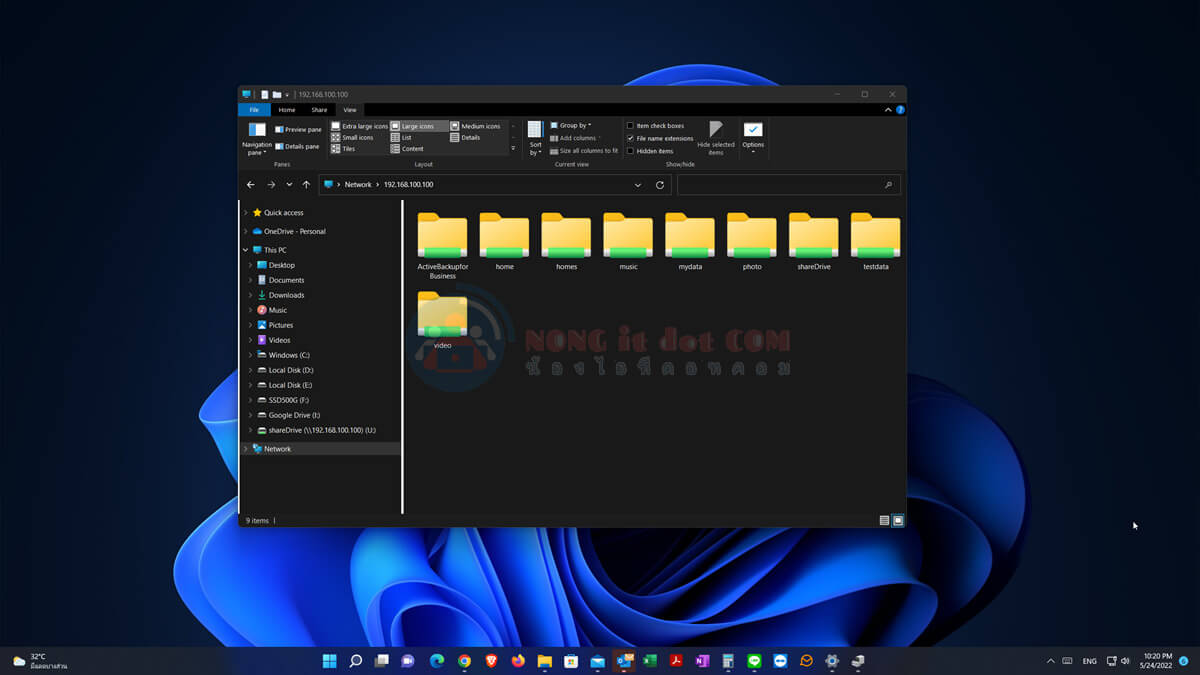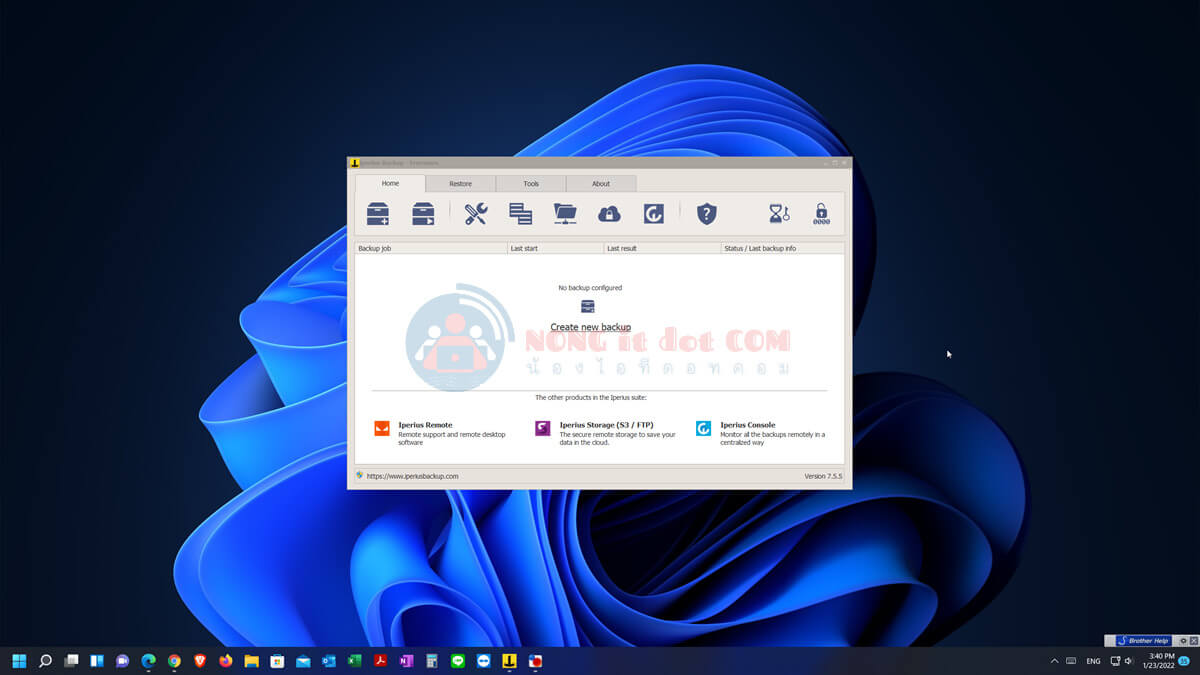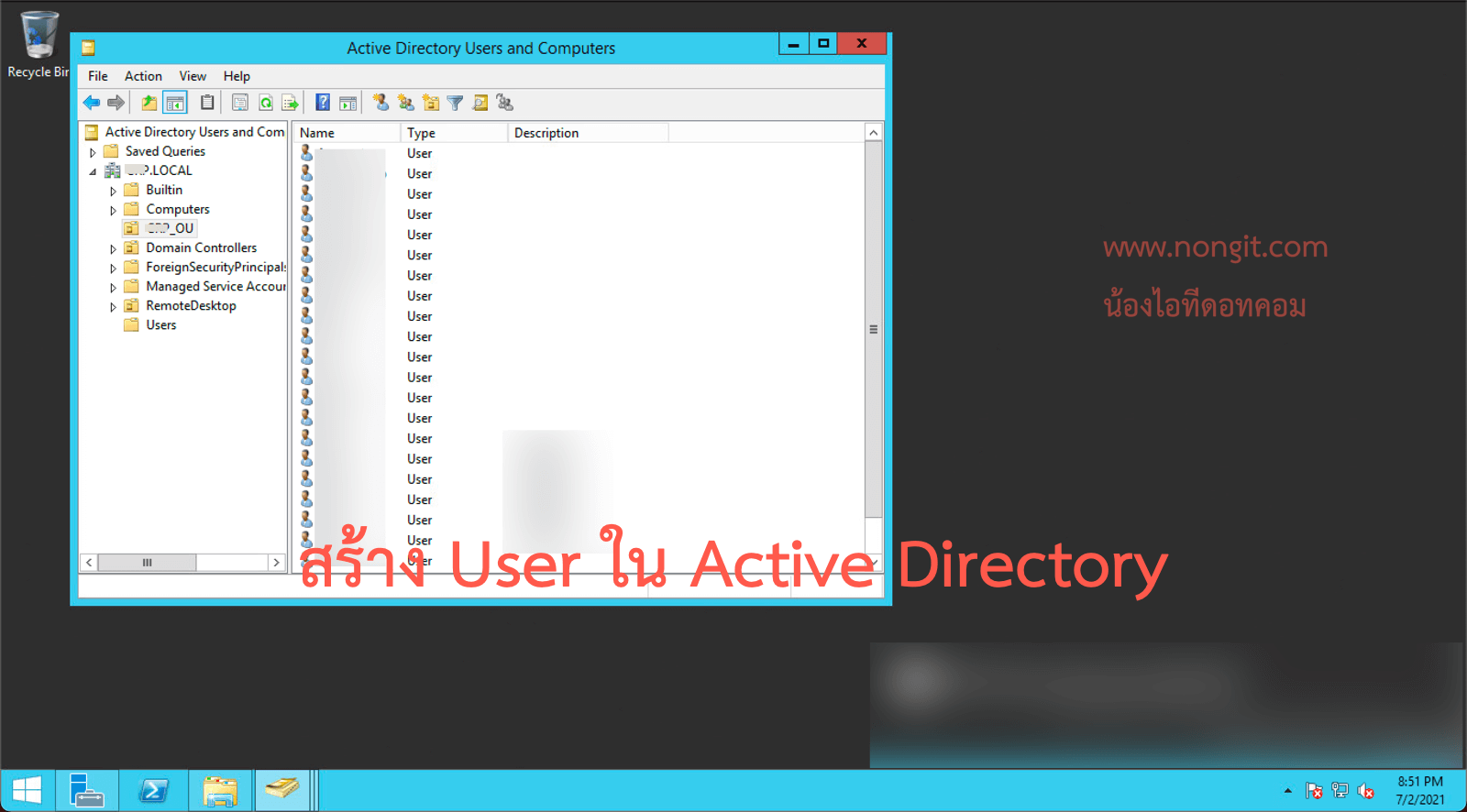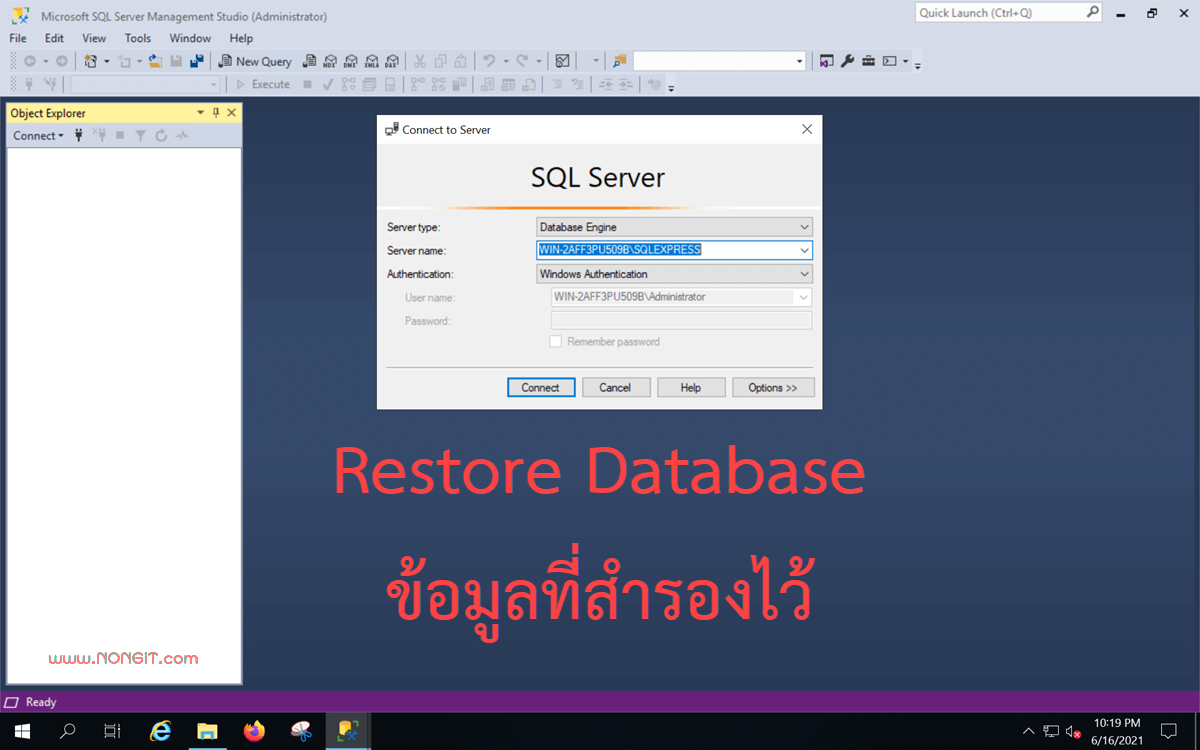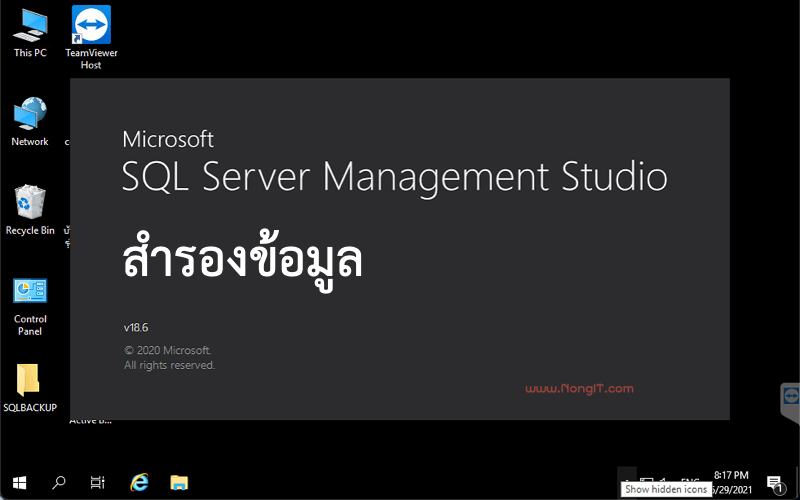วันนี้จะแนะนำวิธีติดตั้ง SQL Server 2016 Express สำหรับคนที่ต้องใช้งาน SQL Server ในการสร้าง Data base ต่างๆ ไม่ว่าใช้เป็นฐานข้อมูลของโปรแกรม หรือต้องใช้กับโปรแกรม หรือ Software Solution ต่างที่จำเป็นต้องมี SQL Server เป็นการจัดการฐานข้อมูลให้ แต่ก็ยังไม่มีหลายคนซึ่งยังไม่เคยติดตั้ง เช่นนักศึกษา หรือ คนที่ต้องการเรียนรู้พัฒนาความรู้ของตัวเองเพื่อใช้ในการทำงาน โดยเฉพาะคนที่ทำงานเกี่ยวกับด้านไอที ซึ่งมีความจำเป็นต้องมีความรู้พื้นฐานสิ่งเหล่านี้ครับ
รีวิวการลง SQL Server 2016 Express
สำหรับการติดตั้งก็ให้เราเข้าไปดาวน์โหลด SQL Server 2016 Express มาก่อนครับ โดยสามารถเข้าไปโหลดได้ที่เว็บ microsoft.com คลิกตาม Link นี้ครับ
เมื่อโหลดมาเรียบร้อยเราก็มาเริ่มกันเลยครับ
- เปิดไฟล์ SQLServer2016-SSEI-Expr.exe ตามที่โหลดมาเตรียมไว้ครับ จากนั้นเลือกที่ Custom
- ที่หน้านี้คือตั้งค่าการดาวน์โหลด Media ที่ใช้ติดตั้ง ให้กำหนดช่อง Media location เลือกว่าจะเก็บ sources ไว้ที่ไหน เสร็จแล้วคลิกปุ่ม install
- รอให้ดาวน์โหลด ความเร็วก็ขึ้นกับ internet ของแต่ละคนครับ
- จากนั้นจะมีหน้า ให้คลิกเลือก New SQL Server stand-alone installation ครับ
- เลือก I Accept the licensing terms เพื่อยอมรับเงื่อนไขข้อตกลง จากนั้นคลิก Next
- แนะนำให้เลือกอัพเดทจาก Microsoft ด้วยนะครับ เผื่อจะมีอัพเดทแก้ไขต่างๆ โดยให้เลือกที่ช่อง Use Microsoft Update แล้วคลิก Next
- ซึ่งหากมีการอัพเดทก็ให้เลือกอัพเดทครับ แล้วคลิก Next
- หากไม่มีอัพเดทก็จะมาที่หน้านี้เลยครับ จะเป็นการตรวจสอบความพร้อมสำหรับการติดตั้ง ซึ่งต้องขึ้นสัเขียวทั้งหมด แต่หากมีสีเหลืองก็ติดตั้งได้ครับ (ตามรูปตัวอย่างครับ) ให้เราคลิก Next
- เลือก Feature ตามที่ต้องการใช้งาน หรือ เลือกตามที่โปรแกรมแนะนำให้ครับ
- กำหนดชื่อ Instance ที่ช่อง Named instance หรือ สามารถที่ใช้งานตามที่โปรแกรมกำหนดค่าเริ่มต้นมาให้ก็ได้ครับ โดยเลือกที่ Default instance กำหนดเสร็จแล้วก็คลิก Next
- คลิกแถบ Collation เพื่อกำหนดรูปแบบการสนับสนุนตัวอังษรภาษาไทย
- คลิกเลือกรูปแบบภาษาที่ปุ่ม Customize ครับ
- เลือกเป็น Thai เสร็จแล้วคลิก Ok
- กลับมาที่หน้า Collation ให้คลิก Next ครับ
- เลือกรูปแบบสำหรับ Login เข้าฐานข้อมูล ซึ่งแนะนำให้เลือก Mixed Mode โดยจะสามารถ Login ได้ทั้งสองแบบ คือ แบบแรกคือใช้ User และ password กับที่ login windows และ แบบที่สอง กำหนด username และ password เอง โดยจัดการด้วย sql server ให้ทำการกำหนด password สำหรับ User: sa ที่ช่อง Enter password และ Confirm password
- ซึ่งหากต้องการเพิ่ม User อื่นๆที่อยู่บน windows ก็สามารถคลิกเพิ่มที่ปุ่ม Add ได้เลยครับ จากนั้นก็แอดได้ตามที่ต้องการ
- คลิกแถบ Data Directories เพื่อเลือก Location สำหรับเก็บ Data base และ Log ครับ
- คลิกกำหนด folder สำหรับเก็บ data ได้ที่ Data root directory
- กำหนด folder เสร็จก็คลิกปุ่ม Next
- รอให้ติดตั้งจนเสร็จครับ แล้วจะขึ้น Complete ตามรูปตัวอย่างครับ
- เสร็จเรียบร้อยครับ สำหรับคนที่ต้องการ SQL Management Studio ก็สามารถดูเพิ่มเติมได้ที่ วิธีติดตั้ง SQL Server Management Studio