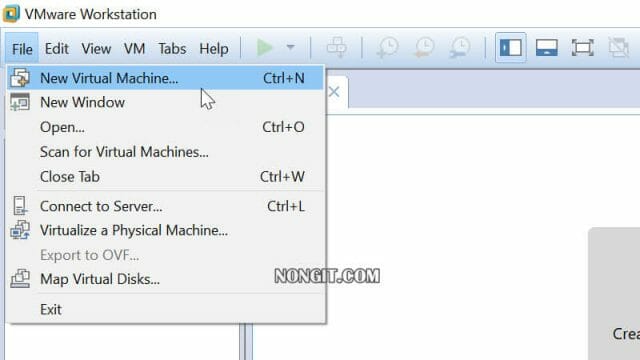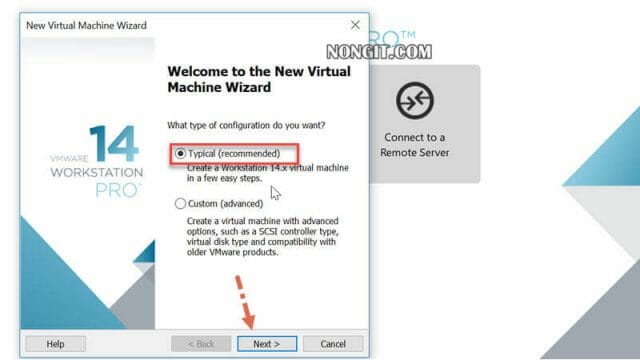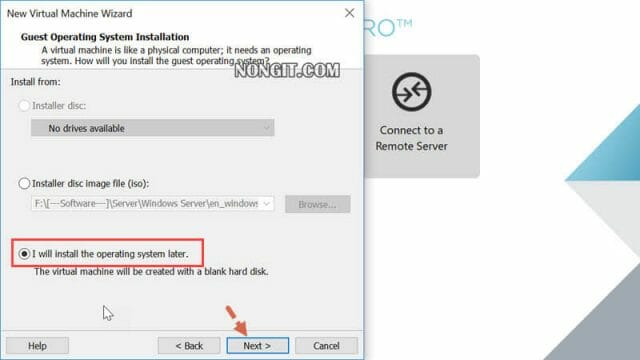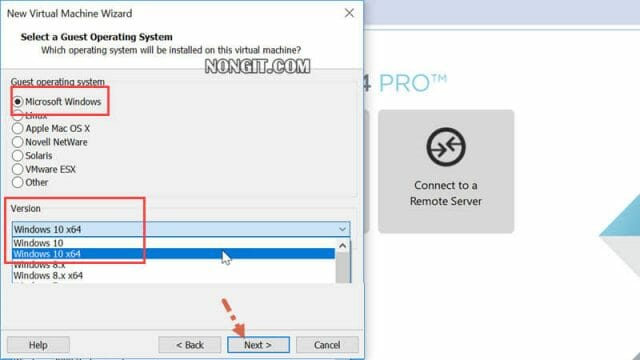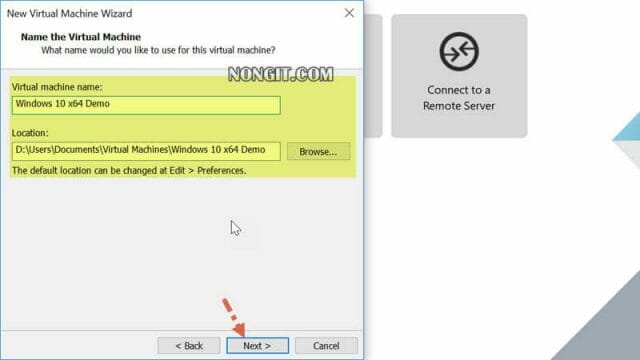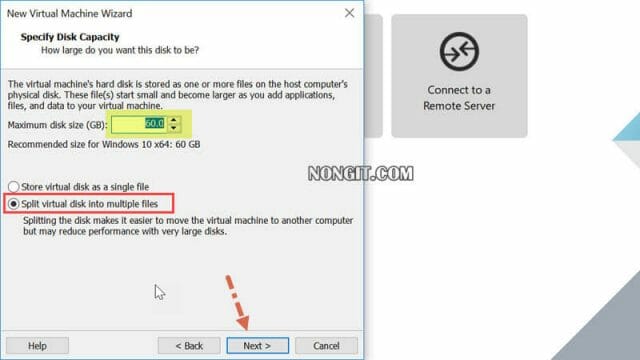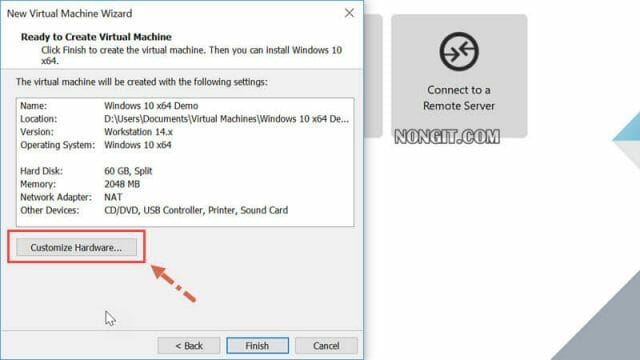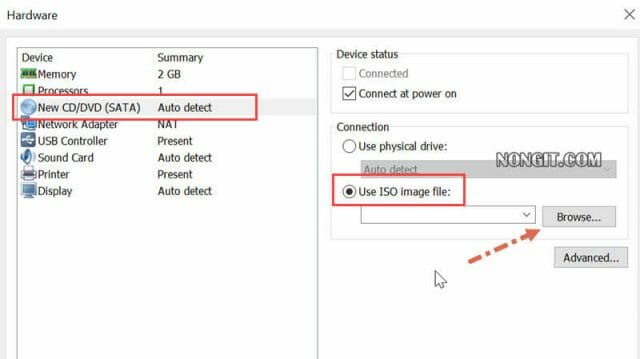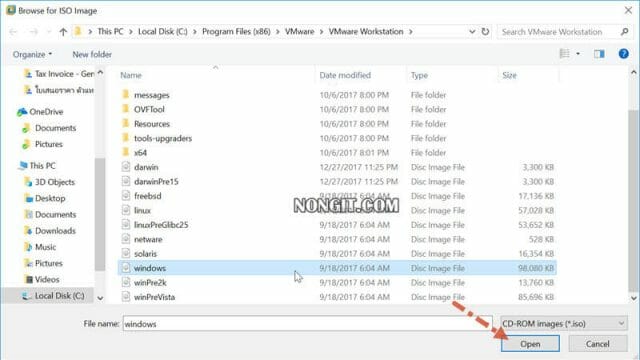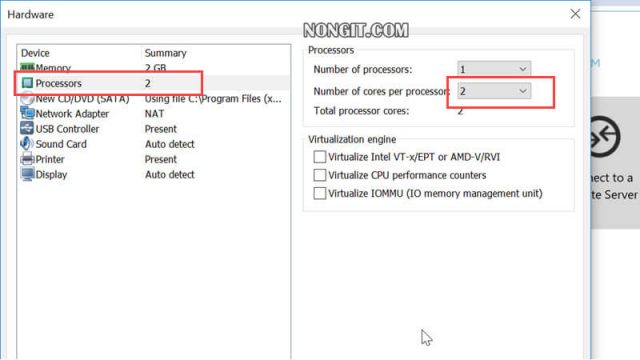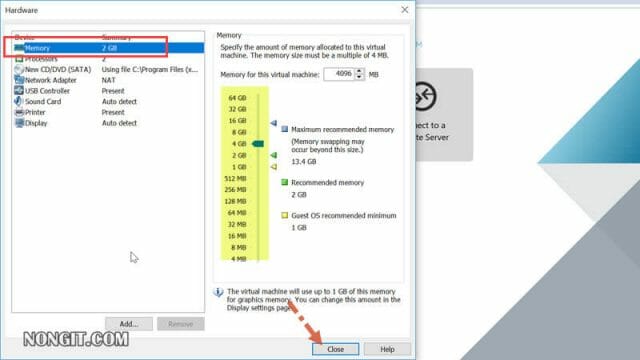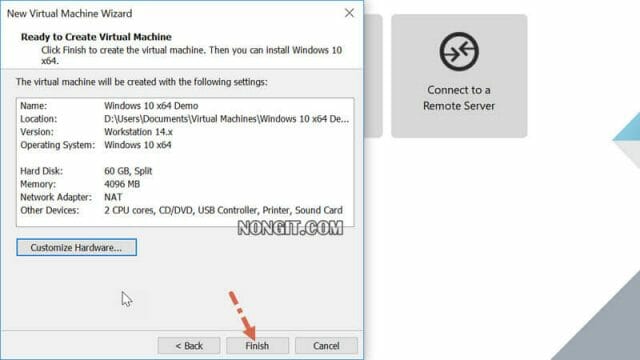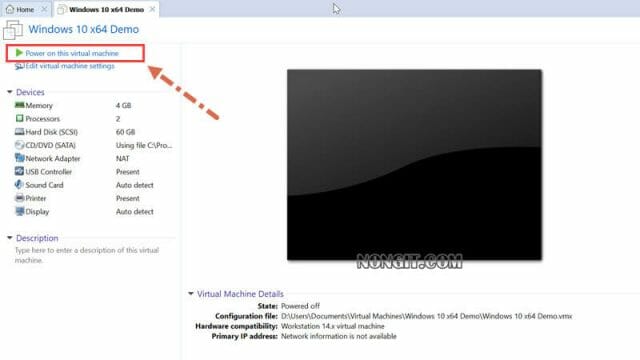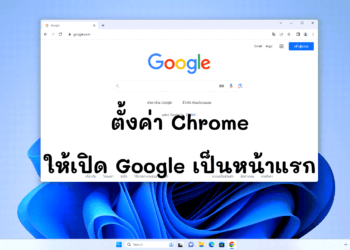สวัสดีครัครับวันนี้จะมาแนะนำวิธีสร้าง Virtual machine ใน VMware สำหรับติดตั้ง Windows 10 หรือที่จะได้ยินบ่อย ๆ สร้าง VM เพื่อใช้สำหรับทดสอบระบบต่างๆ สำหรับบทความนี้จะเป็นการแนะนำการสร้างระบบจำรองเครื่องเสมือนจริงโดยใช้ “VMware Workstation” ซึ่งคือซอฟต์แวร์ประเภทจำลองเครื่องเสมือนจริง หรือจะใช้งานเป็นเครื่องเสมือนจริงในระบบ Network ก็สามารถทำได้เช่นเดียวกัน เพราะเครื่องอื่น ๆ ที่อยู่ในระบบก็จะมองเห็นเหมือนเป็นเครื่องคอมฯ 1 เครื่อง ซึ่งเครื่องคอมที่จะใช้งานระบบจำลองเครื่องเสมือนจริงนี้ได้ ต้องให้เปิด Intel VT หรือ AMD-V technology ใน Bios ก่อน ซึ่งชื่อนั้นอาจจะแต่งต่างกันไปตามยี้ห้อนั้น Intel Virtualization Technology, Virtualization Extensions, Vanderpool เป็นต้น
วิธีสร้าง VM ติดตั้ง Windows 10 ด้วย VMware
ก่อนอื่นนั้นก็ต้องติดตั้ง VMware Workstation ให้เรียบร้อยก่อนครับ และให้ดาวน์โหลด Windows 10 ไฟล์ ISO มาจาก Microsoft หากมีครบทั้งหมดแล้วก็ให้เปิดซอฟต์แวร์ขึ้นมาได้เลย จากตัวอย่างนี้จะเป็น “VMware Workstation 14” แต่จะ ซึ่งตั้งแต่ V9 – V14 เมนูก็ไม่ค่อยต่างกัน
- เมื่อเปิด VMware ขึ้นมาแล้วก็คลิกที่ File > เลือก New Virtual Machine
- เลือก Typical แล้วคลิก Next
- หน้านี้ให้เลือก install the operating system later ไปก่อนครับ แล้วคลิก Next
- ส่วนของ OS ให้เลือก Microsoft Windows ตามด้วยเลือก Version เป็น Windows 10 และคลิก Next
- กำหนดชื่อ Virtual Machine แล้วก็ที่ช่อง location ให้ตรวจสอบว่าต้องการให้เก็บไฟล์ VM ไว้ที่ไหน ปกติก็จะเป็นค่าเริ่มต้น ถ้าไม่ต้องการเปลี่ยนก็คลิก Next ไปครับ
- กำหนดขนาด disk ให้ vm ว่าให้ใช้พื้นที่บน hdd ได้สูงสุดเท่าไร แต่สำหรับ Windows 10 จะเริ่มต้นที่ 60 Gb และเลือกรูปแบบของไฟล์ vm แนะนำเลือก (/) Split virtual disk into multiple files จะเป็นการแบ่งหลายๆไฟล์ แล้วก็คลิก Next
- ที่หน้านี้คลิกปุ่ม Customize Hardware… เพื่อปรับสเปค
- คลิกเลือก CD/DVD แล้วเลือก Use ISO image file ตามด้วยคลิกปุ่ม Browse..
- เลือกไฟล์ ISO ของ Windows 10 ตามที่ได้โหลดมาเตรียมไว้ แล้วคลิก Open
- จากนั้นก็มากำหนด CPU ปรับให้เป็น 2 cores
- และกำหนด Ram ถ้าเครื่องมี ram เยอะก็ปรับให้เป็น 4Gb (แรมนี้ปรับตามเวอร์ชั่นที่เลือก 32/64Bit) เมื่อกำหนดเสร็จแล้วก็คลิก Close
- คลิกปุ่ม Finish
- จากนั้นก็คลิก Power on this virtual machine แล้วก็ติดตั้งตามวิธีลง windows 10 ได้ตามปกติเสมือนเป็นคอมฯ 1 เครื่อง