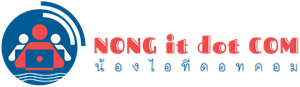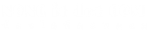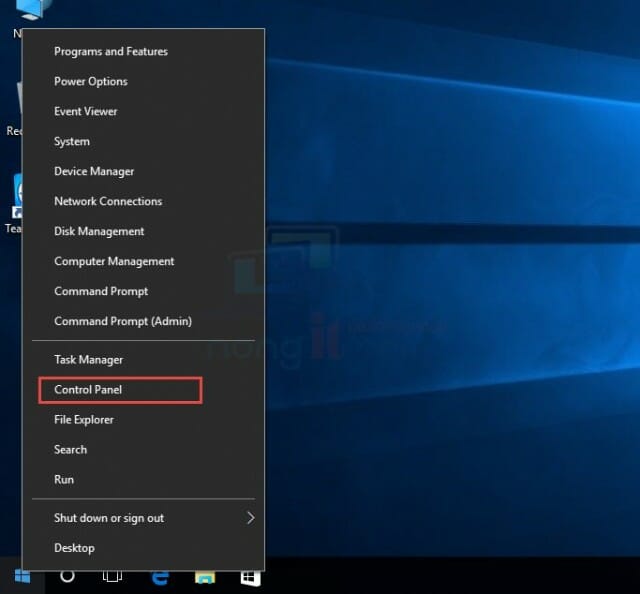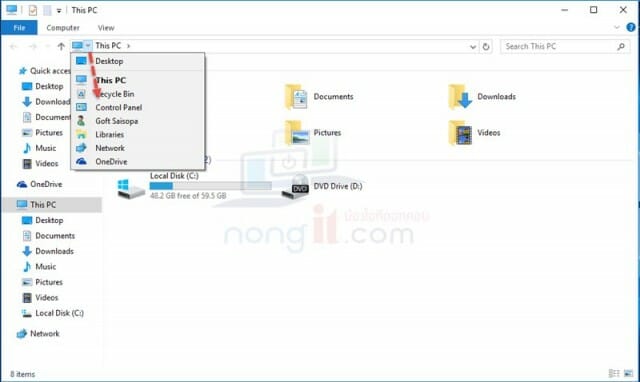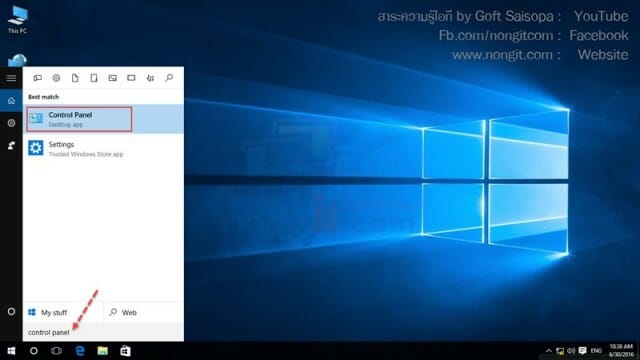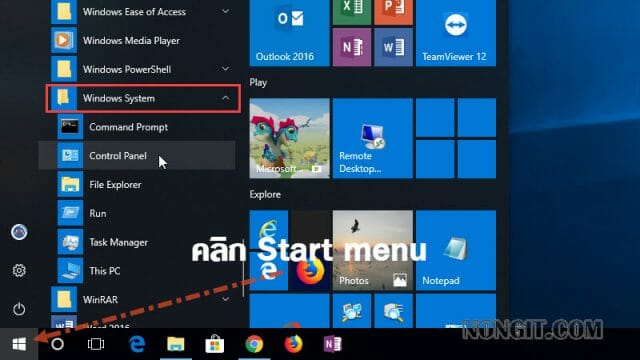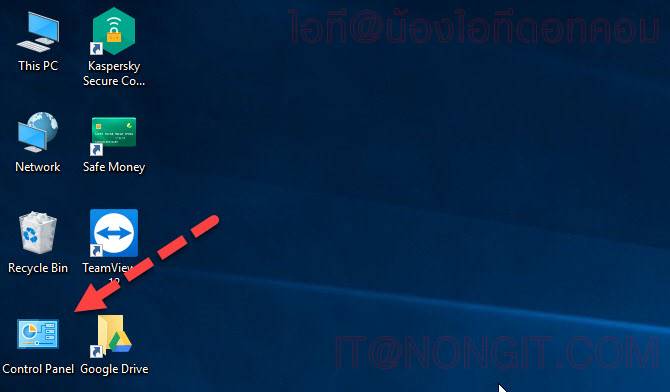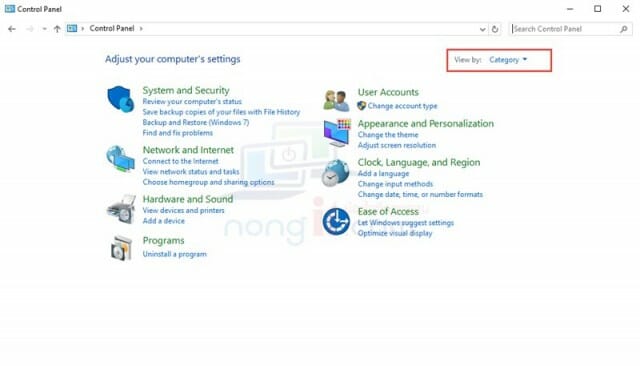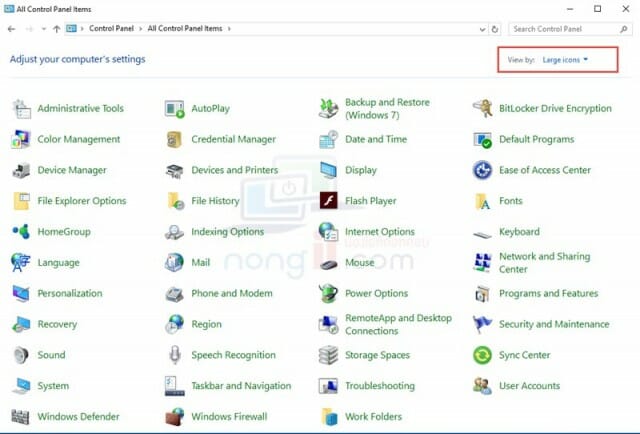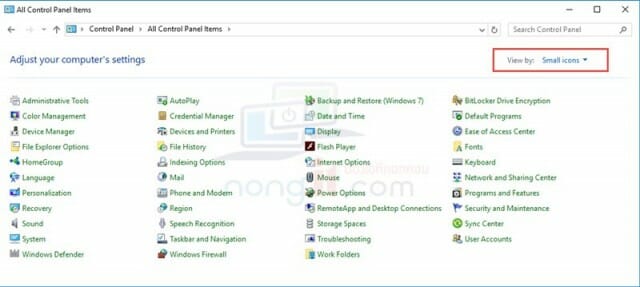หลายคนที่เริ่มใช้งาน Windows 10 นั้นก็จะสั่งเกตว่ามีฟักง์ชั่น “Windows Settings” นั้นเพิ่มเข้ามา ทาง Microsoft มีแผนการเปลี่ยนเมนูนี้แทน “Control Panel” แต่ก็ไม่ได้ตัด Control Panel ออกไป สำหรับบทความนี้จะมาแนะนำวิธีเปิด Control Panel Windows 10 ว่าจะเรียกได้จากส่วนของ Windows 10 ได้บ้าง ยิ่งเวอร์ชั่นล่าสุดอย่าง v1703 และ v1709 แล้วก็ยิ่งเห็นได้ชัดว่ากำลังจะเปลี่ยนเป็น Windows Settings อย่างเต็มรูปแบบ เพราะ menu ตั้งค่าที่เคยเปิดแล้วเป็นส่วนของ Control panel จะเปลี่ยนเป็นแบบใหม่ ที่เห็นชัด ๆ เลยก็คือกดปุ่ม Windows + X จากที่เมื่อก่อนเป็น Control panel ก็เปลี่ยนเป็น Settings แทน
เปิด Control Panel ใน Windows 10
สำหรับคนที่ใช้งาน Windows 10 มีหลายคนที่ไม่รู้ว่าจะเข้า Control Panel ได้ที่ตรงไหนของเมนู ซึ่งในบทความนี้จะมาแนะนำขั้นตอนการเรียกเข้า Control Panel กันครับ โดยตามบทความนี้จะแนะนำด้วยกัน 5 วิธีครับ
ขั้นตอนการเปิด Control Panel
เรามาเริ่มกันเลยนะครับ สำหรับ Windows 10 v1703 และ v1709 ให้ดูตามแบบข้อ 2 ,ข้อ 3 และข้อ 4
- แบบที่ 1 เปิดด้วย Quick Access menu โดยให้กดปุ่ม Windows+X ที่คีย์บอร์ด หรือคลิกขวาที่ Start (logo windows) จากนั้นจะมีเมนู แล้วคลิกเลือก Control Panel ได้เลยครับ ดูต่อที่ ข้อ 6 (ปล. สำหรับ Windows 10 V1703 และ v1709 จะไม่มี Control panel ในส่วนของ Windows + X ละ ให้ดูตามแบบข้อ 2 ถึง ข้อ 4)
- แบบที่ 2 ข้อนี้จะเป็นการเปิด Control Panel ผ่าน File Explorer โดยให้เปิด This PC หรือ File Explorer จากนั้นที่ช่อง address bar ให้คลิกที่ลูกศรแรก แล้วเลือก Control Panel ดูต่อที่ ข้อ 6
- แบบที่ 3 แบบนี้จะเปิด Control Panel ผ่าน Search box ด้วยการค้นหา “Control panel” ที่ช่องค้นหา และเปิดเข้า control panel ได้เลยครับ ดูต่อที่ ข้อ 6
- แบบที่ 4 ส่วนนี้จะมีเหมือนกันใน Windows 10 ทุกเวอร์ชั่น คือ เปิด Control panel ผ่าน Start menu วิธีการนั้นก็ง่ายๆครับ ให้คลิกที่ Start > เลือก Windows System > ก็จะเจอ Control panel แล้วครับ ให้คลิกเปิดได้เลย แล้วก็ดูต่อที่ ข้อ 5
- และวิธีสุดท้าย แบบที่ 5 เป็นการเข้าผ่านไอคอน Control Panel ที่หน้า Desktop ได้แบบง่ายครับ โดยต้องต้องตั้งค่าให้แสดงไอคอนที่หน้า desktop ก่อน ซึ่งสามารถเปิดดูวิธีการทำได้ที่ วิธีแสดงไอคอนที่ Desktop แล้วดูวิธีใช้ตามข้อต่อไป
- หลังจากที่เปิด Control Panel สามารถเปลี่ยนมุมมองได้ 3 แบบครับ แบบที่แรกคือเป็น Category แบบที่สองคือ เป็นไอคอนขนาดกลาง และสุกท้ายคือแบบไอคอนขนาดเล็ก
- วิวไอคอนขนาดกลาง
- วิวไอคอนขนาดเล็ก
- หวังว่าจะเป็นประโยชน์ในการใช้งาน Windows 10 ให้กับหลายคนนะครับ