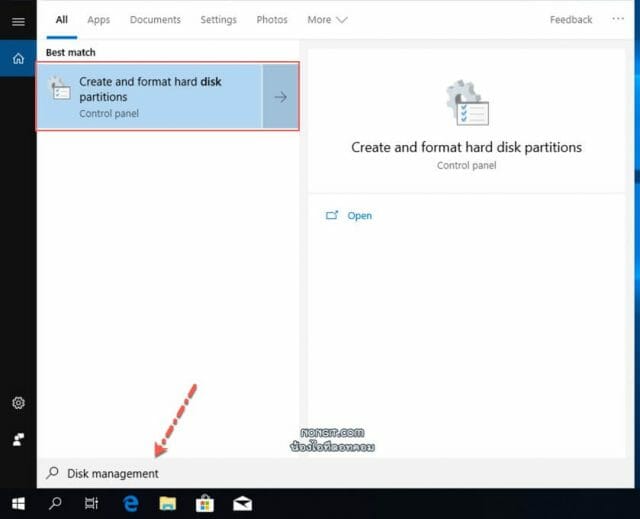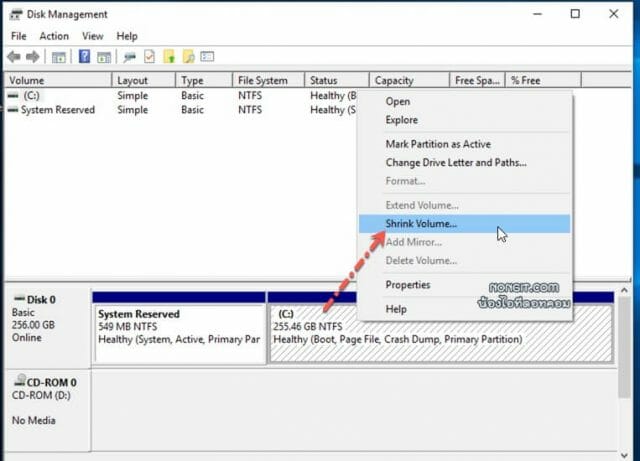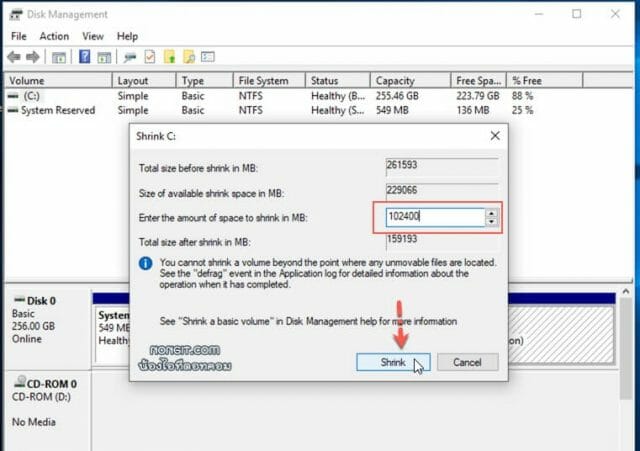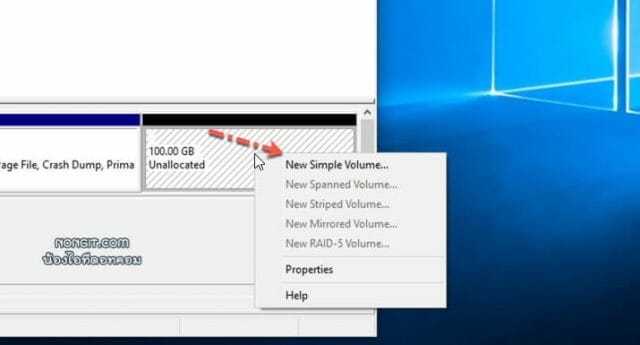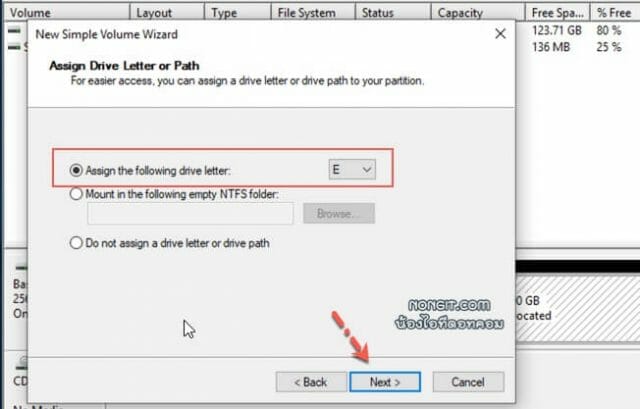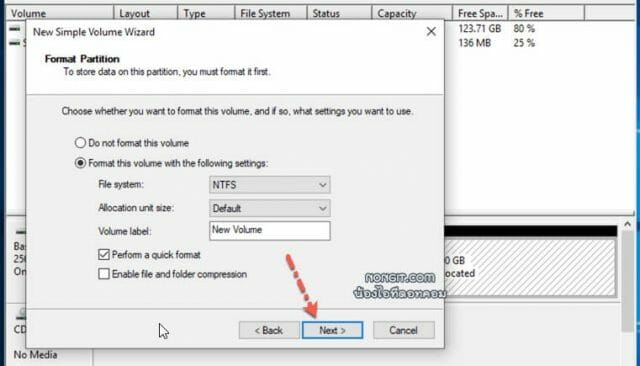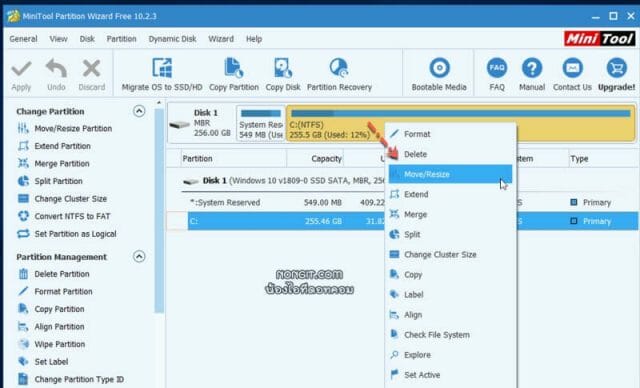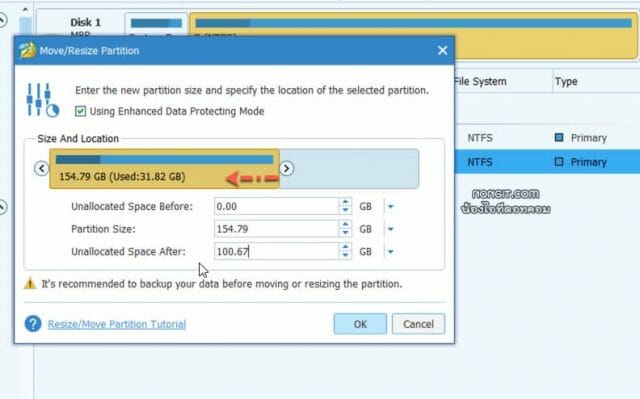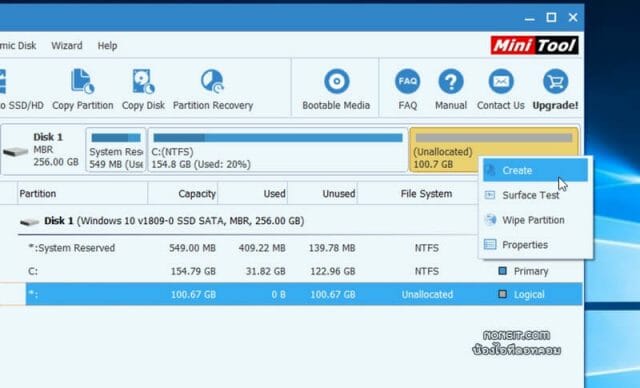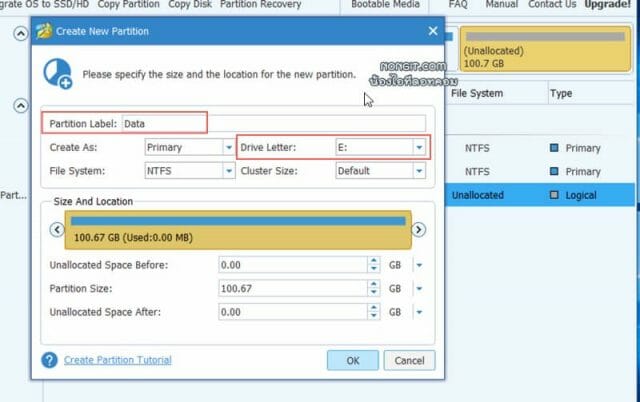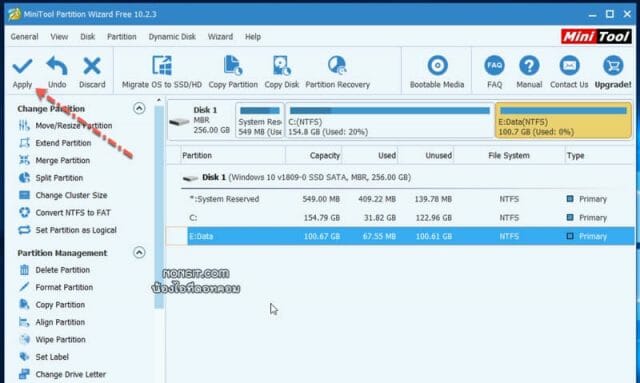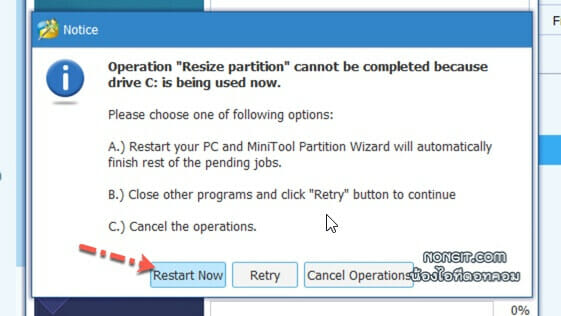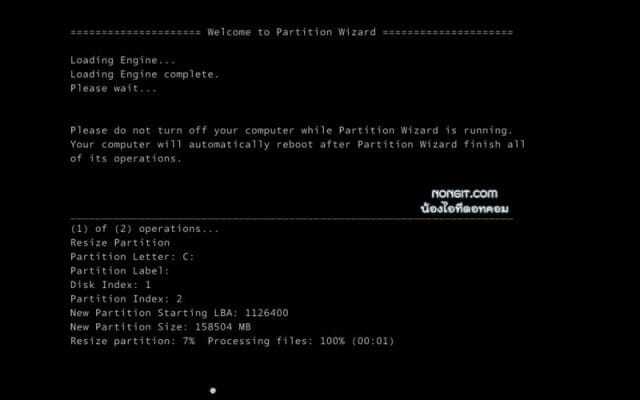คอมพิวเตอร์ที่ซื้อมาพร้อม Windows 10 ลิขสิทธิ์แท้มักจะมีเพียงไดร์ฟ C อันเดียว ดังนั้นเราต้อง “แบ่งพาติชั่นไดร์ C” เองหลังจากที่เปิดใช้งาน โดยการตั้งค่านี้จะไม่ทำให้ระบบ Windows เกิดความเสียหาย ซึ่งหากเรามีเพียงพาติชั่นเดียวก็ไม่ปลอดภัยสำหรับการใช้งาน เพราะเมื่อเกิดปัญหา Windows พังก็จะไม่สามารถเปิดเข้าไปเพื่อสำรองข้อมูลได้ แต่ถ้าเรามี 2 พาติชั่นขึ้นไป นั้นก็คือไดร์ D, E จะช่วยให้เราจัดการกับ Folder ข้อมูลในเครื่องได้อย่างดี
แบ่งพาติชั่นไดร์ C หลังจากที่ลง Windows 10
ดังนั้นบทความนี้จะมาแนะนำวิธีแบ่งพาติชั่นเพิ่มอีก 1 หรือ 2 เพื่อจัดเก็บข้อมูลไว้ที่ไดร์อื่น ป้องกันกรณี Windows พังก็จะไม่ต้องห่วงข้อมูลที่อยู่ในไดร์ C นั้นเอง โดยจะแนะนำทั้งแบบที่ใช้ Tool ของตัวระบบ Windows เองและเครื่องมือของ Software อื่นๆ สำหรับใช้จัดการพาติชั่น
Windows Disk Management
ตัวลนี้เป้นเครื่องมือที่อยู่ในส่วนของตัวระบบ Windows เอง ซึ่งจะมีตัวนี้อยู่ในทุกเครื่องอยู่แล้ว โดยที่ผู้ใช้สามารถเรียกใช้งานได้ทันที
1) ที่ช่องค้นหาให้พิมพ์ “Disk management” จากนั้นก็เลือก Create and format hard disk partitions
2) จากนั้นที่หน้าต่าง Disk management ให้คลิกขวาไดร์ C แล้วเลือก Shrink Volume
3) ให้กำหนดขนาด ตามที่ต้องการแบ่งที่ช่อง “Enter the amount of space by which to shrink in MB” แล้วก็คลิกปุ่ม Shrink
- Total Size Before Shrink In MB คือขนาดไดร์ C ทั้งหมด
- Size Of Available Shrink Space In MB คือจำนวนที่สามารถแบ่งได้
- Total Size After Shrink In MB จำนวนขนาดไดร์ C ที่เหลือหลังจากแบ่งแล้ว
ปล. กรณีหากเป็น Disk แบบ legacy จะสามารถแบ่งได้มากกว่า 50% ของพื้นที่ไดร์ C แต่กรณี UEFI อาจจะแบ่งได้ไม่เกิน 50% หากต้องการมากกว่า 50% อาจจะต้องใช้ Software แทน
4) หลังจากนั้นก็จะแสดง unallocated โดยคือขนาดไดร์ D ที่จะแบ่งมา ให้ทำการคลิกขวา unallocated แล้วเลือก New Simple Volume
5) ที่หน้าแรก Welcome ให้คลิก Next
6) และที่หน้า “Specify Volume Size” ก็ให้คลิก Next
7) ที่หน้า Assign Drive Letter Or Path ให้เลือก Letter หรือชื่อไดร์ฟที่ช่อง Assign The Following Drive Letter แล้วก็คลิก Next
8) กำหนดชื่อ Volume Label ตามที่ต้องการ ส่วนอื่นๆ ไม่ต้องแก้ไขครับ แล้วก็คลิก Next
9) แล้วก็ Finish
เสร็จแล้วครับ สำหรับการแบ่งพาติชั่นไดร์ C ด้วยเครื่องมือของระบบ windows เอง
แบ่งพาติชั่นโดยใช้ Software อื่น
ซึ่งสำหรับโปรแกรมที่ใช่แบ่งนั้นก็มีหลายตัวเหมือนกัน แต่ที่นิยมใช้งานกันก็จะมี EaseUS Partition Master, Mini Tool Partition Wizard เป็นต้น ซึ่งบางคนอาจจะมีตัวอื่นที่ใช้งานอยู่
MiniTool Partition Wizard
เป็นโปรแกรมที่นิยมใช้งานตัวหนึ่งครับ จึงขอเอาตัวนี้มาลองใช้ดู โดยก่อนอื่นก็ติดตั้งโปรแกรมให้เรียบก่อนครับ ซึ่งสามารถเข้าไปดาวน์โหลดเวอร์ชั่นฟรีมาใช้งานได้เลยตามลิงก์นี้ “https://www.partitionwizard.com/free-partition-manager.html”
1) เปิดโปรแกรมแล้วเลือกคลิกขวาไดร์ C จากนั้นเลือก Move/Resize
2) แล้วก็เลื่อนแถบ Size and Location ฝั่งด้านขวาไปทางซ้ายเพื่อปรับขนาด โดยตรวจสอบขนาดได้ที่ช่อง unallocated space ซึ่งจะบอกว่าเราไปแบ่งพาติชั่นจากไดร์ C มาเท่าไรแล้ว หากได้ขนาดที่ต้องการแล้วก็ให้คลิก Ok
3) แล้วก็คลิกขวา unallocated เลือก Create
4) ที่หน้า Create New Partition กำหนดชื่อ Partition Label แล้วก็เลือก Drive Letter จากนั้นก็คลิก Ok
5) คลิกปุ่ม Apply
6) คลิกปุ่ม Yes เพื่อยืนยัน
7) การแบ่งข้อมูลไดร์ C นั้นจำเป้นต้อง Restart เครื่อง ดังนั้นให้คลิกปุ่ม Restart Now
8) ปล่อยเครื่องทำงานตามปกติไม่ต้องกดอะไรก็จะเข้าหน้า Welcome Partition Wizard อัตโนมัติ
รอจนเสร็จก็จะ Restart เครื่องเองอีกครั้ง แล้วก็จะเข้าสู่หน้า Desktop ของ Windows 10 แล้วก็ตรวจสอบที่ This PC หรือ File explorer ก็จะพบว่ามีเพิ่มมาอีก 1 ไดร์ฟแล้ว