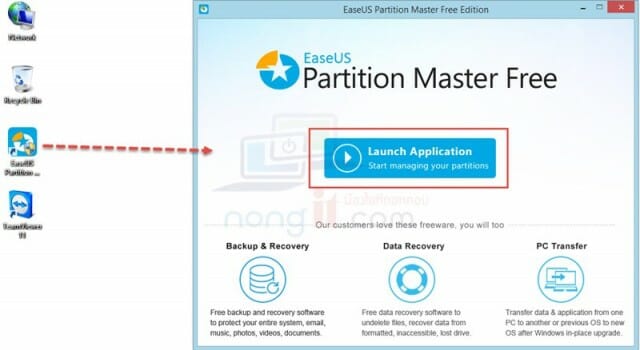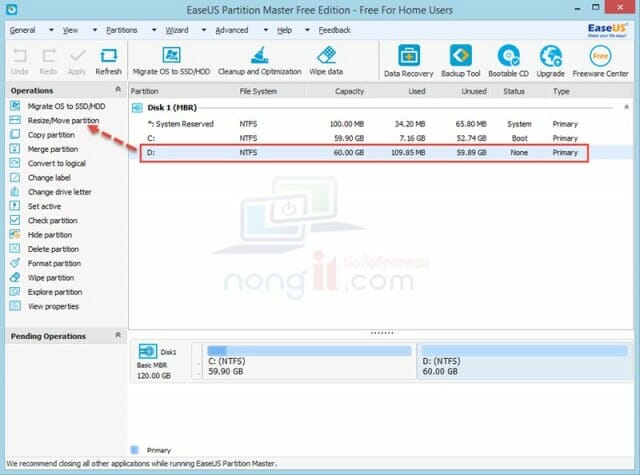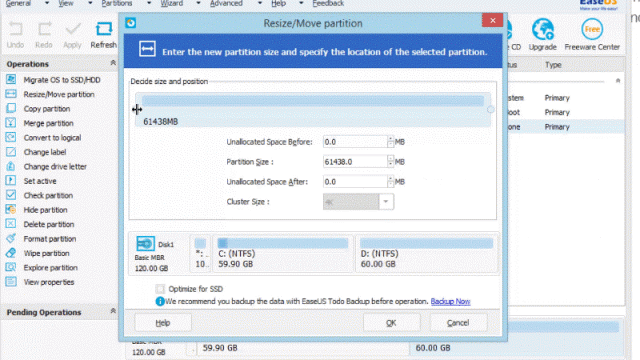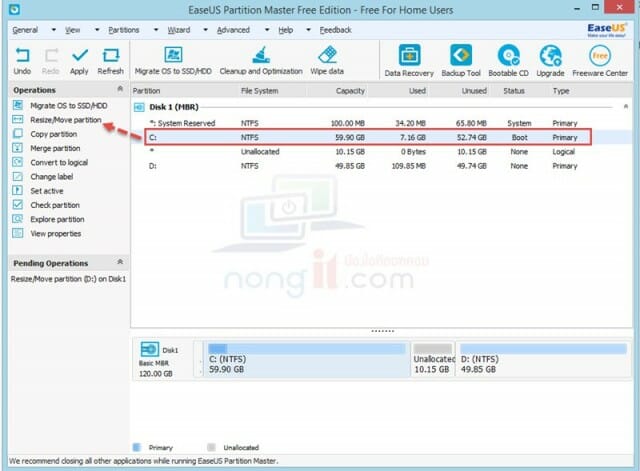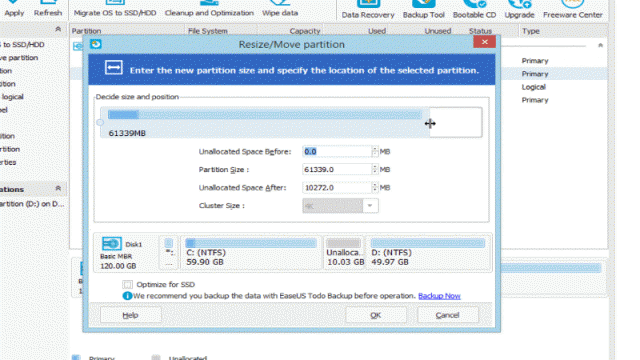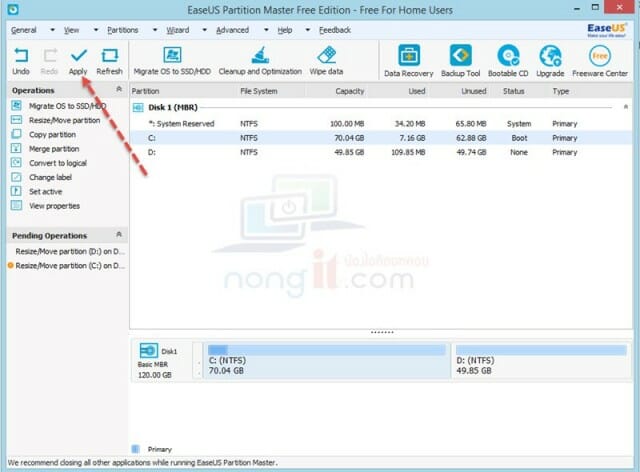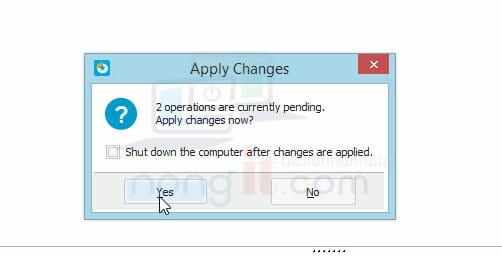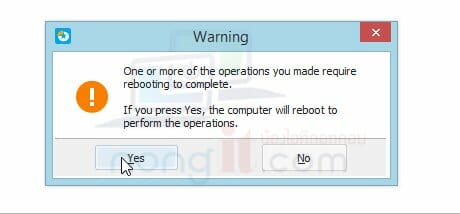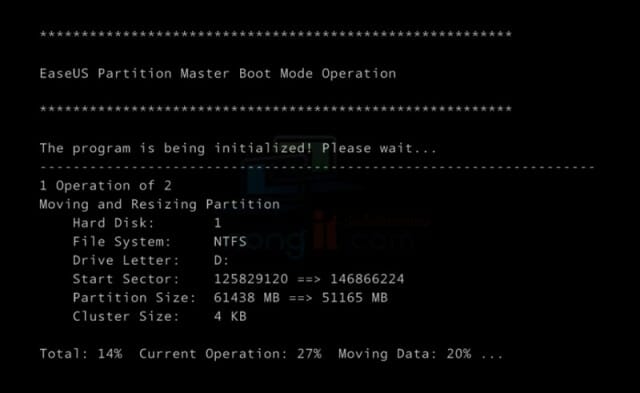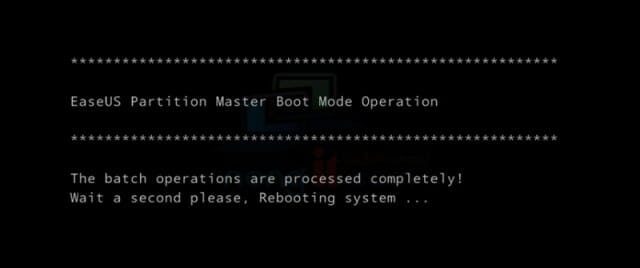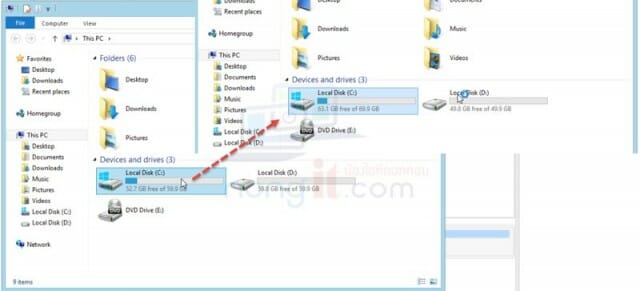บทความนี้จะแนะนำคนที่กำลังมีปัญหาไดร์ C เต็ม แล้วต้องการแบ่งพาติชั่นไดร์ D ไปเพิ่มไดร์ C ปัญหานี้มักจะเกิดจากที่เครื่องคอมติดตั้งโปรแกรมจำหน่วนเยอะ ซึ่งโฟลเดอร์เริ่้มต้นสำหรับติดตั้งโปรแกรมจะอยู่ที่ไดร์ C ดังนั้นจึงส่งผลให้ ไดร์ (Drive) C: เต็มกลายเป็นสีแดง แสดงแจ้งให้ทราบว่าพื้นที่ในไดร์ฟนั้นๆ ใกล้เต็มแล้ว และอีกปัญหาที่มักจะพบก็คือ หลายคนชอบวางไฟล์ข้อมูลไว้ที่หน้า Desktop จึงมีส่วนที่ทำให้ไดร์ฟ C มีการใช้พื้นที่ไปเยอะกว่าไดร์ฟ D: หรือไดร์ฟอื่นๆ
เพิ่มไดร์ฟ C:\ จากไดร์ฟ D:\ กรณีที่ไดร์ฟ (Drive) C เต็ม
กรณีที่มีสาเหตุมาจากวางข้อมูลที่ Desktop แนะนำให้ทำตามบทความ “เปลี่ยน Locations ของ Desktop, และ Documents ไปไว้ที่ไดร์ฟ D:” เพื่อแก้ปัญหาลดการใช้พื้นที่ข้อมูลไดร์ฟ C และอีกวิธีแก้ปัญหาคือดึงพื้นที่จากไดร์ฟใกล้เคียงไปเพิ่มนั้นเอง ซึ่งคือไดร์ฟ D:\ โดยต้องเป็น “ฮาร์ดดิสลูกเดียวกัน” (เครื่องบางคนอาจจะชื่อ E:\ ส่วน D:\ คือไดร์ฟ DVD-Rom)
หลายคนถามว่า “ไดร์ฟ C เต็ม แก้ไขยังไง”, “เพิ่มไดร์ฟ C ได้ไหม” เป็นต้น เดียวในบทความนี้เราจะมาดูวิธีการเพิ่มขนาดไดร์ฟ (Drive) C: กันครับ “การปรับขนาดไดร์ฟนี้แนะนำให้ทำการปิดงานต่างๆ หรือโปรแกรมอื่นให้หมดด้วยนะครับ“
จากบทความนี้จะเห็นว่าข้อมูลในไดร์ฟ D ที่ใช้ทำเป็นตัวอย่างให้ดูมีขนาดน้อย จึงใช้เวลาไม่นาน ซึ่งการทำบนเครื่องที่ใช้งานจริง อาจจะใช้เวลานาน หรือเร็ว ก็ขึ้นกับข้อมูลที่มีในไดร์ฟ D ของเครื่องนั้นๆ แนะนำสำรองข้อมูลก่อนทำด้วยนะครับ เผื่อเกิดความผิดพลาดระหว่างทำ และแบ่งครั้งละน้อยๆ เช่นต้องการแบ่งไป 50Gb ก็ทำครั้งครั้ง 10Gb, 15Gb เป็นต้น
เนื่องจาก Windows ไม่สามารถที่จะแบ่งพื้นที่ออกมาได้ ดังนั้นให้เตรียมโปรแกรมดังนี้ก่อน นั้นคือโปรแกรมช่วยในการปรับขนาดพื้นที่ของพาสทิชั่นครับ ให้ทำการดาวน์โหลดแล้วติดตั้งให้เรียบร้อย
- EaseUS Partition Master Free ดาวน์โหลด คลิกที่นี้
หลังจากติดตั้งโปรแกรมเรียบร้อยก็มาเริ่มกันครับ
- เปิดโปรแกรม EaseUS Partition Master ขึ้นมาครับ จากนั้นคลิกที่ Launch Application
- ที่หน้าโปรแกรมให้คลิกเลือกที่ไดร์ฟ D: ตามด้วยเลือก Resize/Move Partition
- ใช้เม้าส์ย่อเลือนขนาดไดร์ฟตามที่ต้องการแบ่งทางด้านซ้าย ให้เพิ่มให้ไดร์ฟ C ตามตัวอย่างผมแบ่งประมาณ 10Gb เสร็จแล้วคลิกปุ่ม Ok ครับ (คลิกที่ภาพเพื่อดูตัวอย่าง)
- จากนั้นจะสังเกตุเห็น Unallocated คือส่วนที่สามารถนำไปเพิ่มให้ไดร์ฟ D ได้ ให้คลิกเลือกไดร์ฟ C: จากนั้นเลือก Resize/Move Partition
- จากนั้นใช้เม้าส์คลิกเลื่อนทางด้านขวาให้สุด (คลิกที่ภาพเพื่อดูตัวอย่าง)เพื่อเพิ่มเนื้อที่ให้ไดร์ฟ C: เสร็จแล้วคลิกปุ่ม Ok
- เมื่อกำหนดเสร็จเรียบร้อยให้คลิกที่ปุ่ม Apply หรือหากต้องการกลับไปปรับใหม่ให้คลิก Undo
- เครื่องจะทำการ Restart เพื่อทำการปรับขนาดไดร์ฟ ให้ปิดงานต่างๆที่เปิดต่างไว้ ตามด้วยคลิก Yes
- และคลิก Yes อีกครั้งครับ เครื่องจะเริ่ม restart ไม่ต้องกดอะไรนะครับ ปล่อยให้โปรแกรมทำงานอัตโนมัติไป
- ตรงนี้จะแสดงการปรับขนาดครับ ให้เรารออย่างเดียวไม่ต้องทำอะไร
- restart ถัดมาจะแสดงข้อมูลครับ
- เมื่อกลับเข้าสู่ Windows อีกครั้งให้ดูที่ไดร์ C: ครับว่ามีพื้นที่เพิ่มไหม
- เป็นอันเสร็จขั้นตอนการเพิ่มขนาดให้ไดร์ฟ C: โดยเป็นแบ่งพื้นที่ของไดร์ฟ D: มาครับ