วันนี้จะแนะนำการ Set as default Printer ใน Windows 11 เป็นการกำหนดเครื่องปริ้นเริ่มต้นที่จะใช้สั่งปริ้นงาน ซึ่งบางคนนั้นมองหาเมนูตั้งค่านี้ไม่เจอไม่รู้ว่าอยู่ตรงไหน โดยปกติแล้วจะเข้าไปกำหนดที่ Control panel แต่พอใช้งาน Windows 11 กลับมองหาเมนูนั้นไม่เจอ บทความนี้จะมาแนะนำวิธีเข้ าไปกำหนดให้ทุกคนดูเป็นตัวอย่างนำไปปรับตั้งค่าใช้งาน
วิธี Set as default Printer ใน Windows 11
ในยุคที่เทคโนโลยีเข้ามามีบทบาทสำคัญในชีวิตประจำวัน การพิมพ์เอกสารยังคงเป็นสิ่งที่จำเป็นสำหรับทั้งการทำงานและการศึกษา หนึ่งในขั้นตอนที่สำคัญคือการตั้งค่าเครื่องพิมพ์เริ่มต้นใน Windows 11 เพื่อให้การพิมพ์เอกสารเป็นไปอย่างราบรื่นและมีประสิทธิภาพ ในบทความนี้ เราจะแนะนำวิธีการตั้งค่าเครื่องพิมพ์เริ่มต้นอย่างง่ายดาย พร้อมทั้งเคล็ดลับในการจัดการเครื่องพิมพ์ใน Windows 11 เพื่อให้คุณสามารถใช้งานได้อย่างสะดวกสบายมากยิ่งขึ้น
สำหรับการตั้งค่าใน Windows 11 ค่าเริ่มต้นจะถูกบังคับให้ตั้งค่าใน Windows Settings ซึ่งหลายคนไม่คุ้น และมองหาเมนูไม่เจอ ซึ่งหากใครกำลังหาวิธีนี้อยู่ ก็ดูจากตัวอย่างนี้ได้เลย
1. เปิดเข้า Windows Settings โดยคลิกปุ่ม Start menu (เมนูเริ่มต้น) และเลือก Settings (การตั้งค่า)
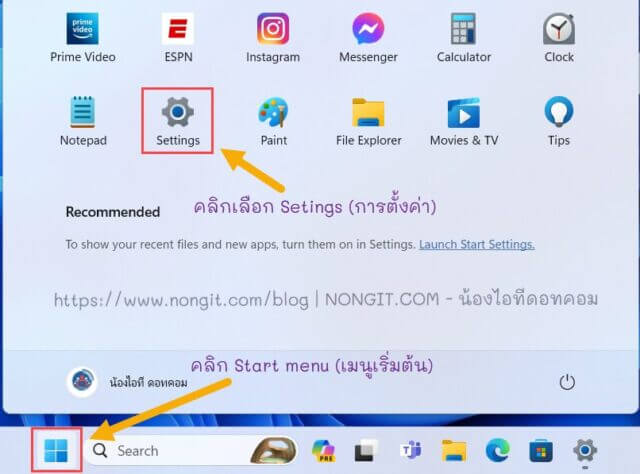
2. คลิกที่หัวข้อ Bluetooth & Devices (Bluetooth และอุปกรณ์)
3. เลือกที่หัวข้อ Printers & scanners (เครื่องพิมพ์และสแกนเนอร์)
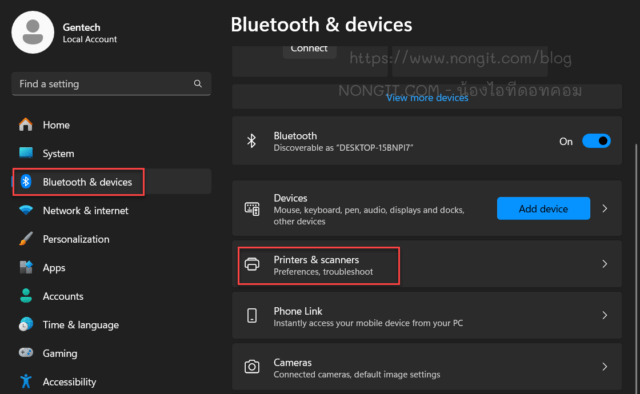
4. เลือกตรวจสอบที่หัวข้อ Let Windows manege my default printer (ให้ Windows จัดการเครื่องพิมพ์เริ่มต้นของฉัน) จะต้องมีสถานะ Off (ปิดใช้งาน) ซึ่งหากพบว่าสถานะ On (เปิดทำงาน) ไว้อยู่ก็ให้ทำการเปลี่ยนเป็น Off (ปิดทำงาน)
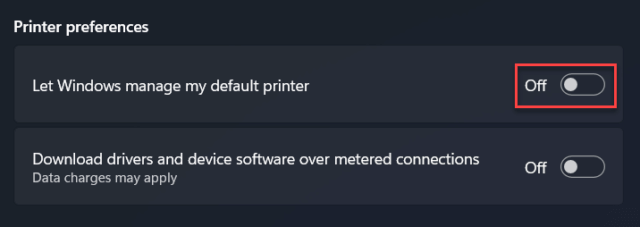
5. คลิกเลือกชื่อเครื่องปริ้นที่ต้องการตั้งเป็นค่าเริ่มต้น
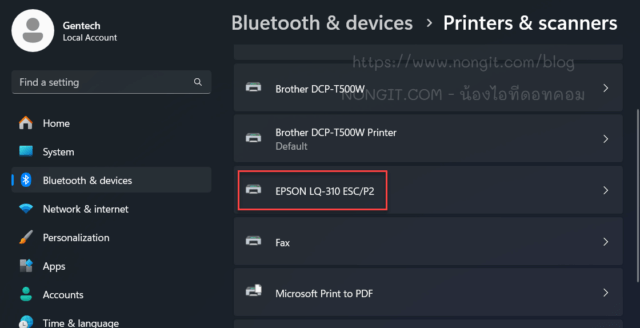
6. ให้คลิกปุ่ม Set as default (ตั้งค่าเป็นค่าเริ่มต้น)
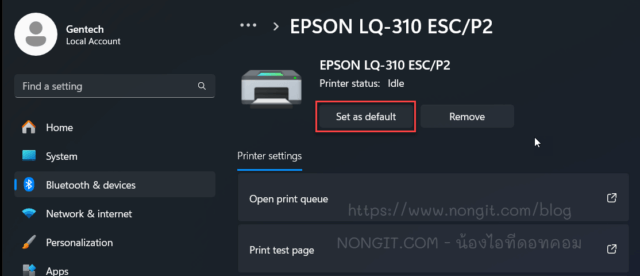
เท่านี้ก็เสร็จเรียบร้อย เมื่อเปิดใช้งานโปรแกรมที่จำสั่งปริ้นงาน ก็จะพบว่าเครื่องปริ้นที่เลือกเอาไว้ก็จะเลือกไว้เป็นเครื่องปริ้นเริ่มต้นแล้ว สำหรับการ Set as default printer ใน windows 11 ก็ง่ายมาก
ในบทความนี้ เราได้เรียนรู้วิธีการตั้งค่าเครื่องพิมพ์เริ่มต้นใน Windows 11 ซึ่งเป็นขั้นตอนที่สำคัญเพื่อให้การพิมพ์เอกสารของคุณเป็นไปอย่างราบรื่นและมีประสิทธิภาพ หากคุณมีเครื่องพิมพ์หลายเครื่อง การตั้งค่าเครื่องพิมพ์เริ่มต้นจะช่วยให้คุณไม่ต้องเลือกเครื่องพิมพ์ทุกครั้งที่ต้องการพิมพ์ นอกจากนี้ยังช่วยลดความยุ่งเหยิงและเพิ่มความสะดวกสบายในการทำงานของคุณ หวังว่าข้อมูลที่นำเสนอในบทความนี้จะเป็นประโยชน์และช่วยให้คุณสามารถจัดการกับเครื่องพิมพ์ได้อย่างมีประสิทธิภาพมากยิ่งขึ้น!







