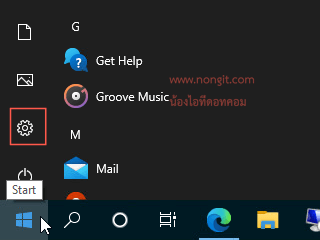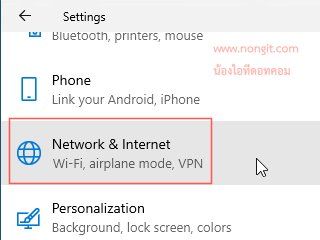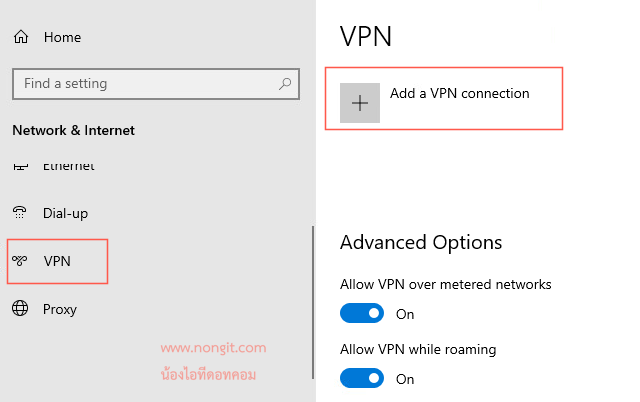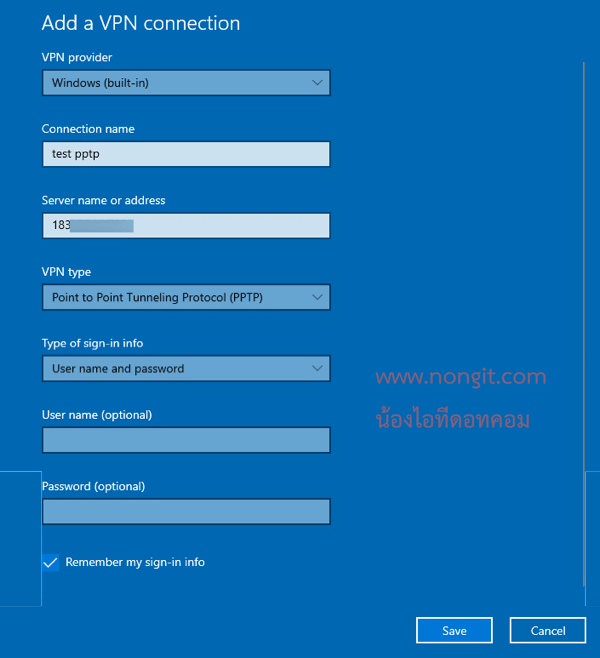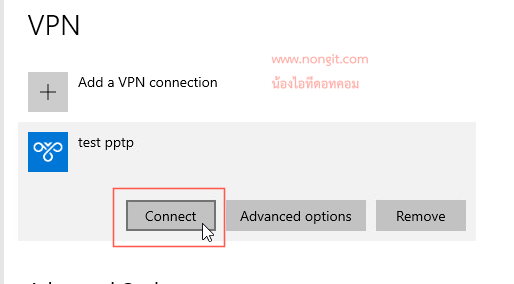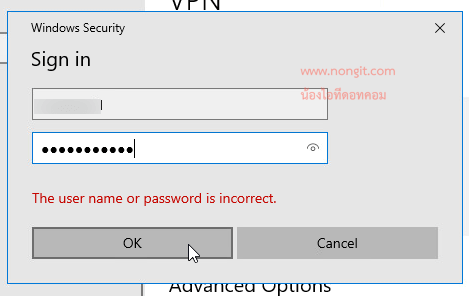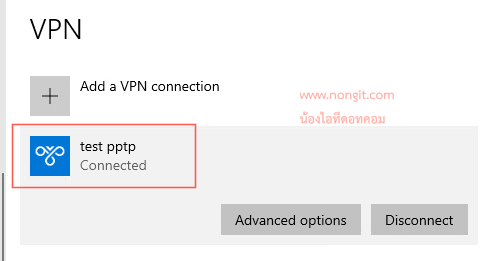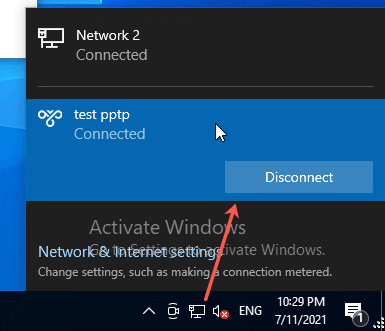สำหรับการตั้งค่านี้จะเป็นวิธีตั้งค่า VPN แบบ PPTP (Point-to-Point Tunneling Protocol) ใน Windows 10 โดยเป็นการกำหนดฝั่งของเครื่อง Client เพื่อเชื่อมไปที่ Server ซึ่งก่อนที่จะตั้งค่าได้ก็ต้องเตรียม Server ไว้ก่อนให้เรียบร้อย ไม่ว่าจะเป็นในระบบ Windows Server, Router vpn, Linux หรืออื่น ตามที่ท่านเลือกใช้งาน
วีธีเพิ่มเชื่อมต่อ VPN PPTP ในเครื่องคอม Windows 10
VPN PPTP หรือ Point-to-Point Tunneling Protocol เป็นระบบที่ผู้ใช้งานตามบ้าน หรือสำนักงานที่จำนวนผู้ใช้งานไม่เยอะ จะสามารถทำได้ง่าย เพราะสามารถซื้อ Router ที่มีระบบ PPTP Server มาติดตั้งใช้งานได้สะดวกในราคาที่ไม่สูง
การตั้งค่าในระบบของ Windows 10 จะตั้งค่าได้ง่าย ตัวเลือกเข้าตั้งค่าสะดวก ส่วนของ Windows 8.1 และ Windows 7 เข้าดูตัวอย่างได้ที่ Link นี้ได้
1. เปิดเข้าที่ Windows Settings โดยคลิกที่ Start menu แล้วเลือก Settings
2. ที่หน้าต่างของ Windows Settings ให้เลือกที่ Network & Internet
3. เลือกที่หัวข้อ VPN
4. คลิกที่ปุ่ม Add a VPN connection
5. ตั้งค่าตามนี้
- VPN provider ให้เลือก Windows (built-in)
- Connection name กำหนดชื่อตามที่ต้องการเช่น VPN to Office
- Server name or address ให้กรอก Wan ip ของ server ที่เตรียมไว้ หรือชื่อ server name, ddnd name
- VPN type ให้เลือก PPTP (Point-to-Point Tunneling Protocol)
- Type of sign-in info เลือก Username and Password
- User name และ Password ตามที่ได้มาจากผู้ตั้งค่า Server หรือตามที่กำหนดไว้ จะกรอกเลยก็ได้ หรือกรอกตอนที่จะเชื่อมต่อทีหลังก็ได้
- คลิกปุ่ม Save
6. หลังจากนั้นจะกลับมาที่หน้า VPN และเห็นชื่อ vpn ที่ได้สร้างไว้ ให้คลิกเลือกที่ Connect Name ที่สร้างไว้ แล้วเลือกปุ่ม Connect
6.1 หากว่ายังไม่ได้กรอก Username และ Password ก็จะแสดงหน้าต่างถาม ก็ให้กรอกไปให้เรียบร้อยแล้วคลิกปุ่ม Ok
7. หลังจากเชื่อมต่อเสร็จแล้วจะแสดงสถานะ Connected แล้วก็เข้าใช้ระบบใน Server ที่ต้องการได้
8. เมื่อต้องการเลิกใช้งานให้คลิกได้ที่ไอคอน Network ที่ Taskbra ด้านล่างส่วนของแจ้งเตือน แล้วเลือกที่ Disconnect
9. และเมื่อต้องการเชื่อมต่อใหม่อีกครั้งก็สามารถเลือกคลิก Connect ตามข้อ 8 ได้เลย
อ้างอิงจาก https://support.microsoft.com/