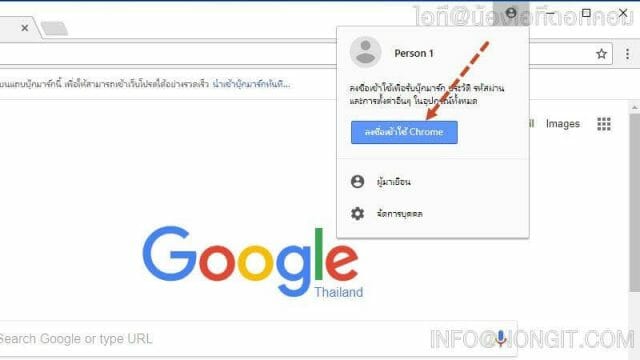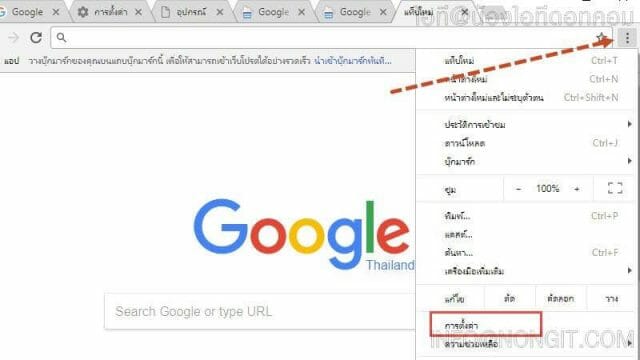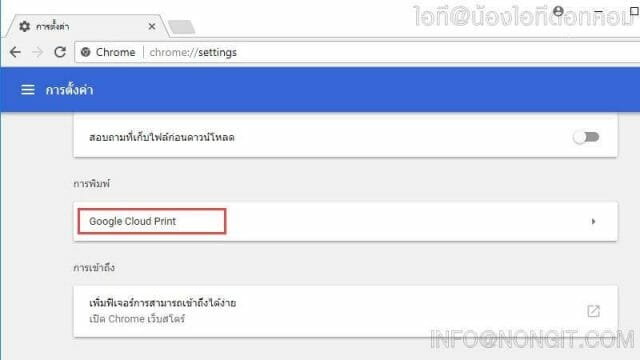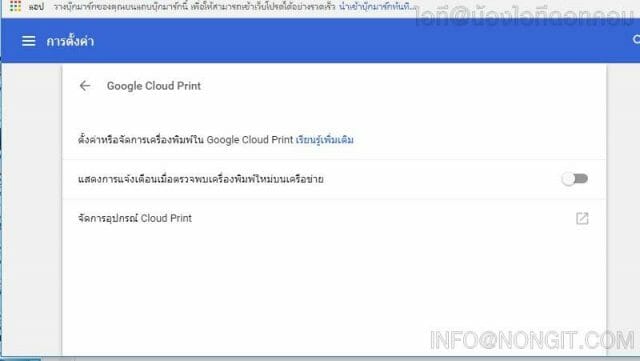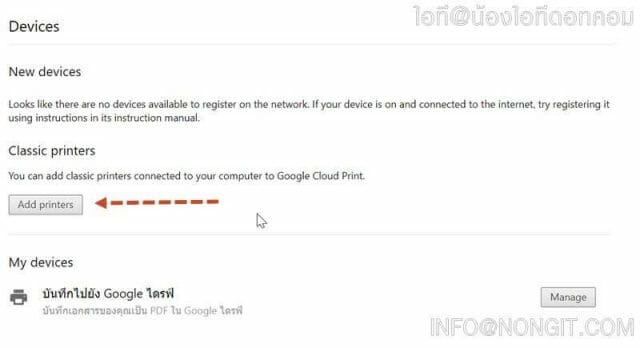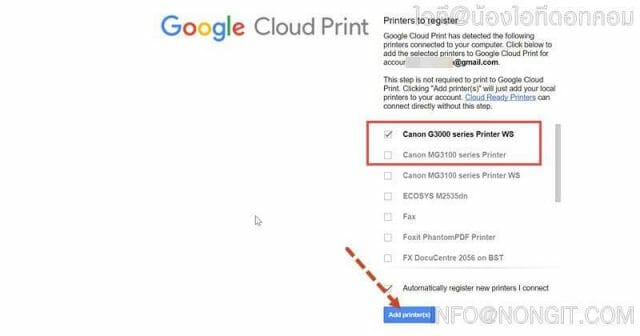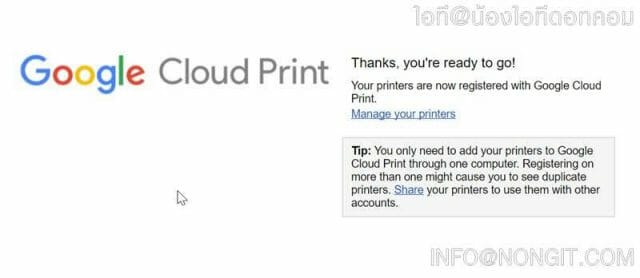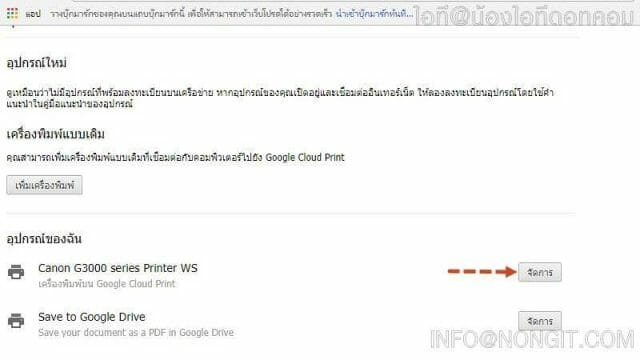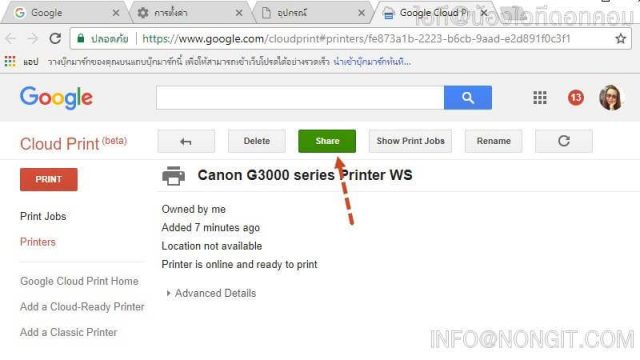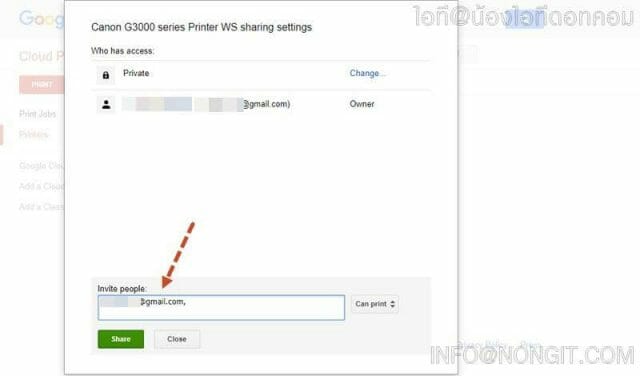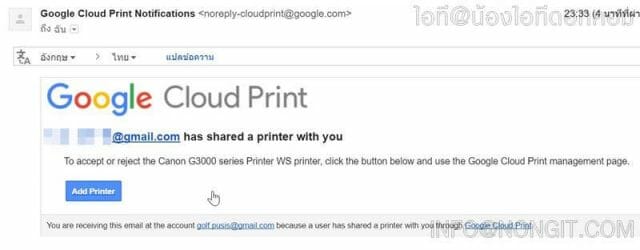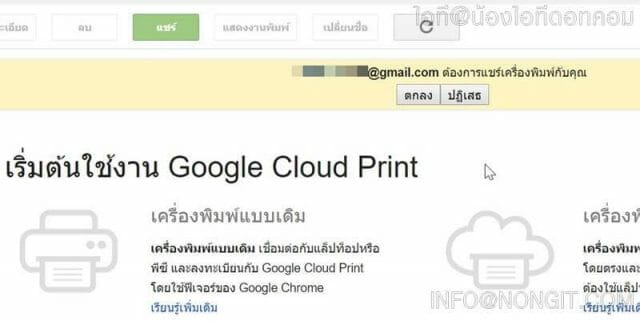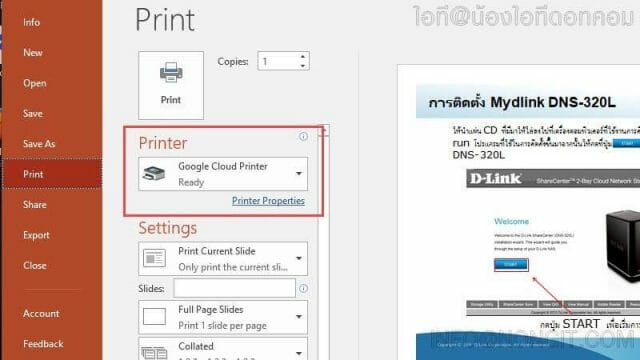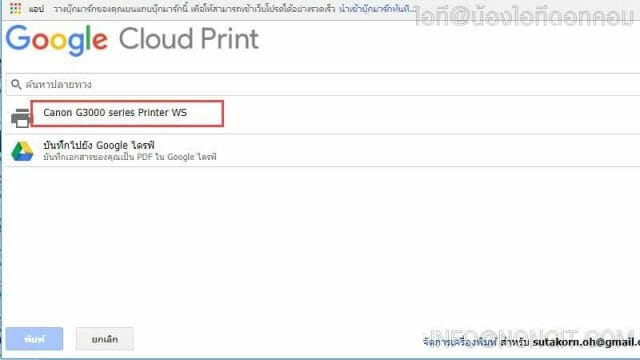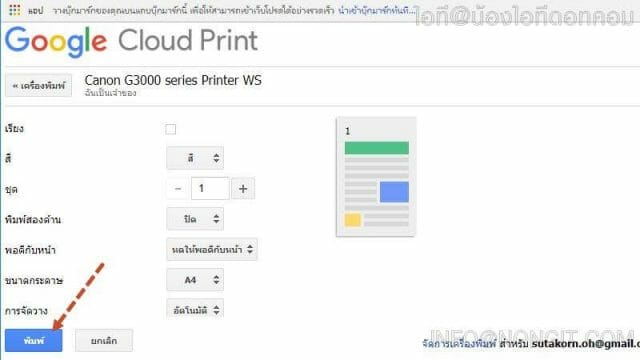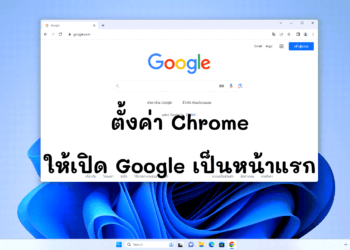วันนี้จะมาแนะนำวิธีติดตั้ง Google Cloud Print โดยเป็นเครื่องปริ้นแบบที่ใช้งานทั่วไป ไม่ว่าจะต่อด้วย USB หรือจะเชื่อมต่อผ่าน Network ทั้ง Lan และ WiFi ก็สามารถตั้งค่าใช้ผ่านระบบ “Cloud Print” ได้เช่นกัน แต่มีข้อแม้ว่าต้องเชื่อมต่ออินเตอร์เน็ตจึงจะสามารถสั่งปริ้นได้
Google Cloud Print คืออะไร
คือระบบที่ให้บริการเชื่อมต่อเครื่องปริ้นจากที่บ้านหรือที่ทำงานผ่าน Chrome ซึ่งจะช่วยให้ผู้ใช้งานสามารถสั่งพิมพ์งานผ่านอินเตอร์เน็ตมาที่เครื่องปริ้น ได้จากทุกที่ทุกเวลาที่ต้องการสั่งพิมพ์งานเอกสาร ใช้ได้ทั้ง พีซี, Mac, สมาร์ทโฟน, แท็บเล็ต
โดยสิ่งที่ต้องเตรียมก่อน
- เครื่องปริ้น ที่จะใช้งาน ซึ่งแบบต่อ usb หรือต่อผ่าน lan, wifi ก็ได้
- แอดปริ้นเข้ากับคอมฯและลงไดร์เวอร์ให้เรียบร้อย ซึ่งตัวนี้ก็คือเครื่องปริ้นที่ต่อ usb หรือ wifi ใช้งานอยู่นั้นแระ
- โปรแกรม Google Chrome ซึ่งก็น่าจะมีติดตั้งไว้ในคอมฯเกือบทุกเครื่อง ถ้าไม่มีก็โหลดมาติดตั้งซะ ดาวน์โหลด Chrome
- Google Account ซึ่งก็คืออีเมล Gmail นั้นเอง ถ้ายังไม่มีก็ สมัคร Gmail ให้เรียบร้อย
- เครื่องคอมฯ หรือ โน๊ตบุ๊ค เพื่อใช้ตั้งค่า Google Cloud Print นั้นเอง
- Google Cloud Printer for Windows คลิกเข้าไปดาวน์โหลดมาเก็บไว้ที่เครื่อง หรือจะติดตั้งไว้เลยก็ได้
วิธีติดตั้ง Google Cloud Print
- เปิด Chrome ขึ้นมาและทำการ Login ด้วย Google Account ให้เรียบร้อย
- จากนั้นไปที่ เพิ่มเติม > เลือก การตั้งค่า (Settings)
- เลื่อนลงมาที่ด้านล่างแล้วคลิก ขั้นสูง
- แล้วดูที่หัวข้อ การพิมพ์ (Printing) และคลิก Google Cloud Print
- แล้วคลิกที่ จัดการอุปกรณ์ Cloud Print (Manage Cloud Print devices)
- จากนั้นให้คลิกปุ่ม เพิ่มเครื่องพิมพ์ (Add printers)
- แล้วจะเห็นรายชื่อเครื่องปริ้นที่เครื่องเราได้แอดไว้ ให้ทำเครื่องหมายถูกที่หน้าเครื่องปริ้นที่ต้องการ เบื้องต้นจะถูกเลือกไว้ทุกอัน ให้เลือกอันที่ไม่ใช่ออกเหลือแค่อันที่จะใช้ เมื่อเลือกเสร็จก็ให้คลิกปุ่ม Add printer
- เสร็จแล้วครับสำหรับ วิธีติดตั้ง Google Cloud Print
วิธีการแชร์ปริ้นเตอร์ Google Cloud Print
- เปิด Chrome ไปที่ เพิ่มเติม > การตั้งค่า > เลือก ขั้นสูง
- ภายใต้หัวข้อ การพิมพ์ ให้คลิก Google Cloud Print
- คลิก จัดการอุปกรณ์ Cloud Print
- ก็จะเห็นปริ้นที่ได้เพิ่มไว้ ให้ทำการคลิกปุ่ม จัดการ (Manage) ภายใต้เครื่องปริ้นที่ต้องการแชร์
- จากนั้นจะเข้ามาที่หน้าปริ้นให้คลิกที่ปุ่ม Share
- และให้ระบุอีเมล Gmail ของเพื่อนที่ต้องการแชร์ปริ้นให้แล้วคลิกปุ่ม Share
- และเพื่อนก็จะได้รับเมล์แจ้งเตือนว่ามีการแชร์ปริ้น เปิดอีเมลแล้วคลิก Add Printer
- และคลิก ตกลง อีกครั้ง เพียงเท่านี้ก็เรียบร้อยครับ
วิธีสั่งพิมพ์ Google Cloud Print
- ให้ทำการติดตั้ง Google Cloud Printer for Windows ตามรายการสิ่งที่ต้องเตรียมด้านบน
- อย่าลืมเปิด Chrome แล้ว Login Google Account ด้วยนะครับ ซึ่ง Login ด้วยเมลที่แอดปริ้นหรือเมลที่ได้รับการแชร์ปริ้น
- เปิดงานที่ต้องการสั่งปริ้นและเลือกเครื่องปริ้น Google Cloud Printer แล้วกดปริ้นปกติ
- และจะเปิดหน้าต่างขึ้นมาให้เลือกเครื่องปริ้น (หน้านี้หากไม่ได้ Login ไว้ก็จะให้ Login ด้วย Google account ก่อน)
- กำหนดการปริ้นให้เรียบร้อยตามที่ต้องและก็ตามด้วยคลิกปุ่ม พิมพ์ (Print)
- รอรับงานจากเครื่องปริ้น
เป็นไงกันบ้างครับ วิธีนี้น่าจะมีประโยชน์มากสำหรับคนที่ต้องออกไปข้างนอกบ่อยๆและต้องสั่งปริ้นงานกลับมาให้คนที่สำนักงาน ยังไงก็ลองนำไปใช้งานกันดูครับ และอย่าลืมกดแชร์บทความให้เพื่อนด้วยนะครับ ^^