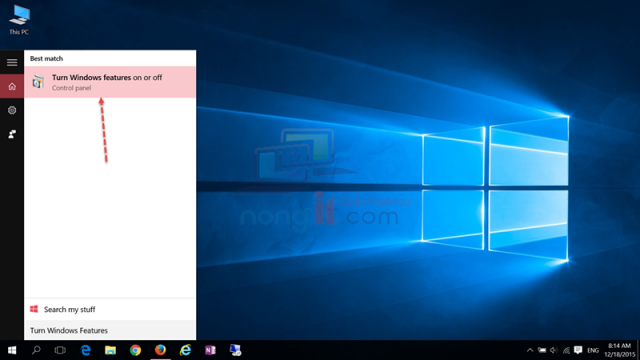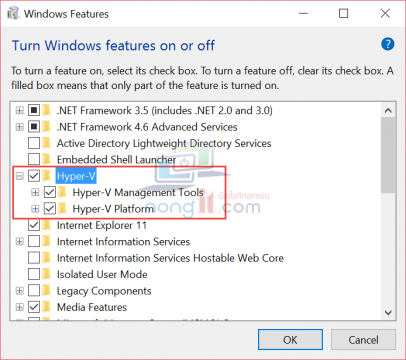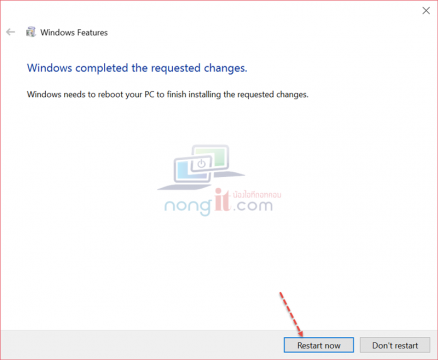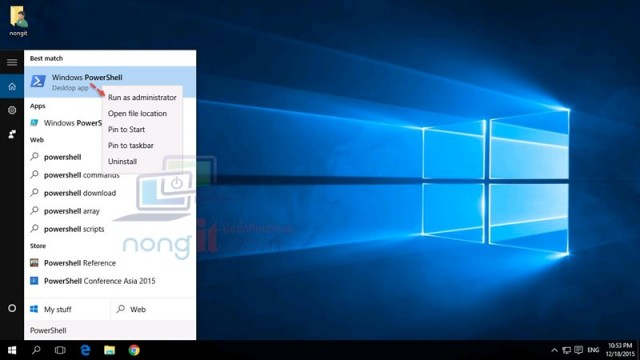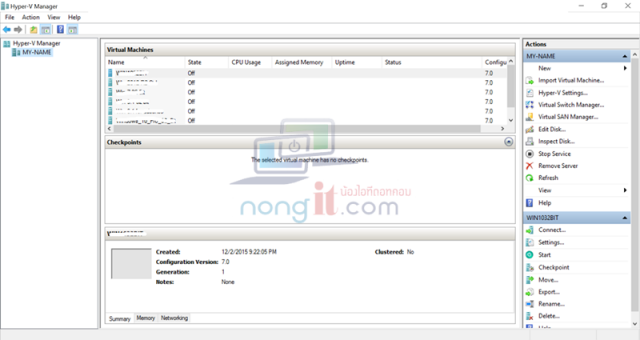สำหรับบทความนี้จะเป็นการติดตั้ง Hyper-V ใน Windows 10 เป็นระบบจำลองเครื่องเสมือนจริง โดยปกติคนที่ทำระบบ Server หรือ กล่มไอที จะคุ้นเคยกันใน Windows Server อยู่แล้ว แต่ปัจจุบันทาง Microsoft ได้เพิ่มฟังก์ชั่น Hyper-V นี้ด้วยตั้งแต่ Windows 8 ทำให้กลุ่มไอทีสามารถเปิดใช้งานได้เลย เพราะที่ผ่านถ้าจะจำลองเครื่องเสมือนก็ต้องมองหา VMware หรือ VirtualBox มาใช้งานในเครื่อง ดังนั้นผู้ใช้งาน Windows 10 ถ้าจะจำลองเครื่องเสมือนก็แค่เปิดฟังก์ชั่น Hyper-V ได้เลย
วิธีเปิดใช้งานระบบ Hyper-V ใน Windows 10
วันนี้จะมาแนะนำวิธีการเปิดใช้งาน “Hyper-V” ใน Windows 10 สำหรับคนที่ต้องการทดสอบ OS หรือ โปรแกรมต่างๆ โดยที่ต้องการแยกระบบ OS หรือจะทดสอบการใช้งานอื่นๆ เช่น ทดสอบโปรแกรมใน Windows เวอร์ชั่นอื่นๆ ทดสอบการตั้งค่าต่างๆ อื่นๆตามที่ต้องการนำไปใช้งาน
Hyper-V เป็นการจำลองเครื่องเสมือนด้วยซอฟต์แวร์ (Virtualization) ที่ทำให้คอมพิวเตอร์หนึ่งเครื่อง สามารถทำงานเป็นเครื่องเสมือนหลายๆ ระบบได้
วิธีติดตั้ง Hyper-V ใน Windows 10
- ให้ทำการเปิด Windows Features โดยที่หน้า Desktop ให้ไปที่ช่อง Search แล้วค้นหา “Turn Windows Features“
- ที่หน้า Windows Features ให้คลิกเลือกที่ Hyper-V เสร็จแล้วคลิกที่ปุ่ม OK
- หลังจากที่ติดตั้ง Hyper-V ระบบจะให้ Restart ครั้งเพื่อ Update windows คลิกที่ปุ่ม Restart now
ติดตั้ง Hyper-V ด้วย PowerShell
- เปิด PowerShell as Administrator โดยการ Search “PowerShell” เสร็จแล้วคลิกขวาที่ Windows PowerShell แล้วเลือก Run as administrator
- จากนั้นพิมพ์คำสั่ง ที่ด้านล่างแล้ว Enter
“Enable-WindowsOptionalFeature -Online -FeatureName Microsoft-Hyper-V -All”
- หลังจากระบบติดตั้งเสร็จ ให้ทำการ Restart Windows แล้วก็จะได้ Hyper-V ใน Windows 10
- เท่านี้เราก็สร้าง vm (virtual machine) ตามที่ต้องการได้ตามที่เราต้องการได้แล้ว