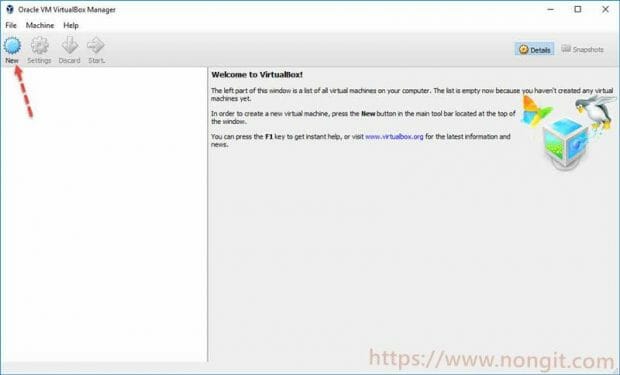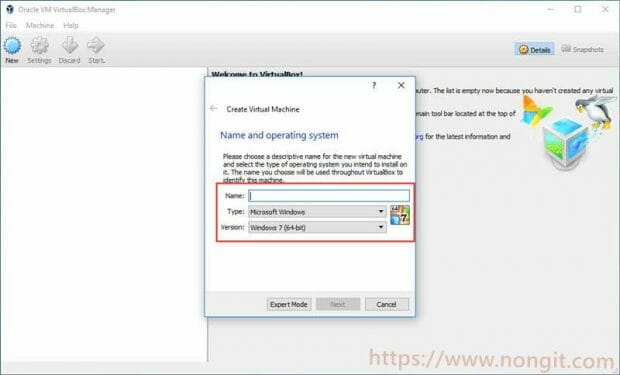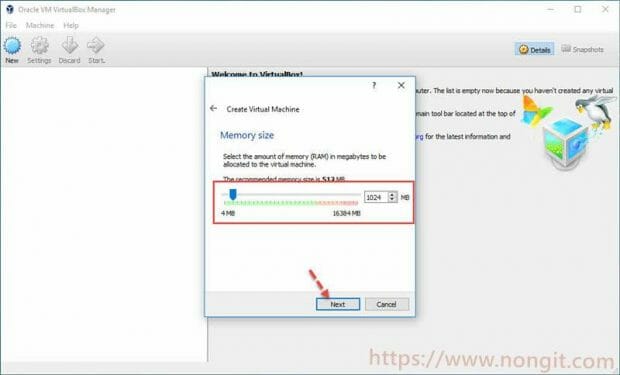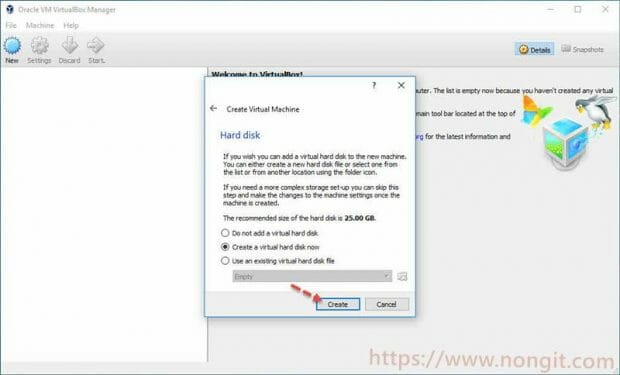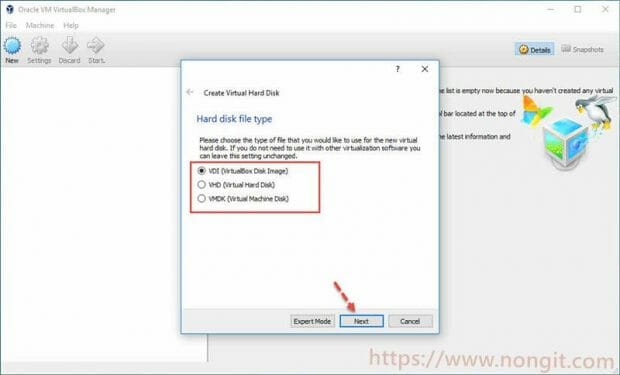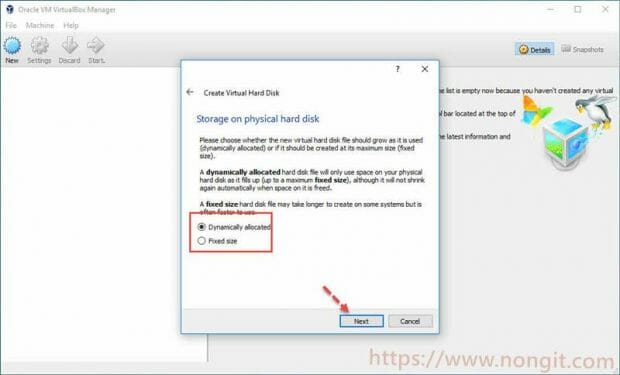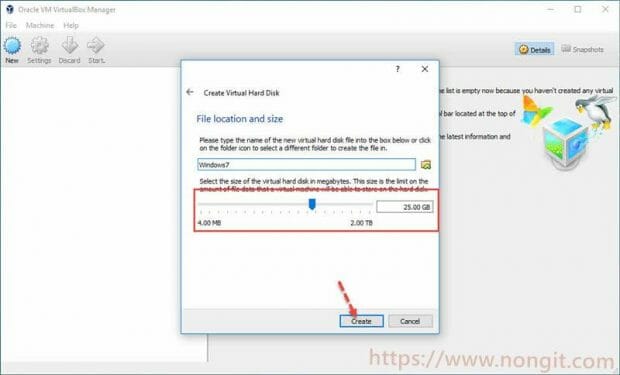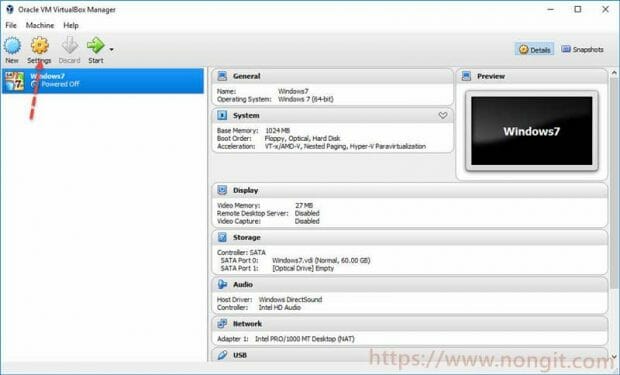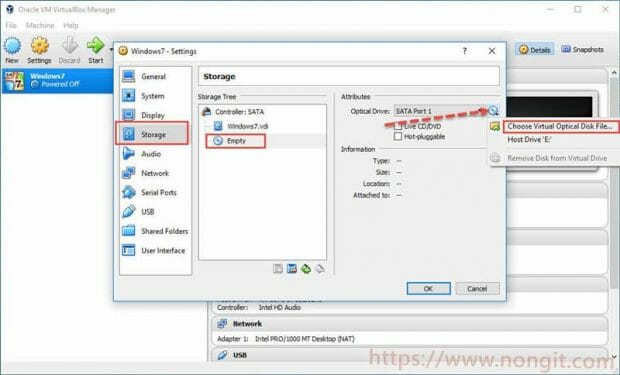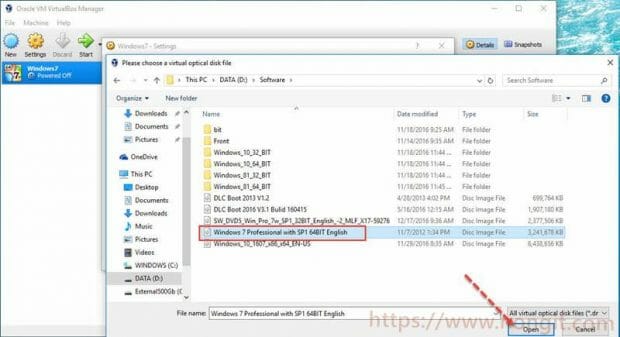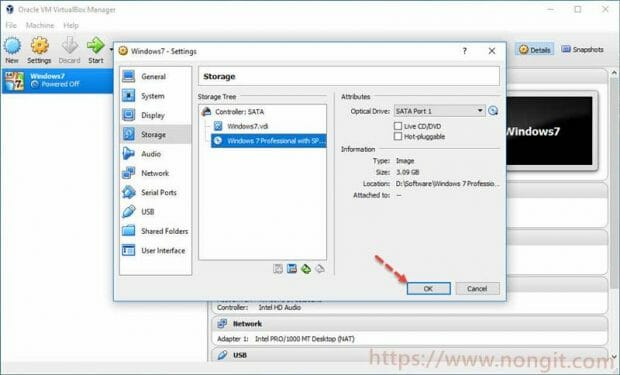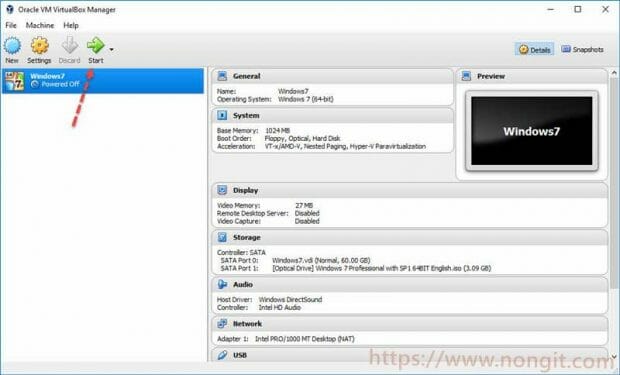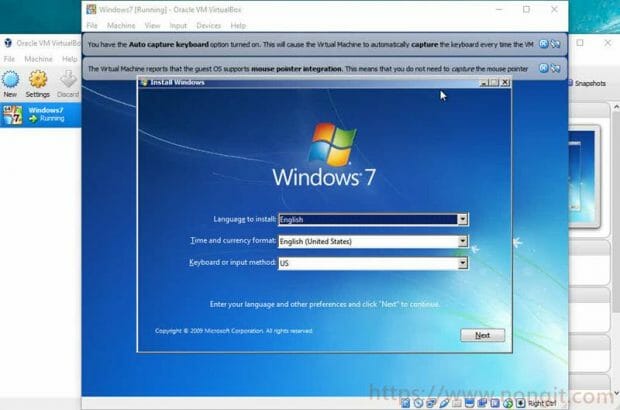เป็นการจำลองเครื่องเสมือนจริงขั้นมาเพื่อใช้งาน os ที่ทำให้เสมือนมีคอมฯ 2 เครื่องหรือมากกว่านั้นตามที่ต้องการ ซึ่งตัวนี้จะช่วยกับคนที่ต้องการจะทดสอบระบบ หรือโปรแกรมต่างๆบนระบบอื่นๆ
วิธีจำลอง Windows บน Oracle VM VirtualBox
หลังจากที่เรา ติดตั้ง Oracle VM VirtualBox เรียบร้อย เราก็มาดูวิธีการสร้างเครื่องเสมือนจริง เพื่อติดตั้ง Windows หรือ OS อื่นๆกันครับ ซึ่งตามตัวอย่างนี้จะลงเป็น win 7 64-bit
สิ่งที่ต้องเตรียมก็คือไฟล์ iso ของ os ที่เราจะติดตั้ง เมื่อพร้อมแล้วก็เริ่มมาสร้างเครื่องกันเลยครับ
- เปิดโปรแกรมจากนั้นคลิก New
- ที่หน้า Name and operating system (ตามตัวอย่างจะสร้าง windows 7 64-bit)
- Name: ให้เรากำหนดชื่อเครื่องเสมือนของเรา
- Type: เลือกระบบปฏิบัติการที่เรากำลังจะติดตั้ง เพื่อที่ VirtualBox จะทำการปรับค่าคอนฟิกให้เหมาะสมกับ os ที่เราเลือก
- Version: เลือกเวอร์ชันของระบบปฏิบัติการ หรือ os
- เสร็จแล้วก็กดปุ่ม Next
- ที่หน้า Memory size ให้เรากำหนดขนาดของ Ram สำหรับที่จะใช้งานบนเครื่องเสมือน โดยค่าเริ่มต้นจำถูกเลือกไว้เป็นขั้นต่ำของ os ที่เราเลือกไว้ เสร็จแล้วก็คลิก Next
- ที่หน้า Hard drive ให้เลือก Create a virtual hard dirve now จากนั้นคลิก Create (ในตัวอย่างนี้จะเป็นการเลือกสำหรับสร้างเครื่องใหม่)
- ที่หน้า Hard drive file type ให้เลือก VDI (VirtualBox Disk Image) ตามด้วยคลิก Next
- ที่หน้า Storage on physical hard drive เลือกว่าต้องการสร้างไฟล์ที่ใช้จำลองเป็นฮาร์ดดิสก์เสมือน โดยแนะนำเลือก Dynamically allocated เป็นการใช้เนื้อที่ฮาร์ดดิสก์บนเครื่องหลัก เท่าที่ฮาร์ดดิสก์เสมือนต้องการใช้ ซึ่งไฟล์ของฮาร์ดดิสจำลองนั้นจะมีขนาดเพิ่มขึ้นเรื่อยๆ โดยไม่เกินขนาดสูงสุดที่ได้กำหนดไว้ (อยู่ในขั้นตอนถัดไป)
- ที่หน้า File location and size ให้กำหนดชื่อไฟล์ที่จะใช้จำลองเป็นฮาร์ดดิส และกำหนดตำแหน่งของไฟล์ จากนั้นให้ทำการกำหนดขนาดฮาร์ดดิสก์เสมือนที่จะสร้าง ตามตัวอย่างนี้จะกำหนดที่ 25Gb สำหรับติดตั้ง Windows 7
- กดปุ่ม Create
- เราก็จะได้เครื่องเสมือนที่ได้ทำการสร้างไว้ จากนั้นให้เราคลิกเลือกเครื่องเสมือนที่สร้างไว้ แล้วคลิกที่ Setting
- เลือกที่ Storage แล้วคลิก Empty เพื่อใส่แผ่น windows ให้เครื่องเสมือน
- เลือกไฟล์ iso ของเราที่จะติดตั้ง
- เสร็จแล้วคลิกปุ่ม ok
- แล้วก็ให้คลิกปุ่ม Start ได้เลยครับ
- เครื่องเสมือนจริงของเราก็พร้อมจะทำงานแล้วครับ เราก็ทำการติดตั้ง Windows หรือติดตั้ง os อื่นๆได้ตามที่ต้องการ