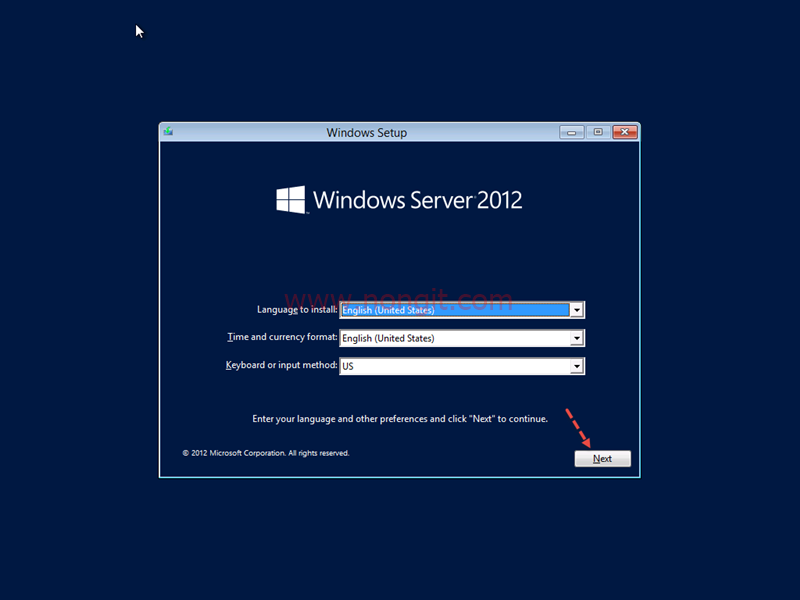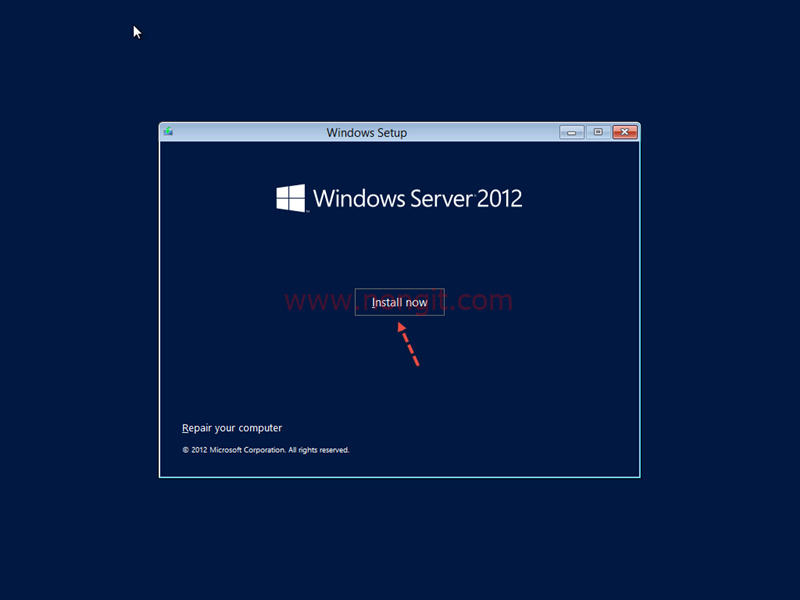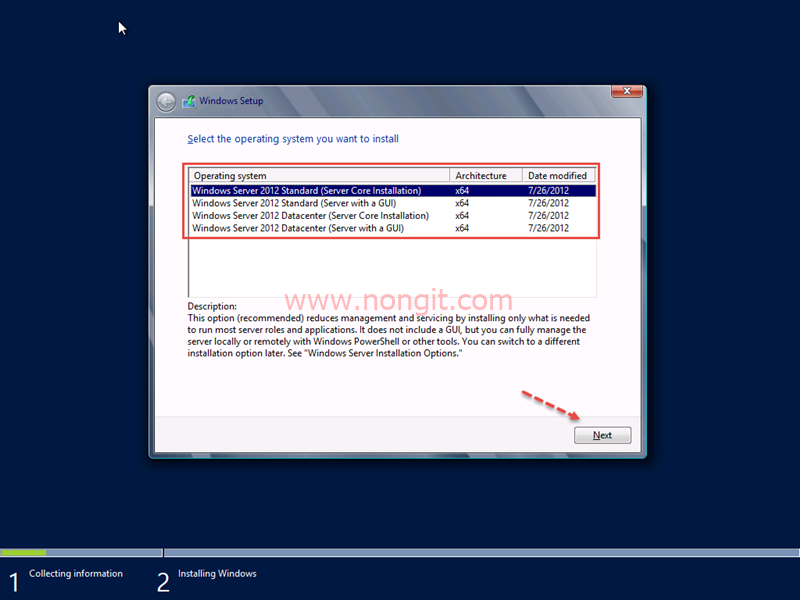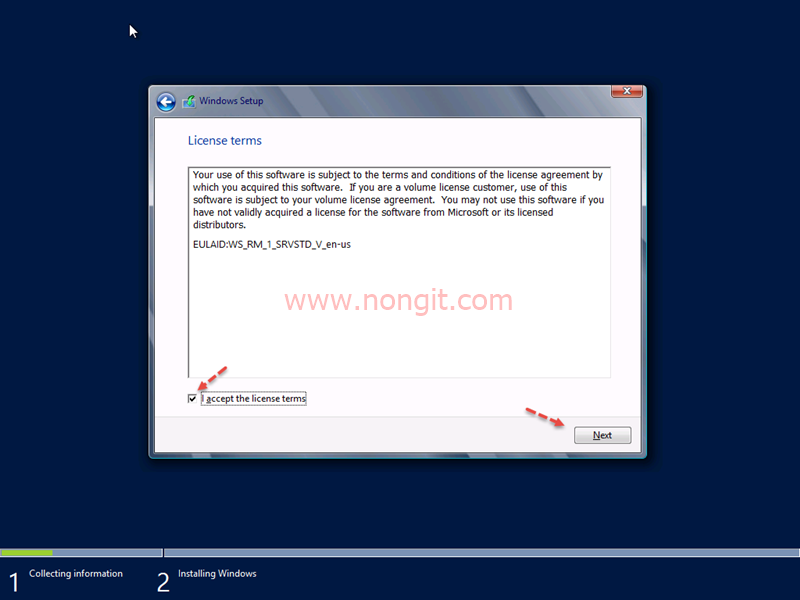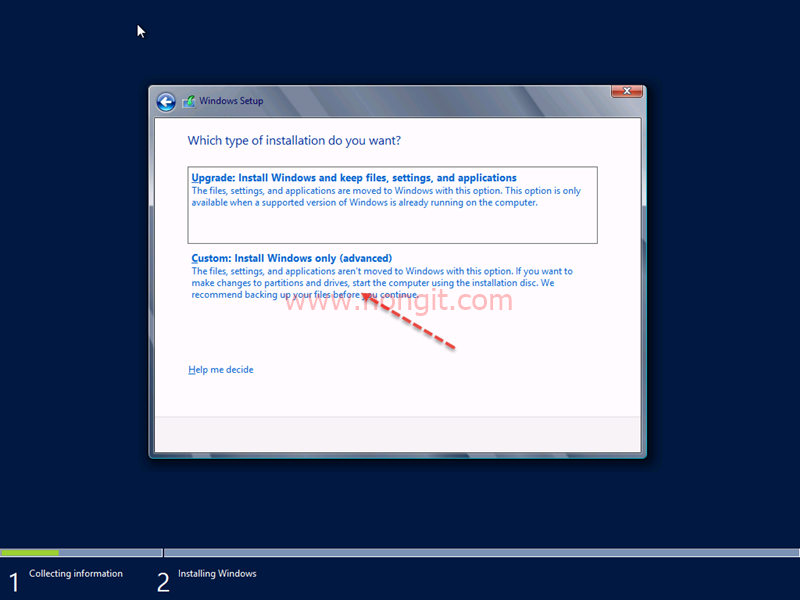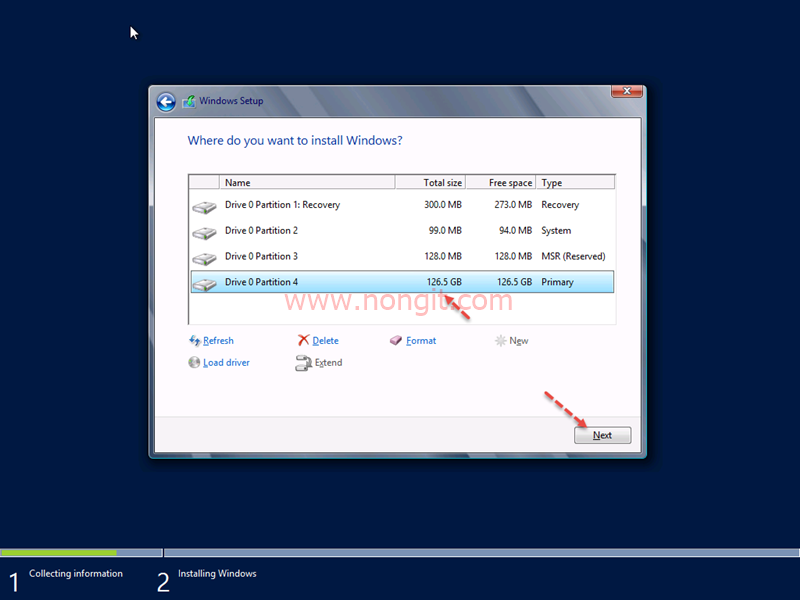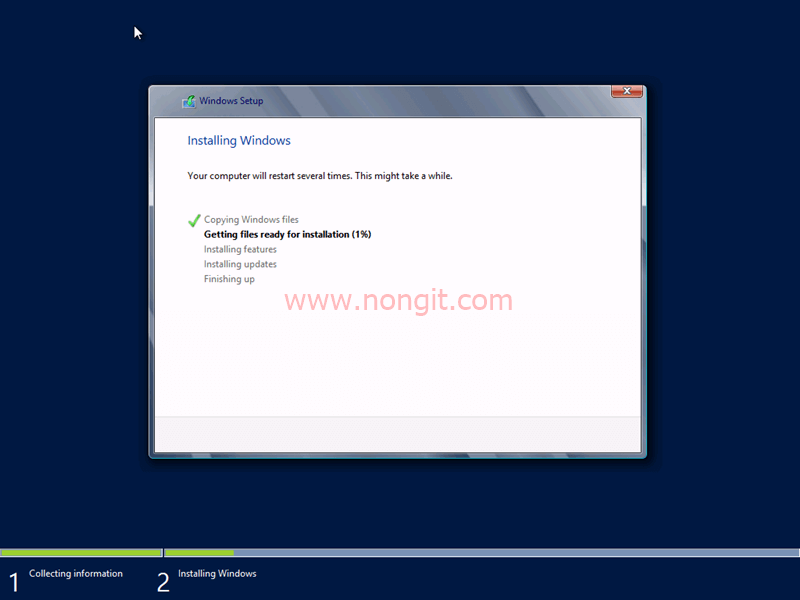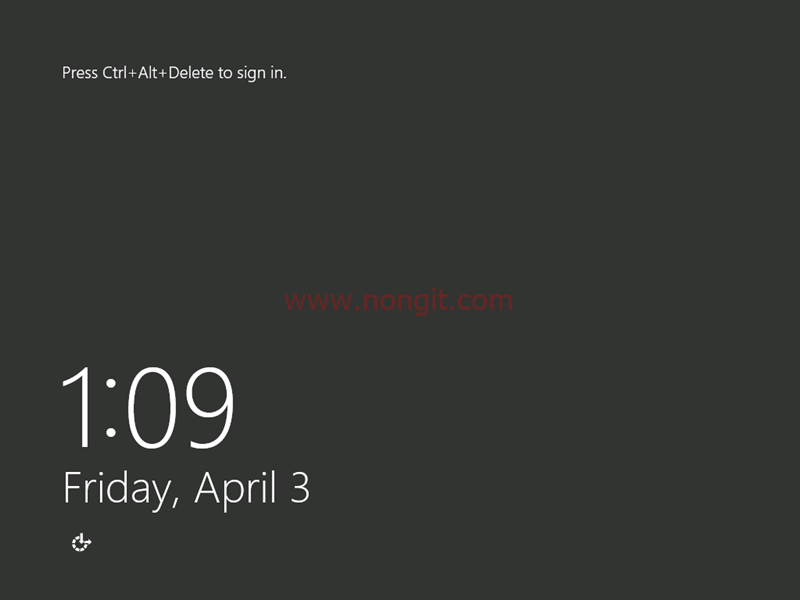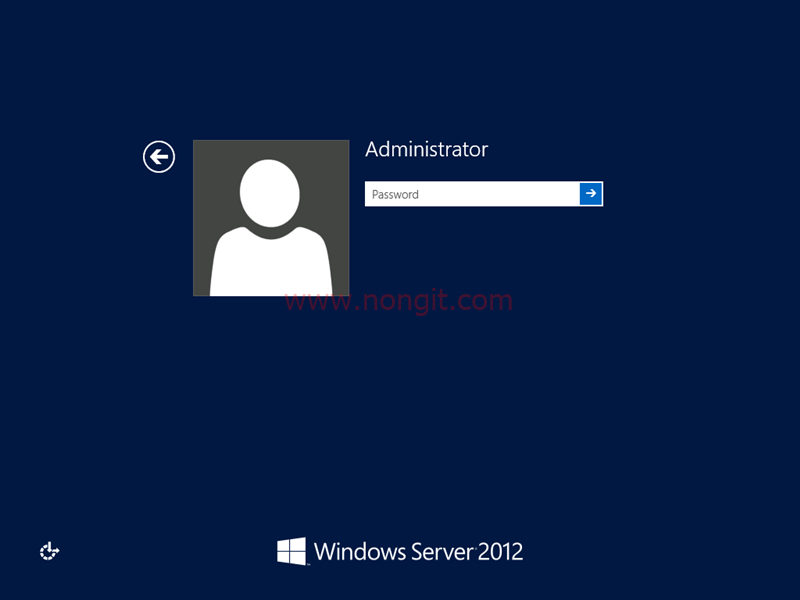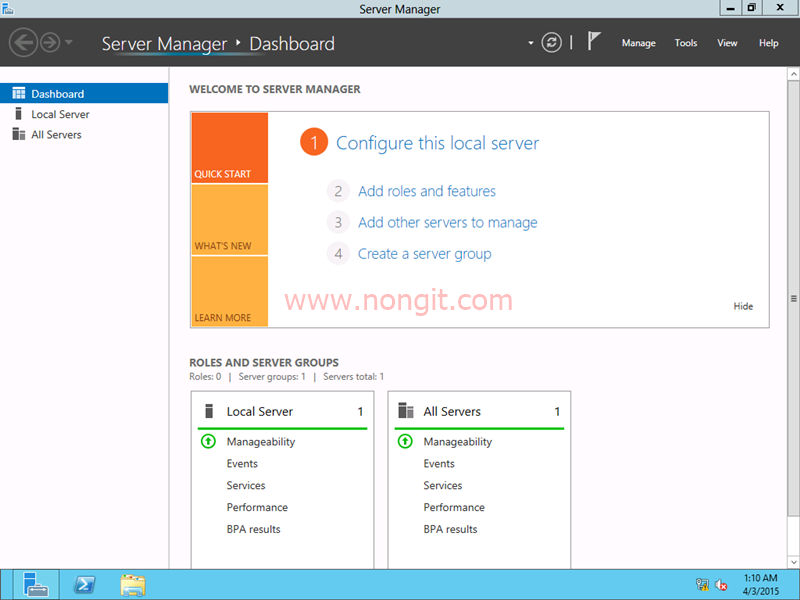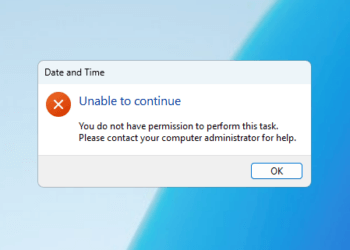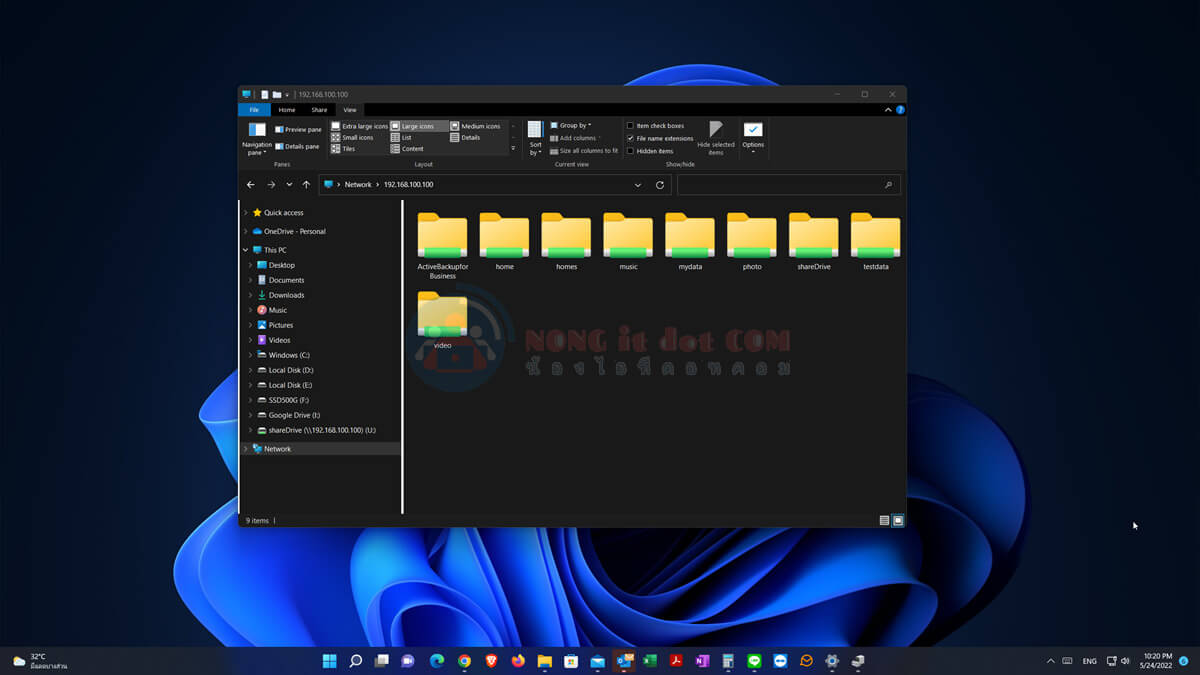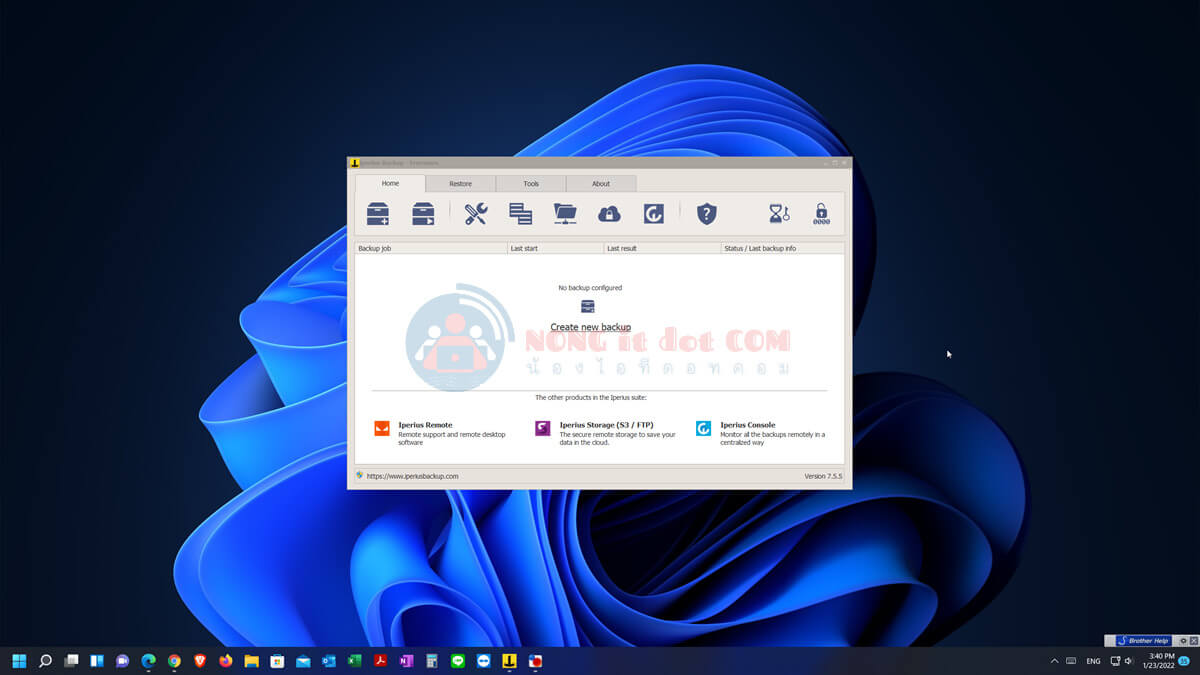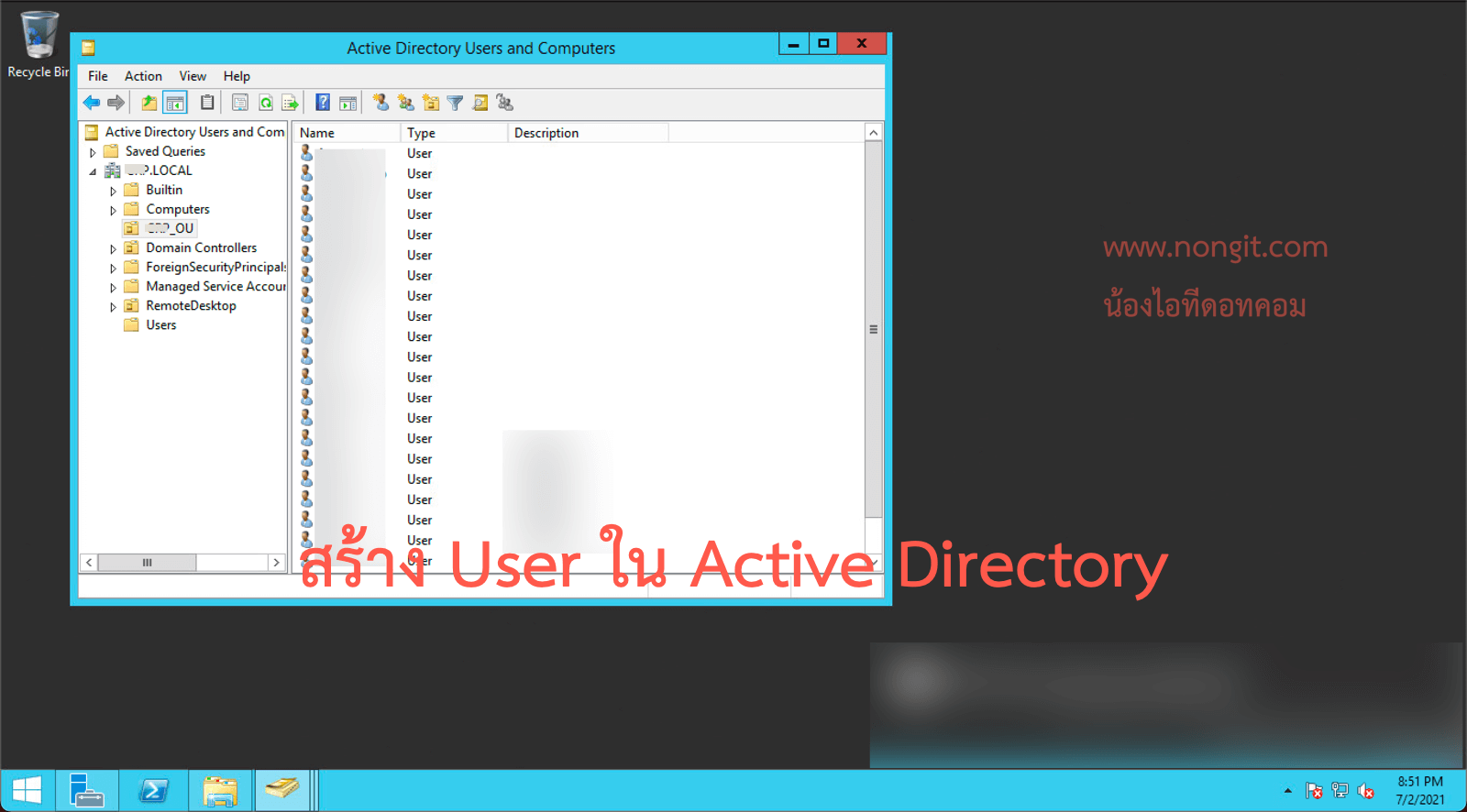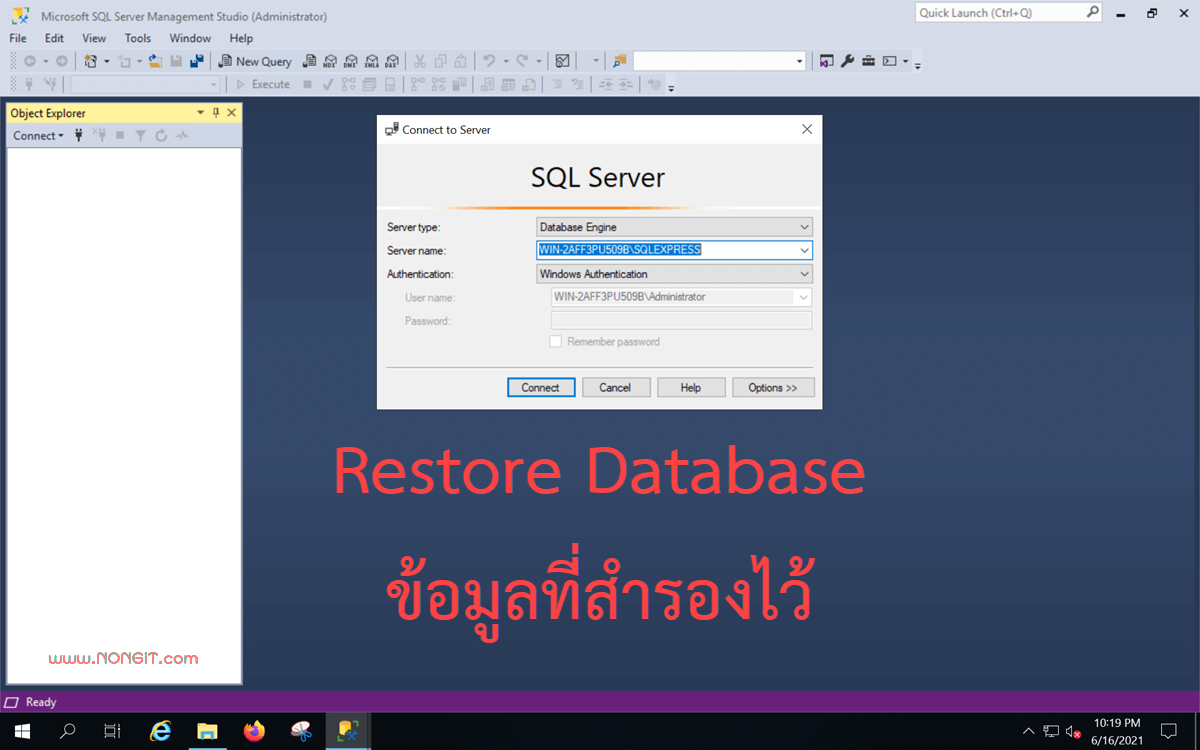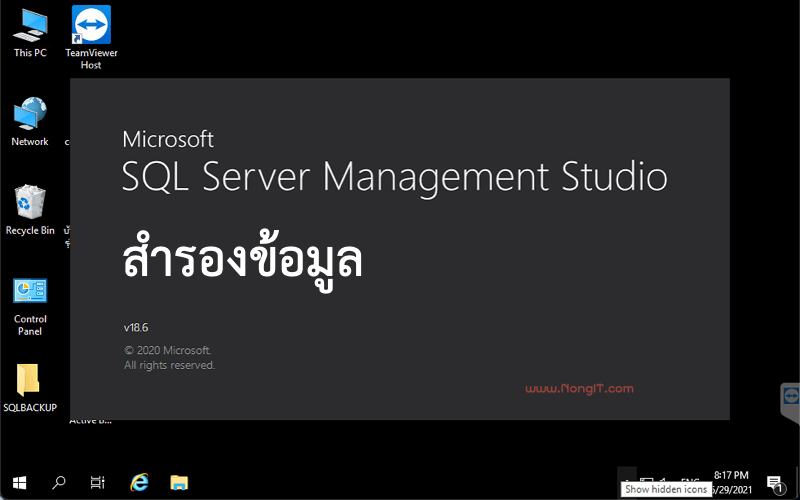โดยการติดตั้งนี้เป็นการทดสอบ ซึ่งผมเลือกติดตั้ง Windows Server 2012 Standard (Server with GUI) บนคอมพิวเตอร์เสมือนบนระบบ Hyper-V ที่รันบน Windows 8.1 และขั้นตอนการติดตั้งนี้สามารถนำไปใช้กับการติดตั้ง Windows Server 2012 R2 ได้เช่นกัน
วิธีการติดตั้ง windows server 2012 หรือ 2012 R2
โดยหากใครต้องการเปิดใช้งาน Hyper-V บน Windows 8.1 สามารถดูวิธีการเปิดได้ที่ วิธีการเปิด Features Hyper-V ใน Windows 8.1
1. เลือกการตั้งค่าภาษา โดยตามตัวอย่างเลือก
- Language to install: English
- Time and currency format: English (United States)
- Keyboard or input method: US
จากนั้นคลิก Next
2. คลิก Install now
3. เลือกเวอร์ชันที่ต้องการติดตั้งซึ่งมี 4 เวอร์ชันด้วยกันคือ
- Windows Server 2012 Standard (Server Core Installation)
- Windows Server 2012 Standard (Server with GUI)
- Windows Server 2012 Datacenter (Server Core Installation)
- Windows Server 2012 Datacenter (Server with GUI)
โดยในตัวอย่างจะเลือกแบบ Windows Server 2012 Standard (Server with GUI) จากนั้นคลิก Next
4. ทำเครื่องหมายถูกที่ช่อง I accept the license terms จากนั้นคลิก Next
5. เลือก Custom: Install Windows only (advanced)
6. เลือกไดรฟ์หรือพาร์ติชัน ที่ต้องการติดตั้ง Windows Server 2012 เสร็จแล้วคลิก Next
7. ระบบเริ่มทำการติดตั้ง Windows Server 2012 ในระหว่างนี้ระบบจะทำการ Restart 1 ครั้ง
8. หลังจากระบบทำการติดตั้งเสร็จเรียบร้อย จะมีหน้า Settings เพื่อกำหนดรหัสผ่าน ให้ใส่รหัสผ่าน 2 ครั้ง ในช่อง New password และ Reenter password
โดย รหัสผ่านที่ใช้ต้องเป็นไปตามนโยบายความปลอดภัยที่กำหนด คือ
- มีความยาวอย่างน้อย 6 ตัวอักษร
- ประกอบด้วย อักษรตัวเล็ก (a , b, c, …y, z) อักษรตัวใหญ่ (A, B, C,…Y, Z) อักษรพิเศษ (!, @, # , $, %, ^, &, *, (, ), _,+ และ ตัวเลข (1, 2, 3, ..9, 0)
เสร็จแล้วคลิก Finish
9. หลังจากทำการกำหนดรหัสผ่านสำหรับ Administrator เสร็จจะได้หน้าจอ Sign in ให้กดปุ่ม Ctrl + Alt + Delete
11. จากนั้นใส่รหัสผ่านตามที่กำหนดใน ข้อที่ 8 เพื่อเข้าใช้งาน Windows Server 2012
12. โดยระบบจะเปิด Server Manager โดยอัตโนมัติ
เสร็จแล้วครับ สำหรับการติดตั้ง Windows Server 2012