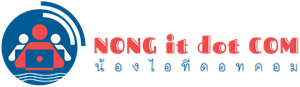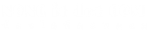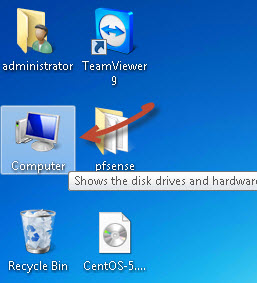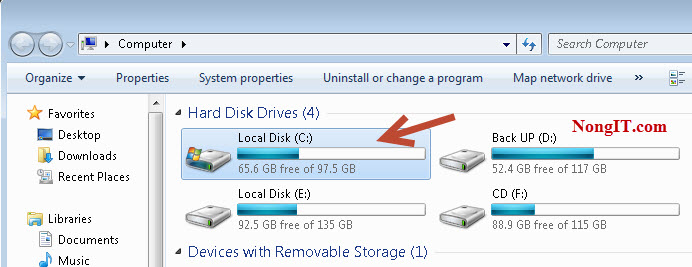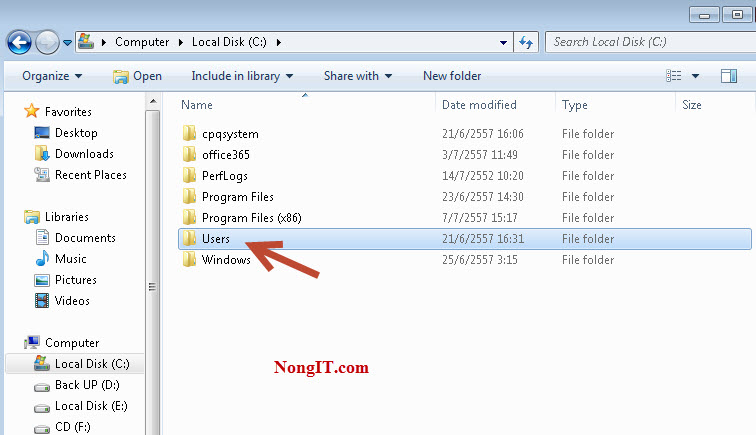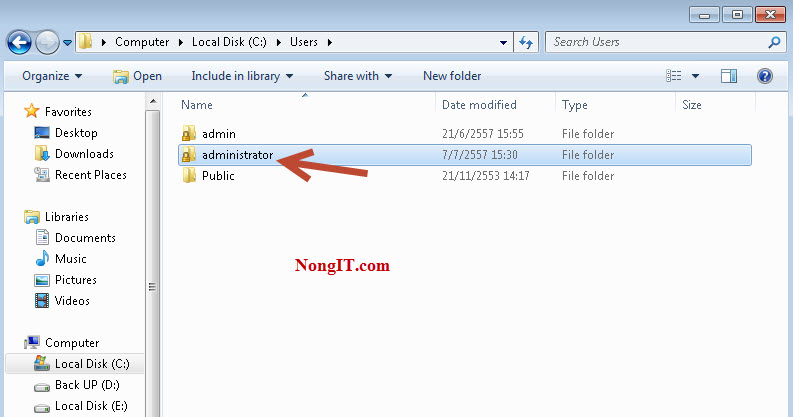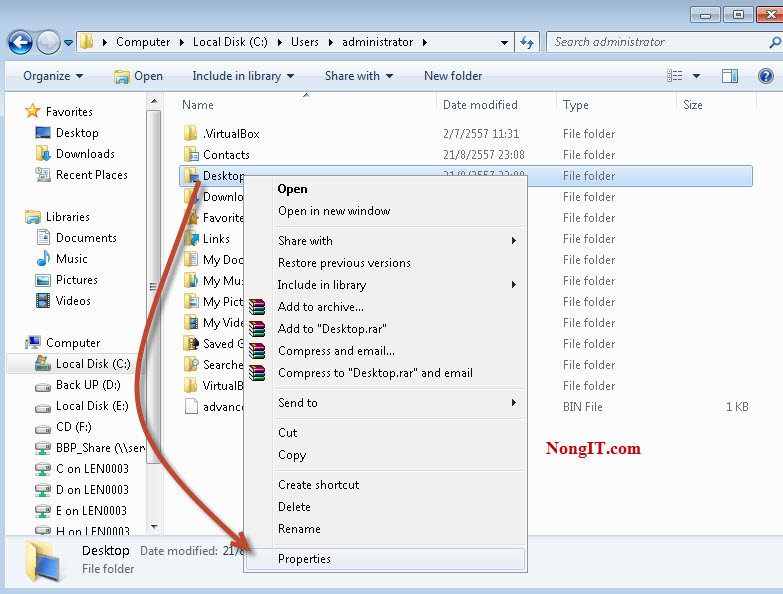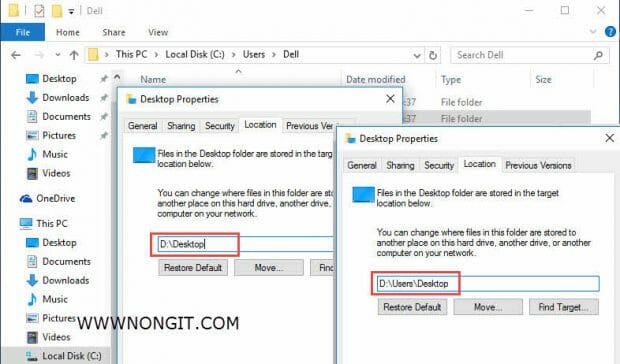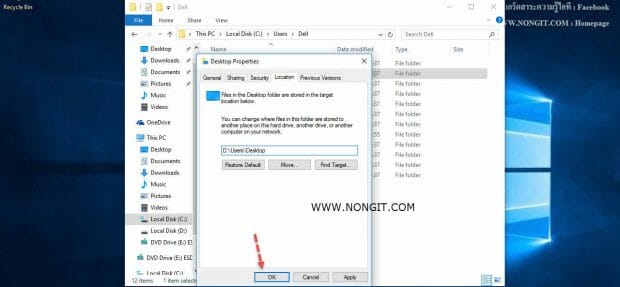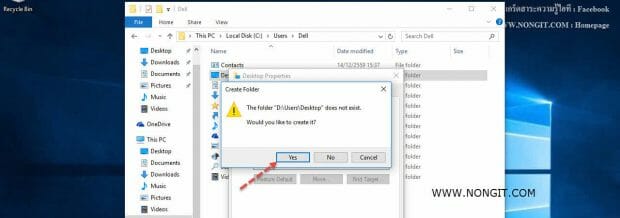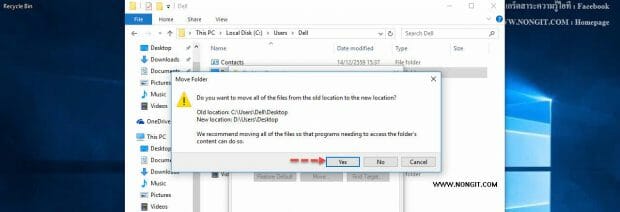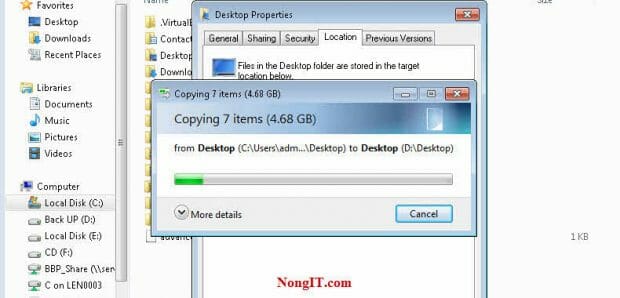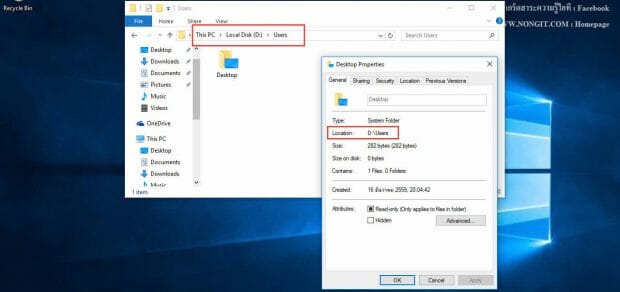แนะนำวิธีการตั้งค่าย้าย Desktop ไปไดรฟ์ D หรือ ไดรฟ์อื่นๆ ซึ่งจะเปลี่ยนที่เก็บ desktop จากไดรฟ์ c ไปที่ไดรฟ์ d ที่อยู่ในเครื่องคอม เพื่อลดการใช้พื้นที่ของไดรฟ์ C ช่วยเพิ่มพื้นที่ไดรฟ์ c กลับมา จะช่วยลดปัญหาของเครื่องที่มีพื้นที่ไดรฟ์ C น้อย เพราะผู้ใช้งานหลายๆคนมักจะวางข้อมูลไว้ที่หน้า Desktop ดังนั้นจึงเป็นส่วนที่ทำให้ไดรฟ์ C เต็มเร็ว วิธีแก้ไขคือ ย้าย desktop ไปไดร์อื่น
การย้าย Desktop เก็บไว้ที่ Drive D หรือ E
Desktop โดยปกติแล้วจะเก็บไว้ที่ไดร์ C:\Users\<Username>\Desktop คงมีหลายๆคนที่ชอบวางข้อมูลไว้ที่หน้า Desktop เพราะง่ายต่อการเปิดใช้งาน ไม่ต้องเข้า Folder หลายๆที่ให้ซับซ้อน หรือ Folder Downloads ที่จะอยู่ C:\Users\<Username>\Downloads ที่มีการโหลดไฟล์ต่าง และสะสมเป็นเวลานาน
ปัญหาที่ทำให้ไดรฟ์ C เต็มเร็ว
ซึ่งปัญหาคือจะทำให้ไดร์ฟ C:/ มีการใช้พื้นที่เยอะ และจะเป็นสาเหตุที่ทำให้ไดร์ฟ C เต็มไวกว่าไดร์ D นั้นเอง และ คงเคยเจอเหตุการณ์ตอนที่จะลง windows ใหม่ หรือ windows error ถึงขั้นต้อง format windows แล้วต้องมาย้ายข้อมูลไปเก็บที่ไดร์ D:/ หรือไดร์อื่น แต่หาก windows เสียหายจนไม่สามารถเปิดเข้า Desktop ได้ ก็จะไม่สามารถย้ายข้อมุลไปเก็บได้ จึงทำให้ยากในการ Backup
ย้าย Desktop ให้ไปใช้พื้นที่ไดรฟ์ D
ดังนั้นวันนี้จึงมีวิธีการย้ายที่เก็บข้อมูลของ Desktop ไปเก็บไว้ที่ไดร์ D:/ เพื่อไม่ให้เกิดปัญหาดังกล่าวมา ซึ่งสามารถใช้งานเหมือนเดิมเพียงแต่เปลี่ยนที่เก็บของข้อมูล และขั้นตอนนี้สามารถใช้ได้กับ \Downloads , \Music , \Pictures , \Videos , \Documents ด้วยครับ โดยขั้นตอนนี้รองรับทั้ง Windows 7, Windws 8, Windows 8.1, Windows 10 ครับ
ย้าย Desktop เก็บไว้ที่ไดร์อื่นๆ
1. ก่อนอื่นเราต้อง ปิดไฟล์ทั้งหมด เช่นไฟล์ข้อมูล excel, word เป็นต้น ที่อยู่ใน desktop หรือ โฟลเดอร์ที่เราจะย้ายไปครับ
2. โดยก่อนอื่นให้เราเปิดไปที่ C:\Users\<Username>\Desktop ซึ่งให้เข้าที่ Computer หรือที่เรียกกันติดปากว่า My Computer
3. ตามด้วยเข้าที่ Drive C:/
4. จากนั้นคลิกไปที่โฟลเดอร์ Users
5. เลือกชื่อ Username ของเราที่ใช้งานอยู่ (ในที่นี้เลือก Username: Dell)
6. เมื่อเข้า Folder Administrator ก็จะเจอกับ Folder Desktop ที่จะทำการย้าย ให้ทำการคลิกขวาที่ Folder Desktop แล้วเลือก Properties
7. จากนั้นคลิกแท็ป Location แล้วจะมองเห็นที่เก็บของ Folder Desktop ซึ่งตามตัวอย่างคือ C:\Users\<Username>\Desktop ให้ทำการเปลี่ยนเป็น D:\Desktop หรือจะเปลี่ยนเป็น D:\Usera\Desktop เลือกได้ตามที่ต้องการ
คำอธิบาย
- D:\ คือไดร์ที่เราต้อการย้ายไป เราอาจจะเป็น E:\ หรือ F:\ ตามที่เราต้องการ
- Users คือ Sub-Folder ก่อนถึงโฟลเดอร์ Desktop ซึ่งโฟลเดอร์ตัวนี้เราจะตั้งชื่ออะไรก็ได้ หรือเราจะไม่ต้องมีโฟลเดอร์นี้ก็ได้
- Desktop คือโฟลเดอร์เดสท๊อปเราที่จะเปลี่ยนที่เก็บ
8. เมื่อทำการกำหนดเรียบร้อยให้เราคลิกปุ่ม OK
9. จากนั้นจะมีหน้าต่างแจ้งไม่มี folder ที่เราจะย้ายไป เราจะสร้างโฟลเดอร์เลยไหม คลิก Yes ไปครับ
10. คลิก Yes ยืนยันการย้ายที่อยู่โฟลเดอร์ จากนั้นจะทำการ Move ข้อมูลทั้งหมดไปยังที่ใหม่ ให้เรารอจนกว่าจะย้ายเสร็จ
11. รอย้ายข้อมูล เก็บไว้ตามที่ได้ทำการตั้งค่าไว้
12. หลังจากย้ายเสร็จแล้วก้อจะมีข้อมูลใน Folder Desktop ที่ได้ทำการสร้างไว้ เหมือนข้อมูลที่ Desktop
- จากนั้นก็เก็บข้อมูลไว้ที่หน้า Desktop ได้อย่างหายห่วงได้เลยครับ
- วิธีการนี้สามารถนำไปใช้กับ Folder My Documents, Downloads, My Pictures, My Music, My Videos หรือ Folder อื่นๆที่อยู่ภายใต้ Folder Username ของเรา