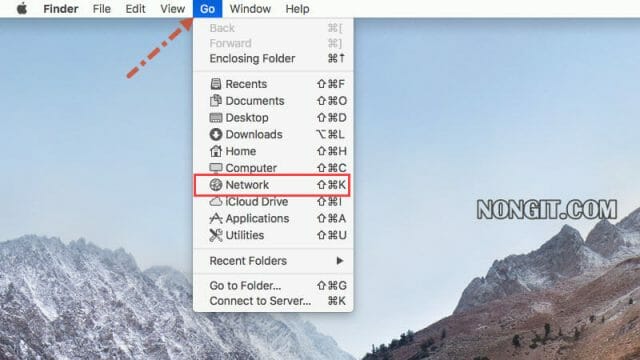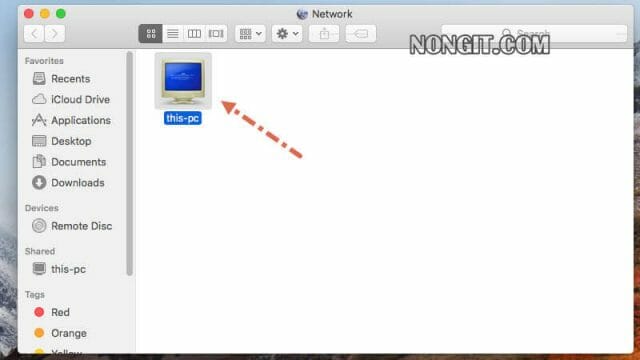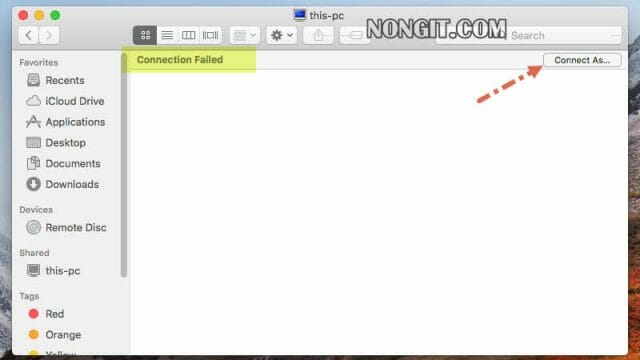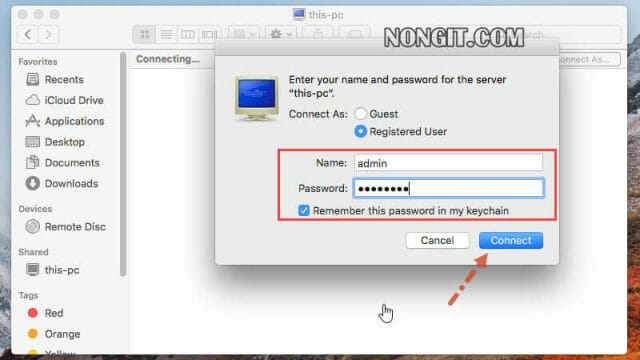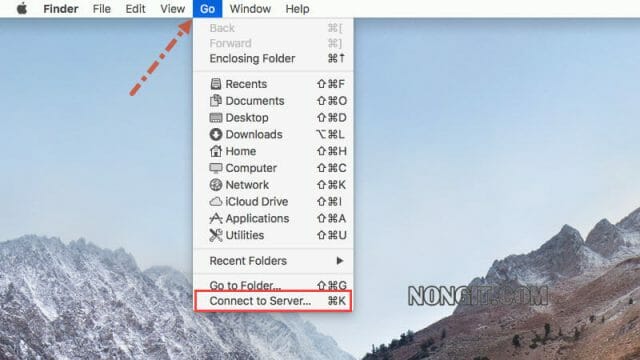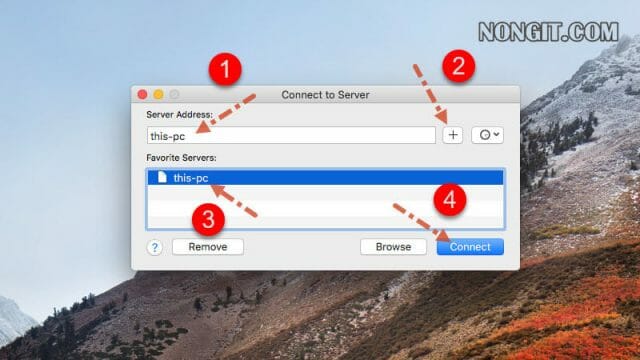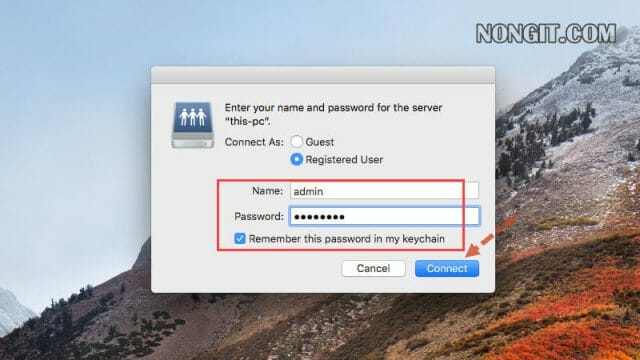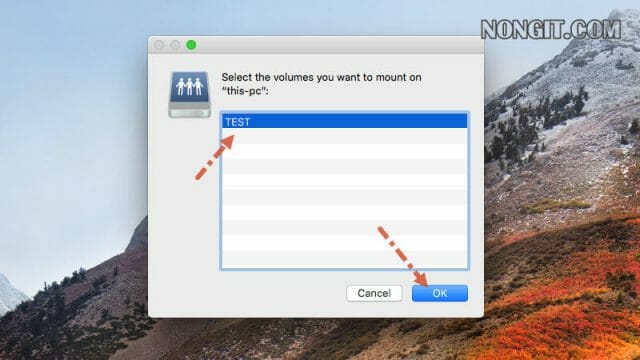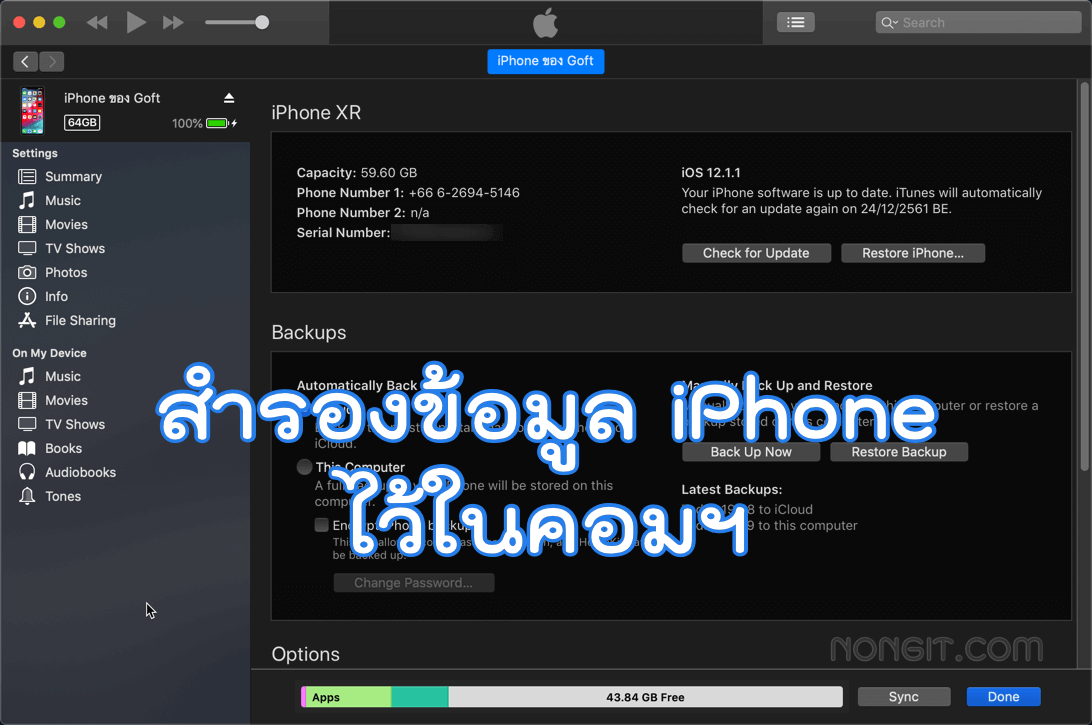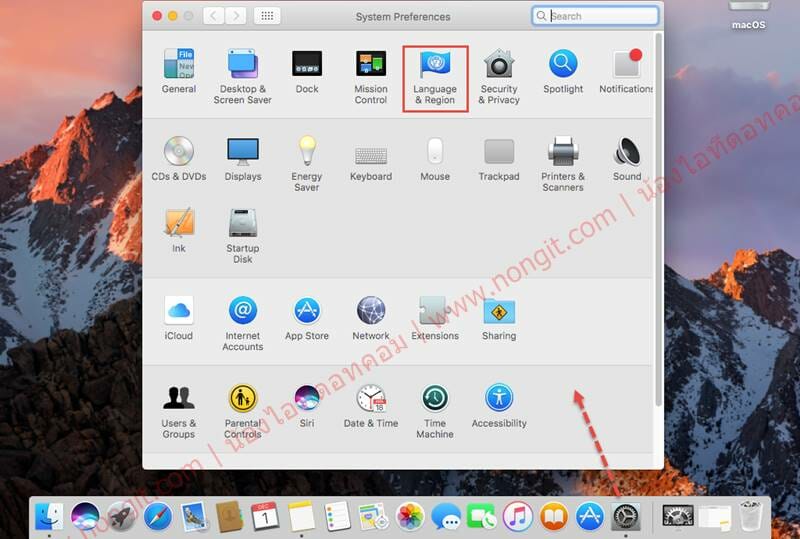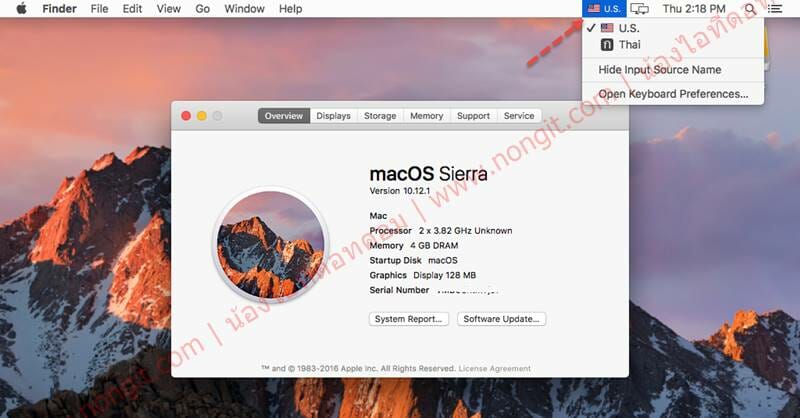บทความนี้จะมาแนะนำวิธีการเชื่อมต่อ File share (ไฟล์แชร์) จาก Windows ใน Macbook คนที่ใช้งาน Macbook (MacOS) นั้นก็ใช่ว่าต้องใช้งานข้อมูลจากเครื่องตัวเองอย่างเดียวเท่านั้น เพราะหากทำงานในบริษัทที่มีเครื่อง Server เป็น Windows หรือ เครื่องเพื่อนร่วมงานเป็นระบบ Windows แน่นอนก็ต้องมีการแชร์ไฟล์จากเครื่อง Windows ไว้ หรือจาก nas storage ซึ่งเปิดดูใน Go > Network เจอเครื่องแต่ “Connection Failed”
วิธีเข้า File Share จาก Windows ใน Macbook
โดยการเข้า file share นั้น บทความนี้จะยกตัวอย่างวิธีการเข้า 2 ตัวอย่างครับ ก็เลือกนำไปใช้ได้ตามสะดวก
วิธีเข้าแบบที่ 1
- ที่หน้าจอ Desktop ให้คลิกเลือก Go แล้วเลือก Network
- รอให้เครื่องสแกนเครื่องใน network แล้วเลือกดับเบิลคลิกเข้าเครื่องที่ต้องการ (ปล. ถ้าสแกนไม่เจอชื่อเครื่องที่ต้องการเลย ให้เปลี่ยนไปใช้แบบที่ 2)
- หากเครื่องที่แชร์ไฟล์ไว้ไม่ได้กำหนดรหัสผ่านไว้ก็จะเห็นชื่อ Folder ต่างที่แชร์ไว้ แต่ถ้ามีการตั้งรหัสผ่านไว้ก็จะแสดงเป็น Connection Failed
- กรณีที่เข้าแล้ว Connection Failed ให้มองไปยังทางมุมบนขวามือจะเห็นปุ่ม Connect As… ให้คลิกปุ่มนั้นครับ
- แล้วจะแสดงหน้าต่างให้ใส่ User / Pass ก็ป้อนข้อมูลให้เรียบร้อย (ถ้าวันถัดไปจะเข้ามาอีกก็เลือก Remember ไว้ด้วย) แล้วคลิก Connect
- ก็จะเห็นรายชื่อ Folder ต่างที่เครื่องนั้นได้เปิดแชร์ไว้แล้วครับ
วิธีเข้าแบบที่ 2
- ที่หน้าจอ Desktop ให้คลิกเลือก Go แล้วเลือก Connect to Server
- จากนั้นที่ช่อง Server address. ให้ใส่ชื่อเครื่องของ Server หรือ ชื่อเครื่องคอมฯที่ต้องการเข้าใช้แชร์ไฟล์ เมื่อใส่ชื่อเครื่องเสร็จ หากต้องเข้าเครื่องนี้บ่อยๆ ก็ให้คลิกปุ่ม + ไว้ด้วยเพื่อครั้งถัดไปจะได้ไม่ต้องพิมพ์ชื่อเครื่องบ่อยๆ เมื่อคลิก + เสร็จชื่อเครื่องก็จะลงมาอยู่ในช่องรายการ Favorite Servers: ให้คลิกเลือกเครื่อง Server แล้วคลิกปุ่ม Connect
- เมื่อคลิกเสร็จ กรณีที่มีการตั้ง User / Password ไว้ ก็ให้ทำการใส่ข้อมูลให้เรียบร้อยแล้วคลิก Connect อีกครั้ง
- หากเราใส่ข้อมูลถูกก็จะแสดงรายชื่อ Folder ที่มีการแชร์ไว้ เลือก Folder ที่ต้องการแล้วคลิก Ok
เป็นไงกันบ้างครับสำหรับการเข้าไฟล์แชร์ใน Macbook ไม่ยากเลยใช่ไหมละ ยังไงก็ฝากกดแชร์ให้เพื่อนด้วนะครับ