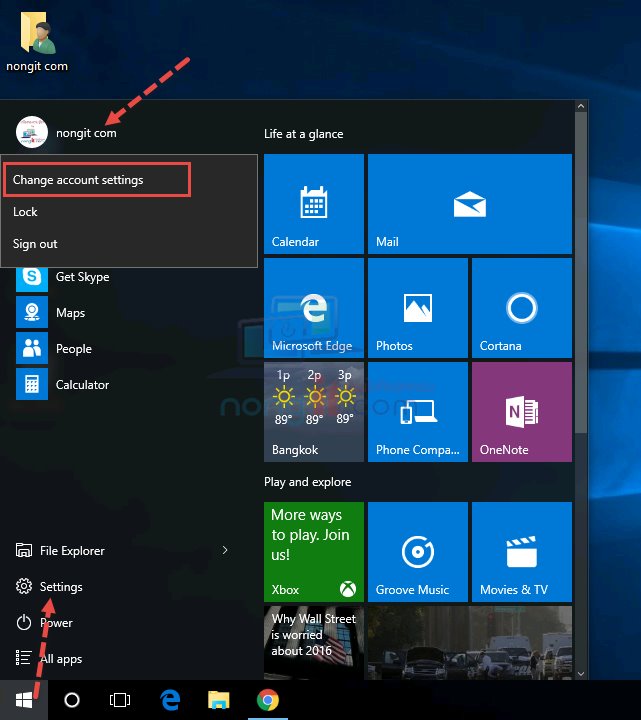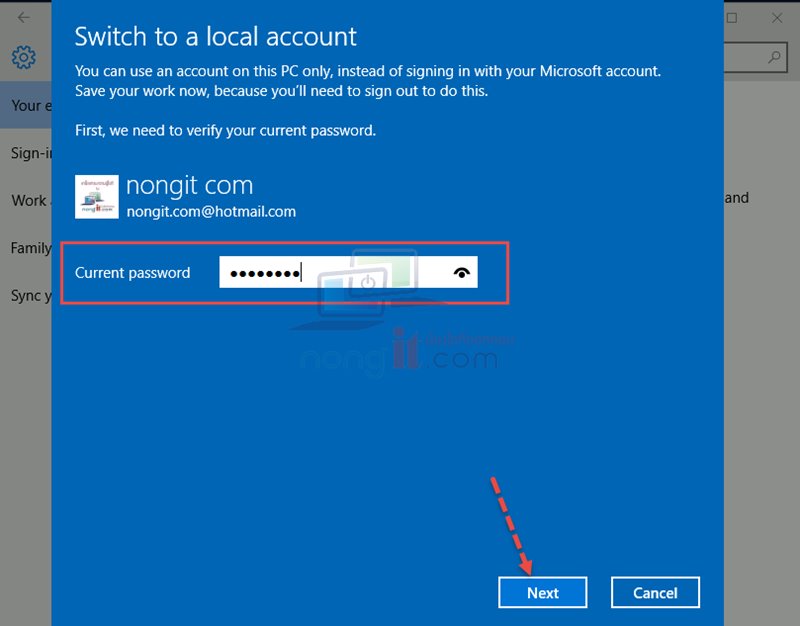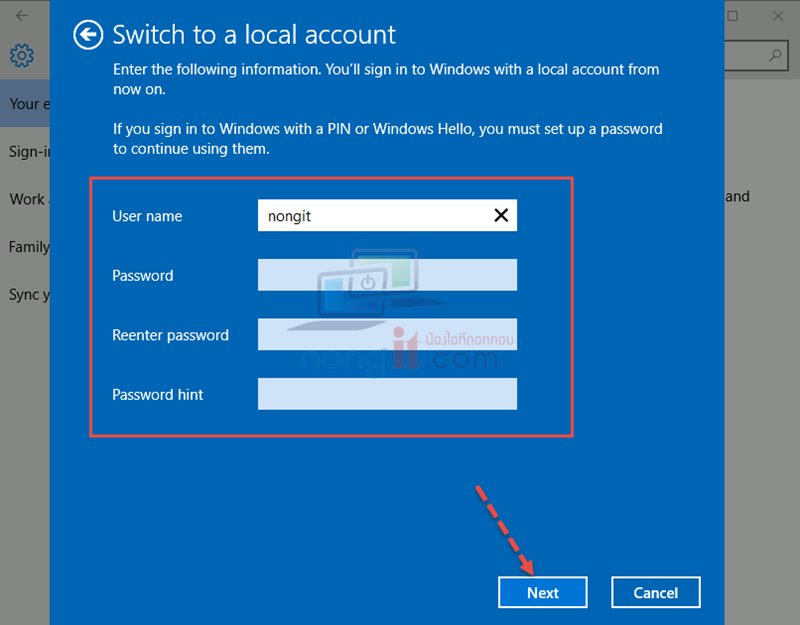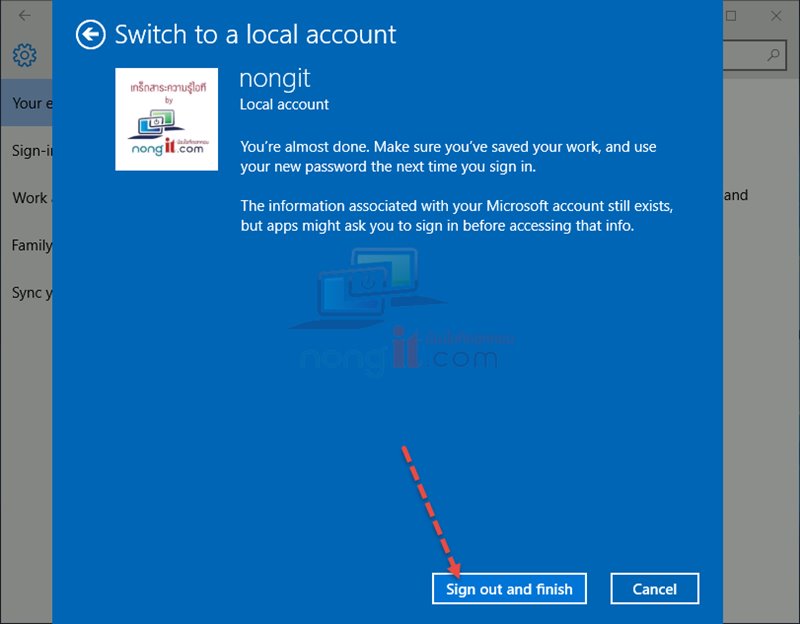การเข้าใช้งาน Windows 10 มีให้เลือกใช้ทั้งแบบเข้าใช้งาน”ผ่าน Local account” และแบบ”ผ่าน Microsoft account” ซึ่งหากซื้อคอมพิวเตอร์ที่มี Windows 10 มาด้วยนั้น การเข้าใช้งานโดยส่วนมากจะให้เข้าครั้งแรกด้วย Email ของ Microsoft account เช่น @outlook.com, @hotmail.com, @live.com ฯลฯ
วิธียกเลิก Password ใน Windows 10 (แบบผ่าน Email)
และหากต้องการยกเลิก Password ในการเข้าใช้งาน Windows 10 โดยที่ไม่ต้องป้อน Password ขึ้นตอนการยกเลิกนั้นจะมีขั้นตอนที่แตกต่างจากแบบ Local account (แบบ local account ดูได้ ที่นี้) มาดูขั้นตอนการยกเลิก Password กันครับ
- เปิด “Settings Account” โดยไปที่ Start > Settings > Accounts หรือ Start แล้วคลิกที่ User จากนั้นเลือกที่ Change account settings
- ที่หน้า “Account” ในหัวข้อ Your email and accounts ให้เลือกที่ Sign in with a local account instead
- ที่หน้า Switch to a local account ให้ระบุ Password ของ Email หรือ Password ปัจจุบันตอนเข้า Windows 10 จากนั้นคลิกที่ Next
- หลังจากนั้นจะเห็น การตั้งค่าในส่วนของ Local account โดยจะแสดง User ที่มีในเครื่อง ให้ทำการระบุ password ของ user หรือ หากไม่ต้องการกำหนด password ให้คลิกที่ปุ่ม Next
- คลิกที่ปุ่ม Sign out and finish
- จากนั้นเข้าใช้งาน Windows 10 อีกครั้งจะเห็น Local account ให้คลิก Sign in หากไม่ได้กำหนด password ก็จะเข้าระบบ windows ได้ทันที
- และการเปิดใช้งาน Windows 10 ในครั้งต่อไป ก็จะไม่แสดงหน้า Sign in ตอนเข้า Windows 10 แล้วครับ
บทความที่เกี่ยวข้อง
ตั้งค่า Sign in Windows 10 ด้วย Microsoft Account
วิธียกเลิก Password Windows 10 (แบบ Local account)