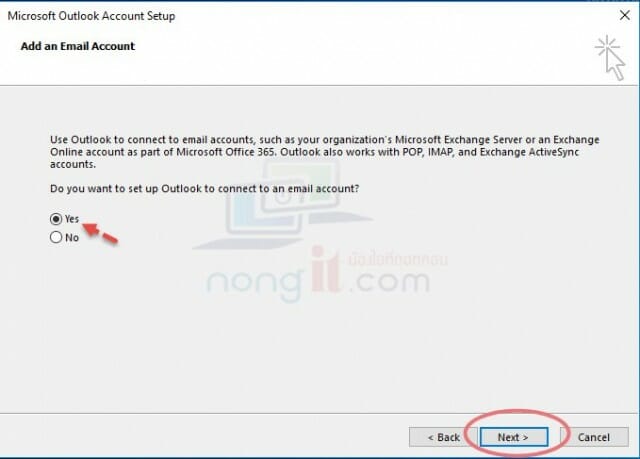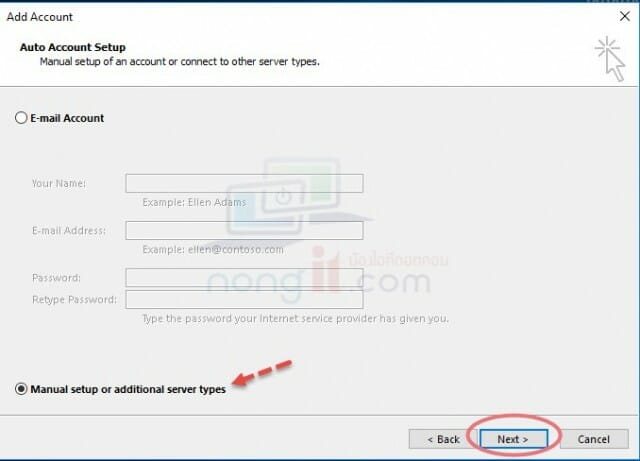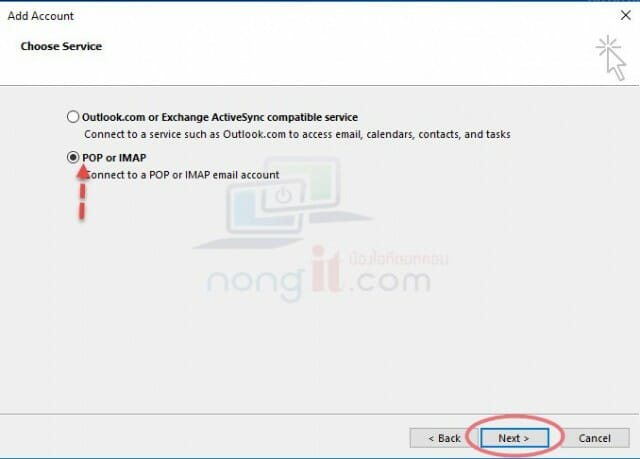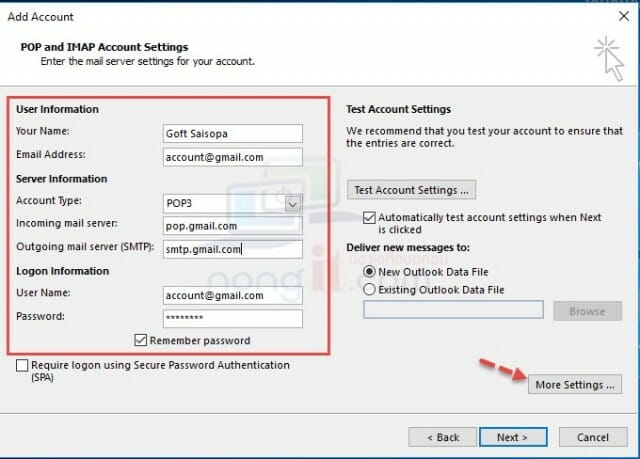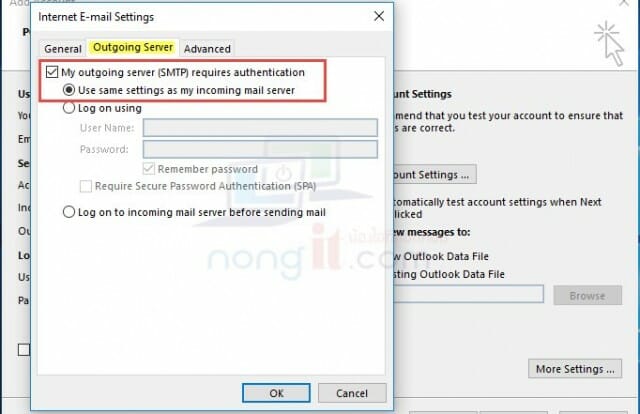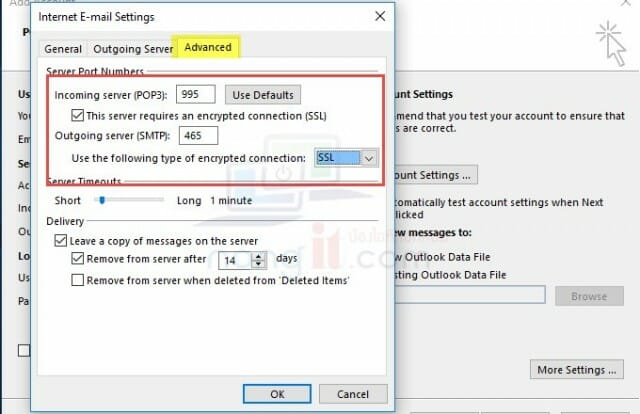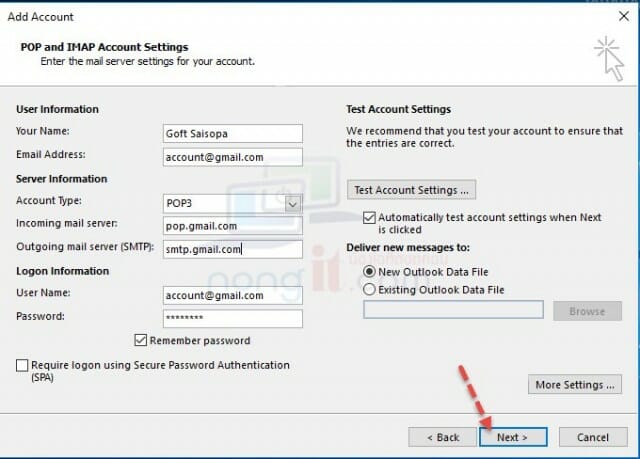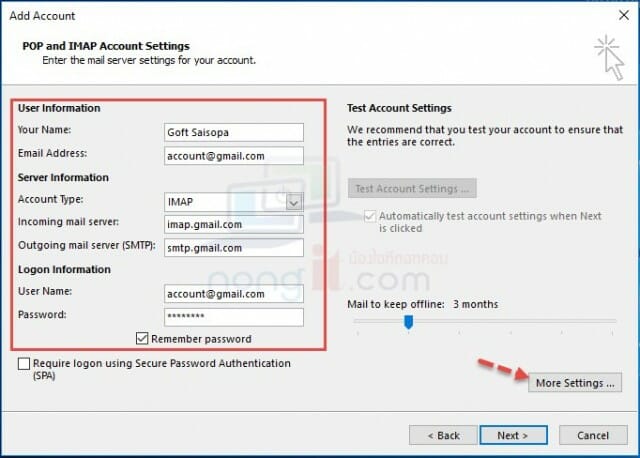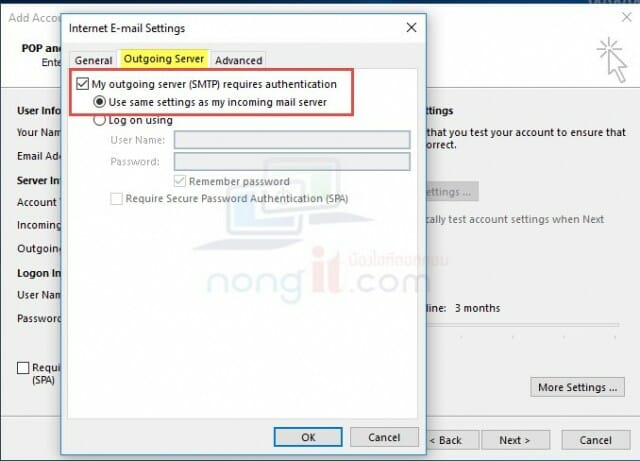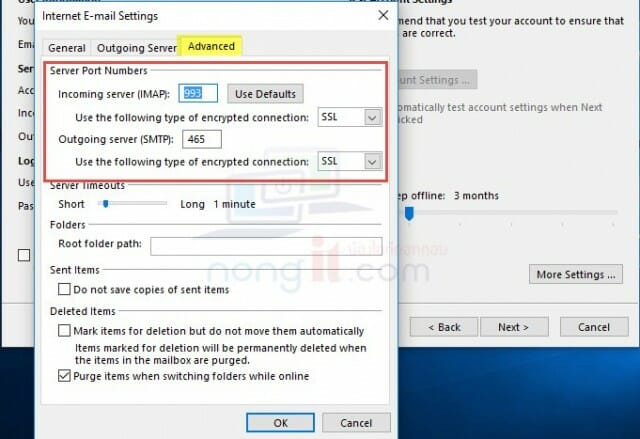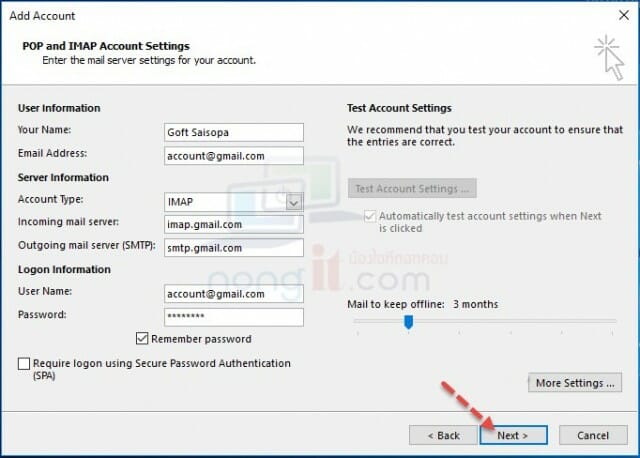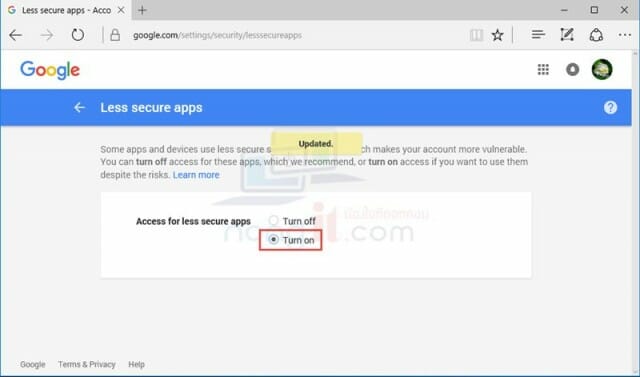สวัสดีครับผู้ใช้งาน Outlook เหมือนกัน สำหรับบทความนี้จะเป็นการตั้งค่า Gmail หรือ Google App ที่หลายๆบริษัทใช้งานอยู่ การตั้งค่าจะเหมือนๆกันครับ โปรแกรม Microsoft Outlook ซึ่งเป็นที่รู้จักกันดี คือเป็นโปรแกรมใช้งานสำหรับรับส่งอีเมล์ โดยมีเครื่องมือการใช้งานแบบเดียวกับ ms word ทำให้การใช้งานทำได้ไม่ยากมากนักสำหรับผู้ที่เริ่มต้นใช้งาน เพราะคุ้นเคยกับ ms word อยู่แล้ว
ตั้งค่า Microsoft Outlook เชื่อมต่อ Gmail แบบ POP3 และ IMAP
ตามบทความนี้จะมีการตั้งค่าทั้งแบบ POP3 และ IMAP ครับ เลือกตามที่ต้องการใช้งาน ทั้ง Outlook 2010 / Outlook 2013 / Outlook 2016 ครับ มีขั้นตอนที่คล้ายๆกัน
- เปิด Outlook จากนั้นจะเจอหน้าแรกครับ ให้คลิก Next ไปก่อนครับ
- หน้านี้เลือก Yes แล้วคลิก Next ครับ
- คลิกเลือก Manually setup or additional server types ครับ
- หน้า Choose Service เลือกที่ POP or IMAP ครับ
- สำหรับการตั้งค่าแบบ POP3 คลิกที่นี้
- สำหรับการตั้งค่าแบบ IMAP คลิกที่นี้
- มาถึงหน้านี้จะเป็นการตั้งค่า Email Account Gmail ของเราครับ
สำหรับการตั้งค่าแบบ POP3
- Your Name: ชื่ออีเมล์
- E-mail Address: <account gmail>
- Account Type: เลือก POP3
- Incoming mail server: pop.gmail.com
- Outgoing mail server: (SMTP): smtp.gmail.com
- User Name: <account gmail>
- Password: <password email>
- Remember password: ตั้งค่าให้จำพาสเวิร์ดอีเมล์ (แนะนำให้เลือกไว้ครับ)
- คลิก More Settings
- เลือกแถบ Outgoing Server แล้วคลิกที่ My outgoing server (SMTP) requires authentication ตามรูปครับ ยังไม่ปิดหน้านี้นะครับ
- คลิกแถบ Advanced
- เลือกที่ช่อง This server requires an encrypted connection (SSL)
- Outgoing server (SMTP) ระบุ Port: 465
- Use the following type of encrypted connection เลือก SSL
- คลิก Ok ครับ
- กลับมาที่หน้านี้คลิก Next ไปครับ แล้วจะเป็นการทดสอบ รับส่ง อีเมล์ หากไม่มีอะไรผิดพลาดจะเป็นเครื่องหมายถูกทั้งสองอันครับ แต่หากติดปัญหาเด้งถาม Password email ตลอด คลิกดูวิธีแก้ไขที่นี้
สำหรับการตั้งค่าแบบ IMAP
- ตั้งข้อมูลบัญชีของ Gmail ของเราครับ
- Your Name: ชื่ออีเมล์
- E-mail Address: <account gmail>
- Account Type: เลือก IMAP
- Incoming mail server: imap.gmail.com
- Outgoing mail server: (SMTP): smtp.gmail.com
- User Name: <account gmail>
- Password: <password email>
- Remember password: ตั้งค่าให้จำพาสเวิร์ดอีเมล์ (แนะนำให้เลือกไว้ครับ)
- คลิก More Settings
- เลือกแถบ Outgoing Server แล้วคลิกที่ My outgoing server (SMTP) requires authentication ตามรูปครับ ยังไม่ปิดหน้านี้เช่นเดียวกันกับ pop3 ครับ
- คลิกแถบ Advanced
- incoming server (IMAP) ระบุ Port: 993
- Use the following type of encrypted connection ภายใต้ IMAP เลือก SSL
- Outgoing server (SMTP) ระบุ Port: 465
- Use the following type of encrypted connection ภายใต้ SMTP เลือก SSL
- คลิก Ok ครับ
- คลิกที่ปุ่ม Next ครับ ตรงนี้จะเป็นการทดสอบรับส่งอีเมล์ครับ หากติดปัญหาเด้งถาม Password ตลอดให้ คลิกดูที่นี้ครับ
- สำหรับคนที่ติดปัญหาเด้งถาม Password ตลอดแม้จะใส่ถูกแล้วก็ตาม
- คลิกไปที่ Link: https://www.google.com/settings/security/lesssecureapps
- เลือกตั้งค่า แอปที่มีความปลอดภัยน้อย เลือก เปิด
- กลับไปกด ทดสอบรับส่งเมล์ใหม่ อีกครั้งครับ
- จบขั้นตอนการตั้งค่า Gmail ใน Outlook ครับ