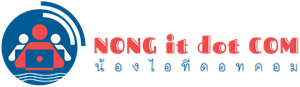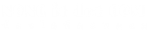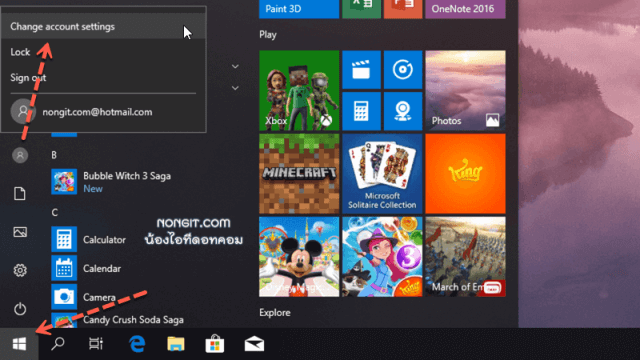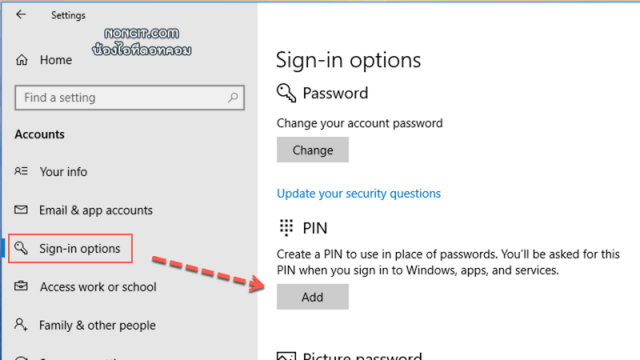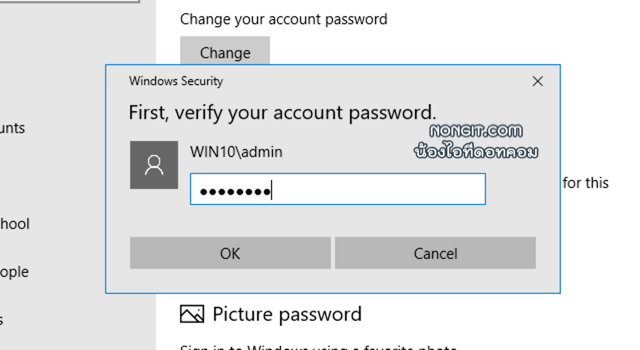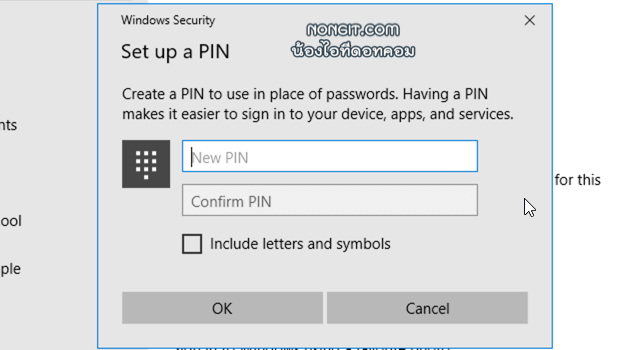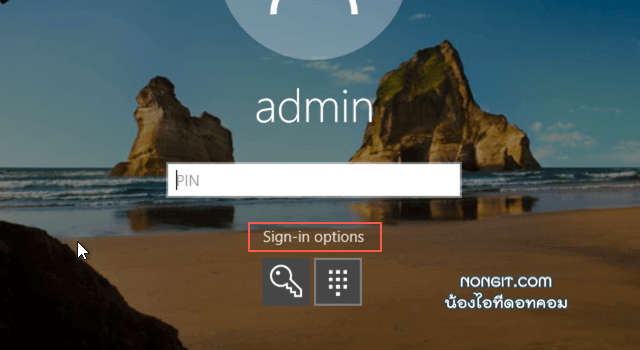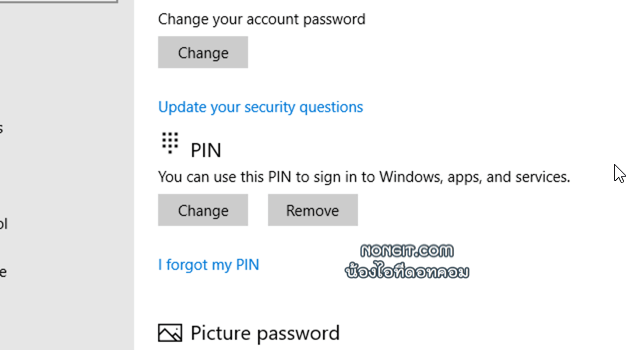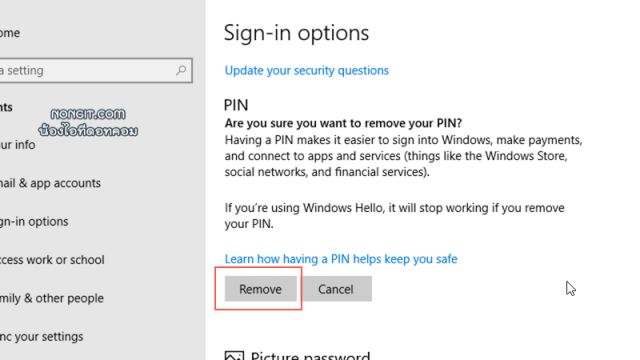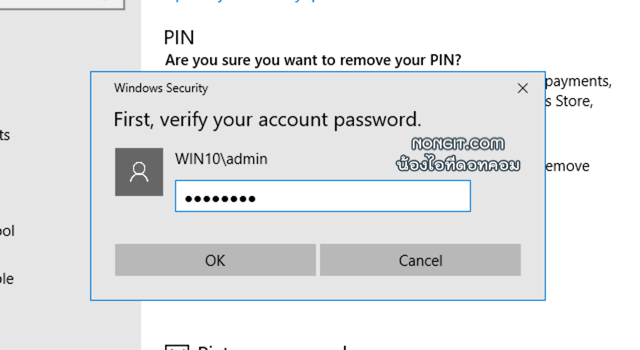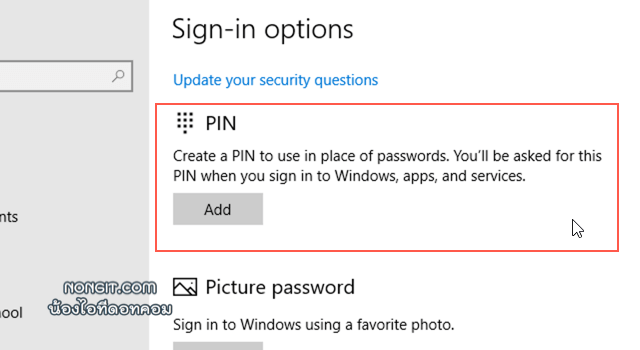บทความนี้จะแนะนำวิธีตั้ง PIN และ ยกเลิก PIN โดยในระบบ Windows 10 จะมีฟังก์ชั่นการตั้งค่าความปลอดภัยให้เราเลือกใช้งานครับ ซึ่งปกติ Windows ก็มักจะตั้งรหัสผ่านกัน แต่ว่ารหัสต้องใช้ถึง 8 ตัวขึ้นไป การใช้งานเครื่องคอมพิวเตอร์ Windows 10 หากในเครื่องมีข้อมูลสำคัญก็ต้องตั้งรหัสผ่าน หรือตั้ง PIN ก็จะ Sign in เร็วขึ้น
วิธีตั้ง PIN ใน Windows 10
ก่อนที่จะ ยกเลิก PIN ก็ต้องมาตั้ง PIN ก่อน โดยการใช้งานฟังก์ชั่นนี้จะช่วยให้ผู้ใช้งานนั้นเข้าใช้งานเครื่องคอมพิวเตอร์ได้เร็วขึ้น แค่พิมพ์รหัส 4 ตัวแล้วก็จะ Sign in เข้าทันที โดยที่ไม่ต้องกดปุ่ม Enter หรือ คลิกปุ่ม Sign in อีกเลย จึงทำให้เข้าเครื่องได้เร็วขึ้นนั้นเอง
- ก่อนที่จะตั้ง PIN ได้นั้น เราต้องตั้ง Password ก่อนครับ โดยดูได้จากโพส วิธีตั้งรหัสผ่าน Windows 10
- หลังจากนั้นก็เปิดไปที่ Start menu คลิกที่ไอคอน User ครับ แล้วเลือก Change account settings
- จากนั้นเลือกที่ Sign-in options ภายใต้หัวข้อ PIN ให้คลิกปุ่ม Add
- ให้ ใส่รหัสผ่านเครื่อง ตามที่กำหนดไว้ แล้วคลิกปุ่ม Ok
- กำหนด PIN ตามที่ต้องการ โดยต้องมี 4 ตัวขึ้นไป ใส่ให้เหมือนกันทั้ง 2 ช่อง แล้วคลิก Ok
- จากนั้นก็เรียบร้อยครับ
โดยลอง Sing out แล้วก็จะแสดงช่องให้ใส่ PIN เป็นค่าเริ่มต้นแทนช่อง Password แต่กรณีที่เราลืม PIN ที่ตั้งไว้ก็ยังสามารถเลือก Sign-in options เพื่อใส่เป็นรหัสผ่านแทนได้ครับ แต่ถ้าลืมทั้ง 2 อย่างก็ตัวใครตัวมันครับ ฮ่า ๆๆ และถ้าอยากจะเปลี่ยน PIN ก็ให้คลิกปุ่ม Change ได้ครับ หรือจะ ตั้งค่าสแกนลายนิ้วมือ
ยกเลิก PIN ใน Windows 10
และมาดูขั้นตอนการยกเลิกกันครับ เราอาจจะเปลี่ยนเครื่องหรือไม่มีความจำเป็นต้องใช้แล้ว ก็สามารถยกเลิก PIN ได้ง่ายๆ
- เหมือนกับขั้นตอนการตั้งใหม่ครับก็คือ เปิดที่ Start menu คลิกที่ไอคอน User แล้วเลือก Change account settings
- แถบด้านซ้ายเลือก Sign-in options ภายใต้หัวข้อ PIN ให้คลิก Remove
- แล้วก็จะถามอีกครั้งว่าจะลบ pin แน่นอนใช่ไหมก็คลิก Remove ไปครับ
- จะมีหน้าต่างถามรหัสผ่านเครื่อง ก็ให้ใส่ไปตามปกติแล้วก็คลิก Ok
- แค่นี้ก็สามารถยกเลิก PIN ได้แล้วครับ
ลอง Sign out / Sign in เข้าใช้เครื่องใหม่ก็จะแสดงหน้าต่างถามรหัสผ่านอย่างเดียวแล้วครับ และหากว่าอยากจะยกเลิกรหัสผ่านนี้อีกด้วย ก็เปิดไปดูที่บทความ วิธียกเลิก Password Windows 10 ได้ตามนี้ครับ