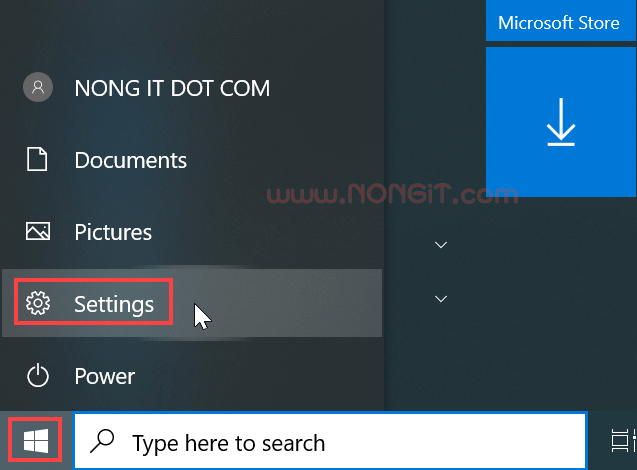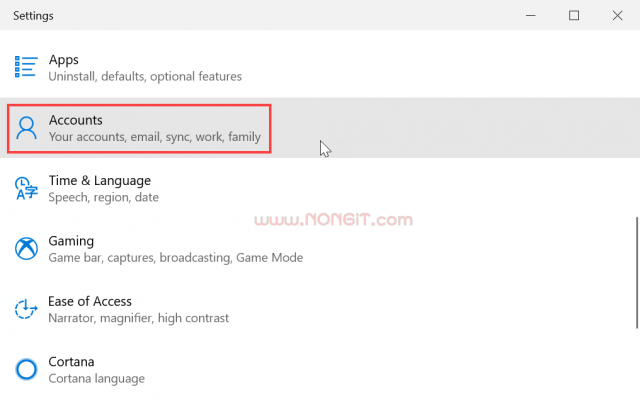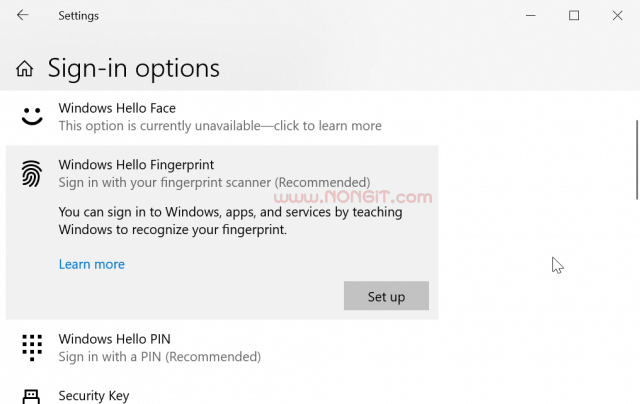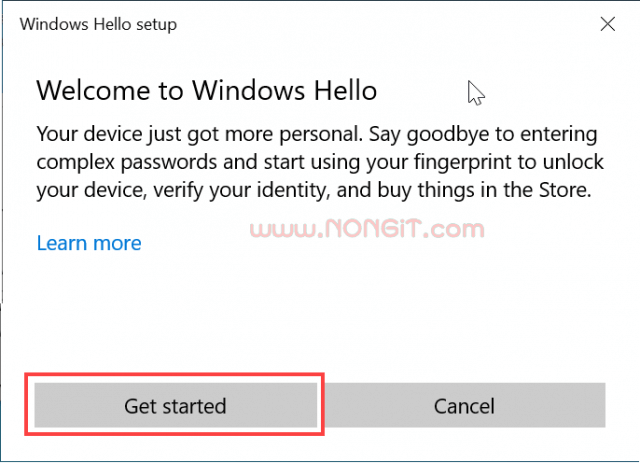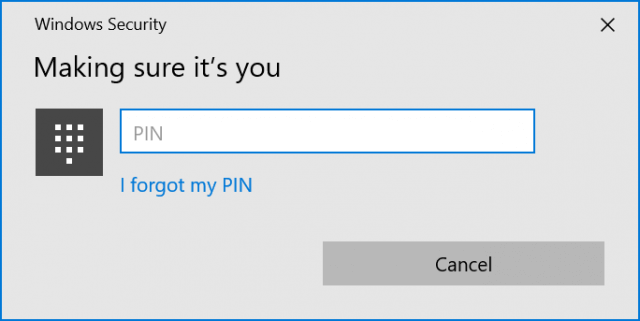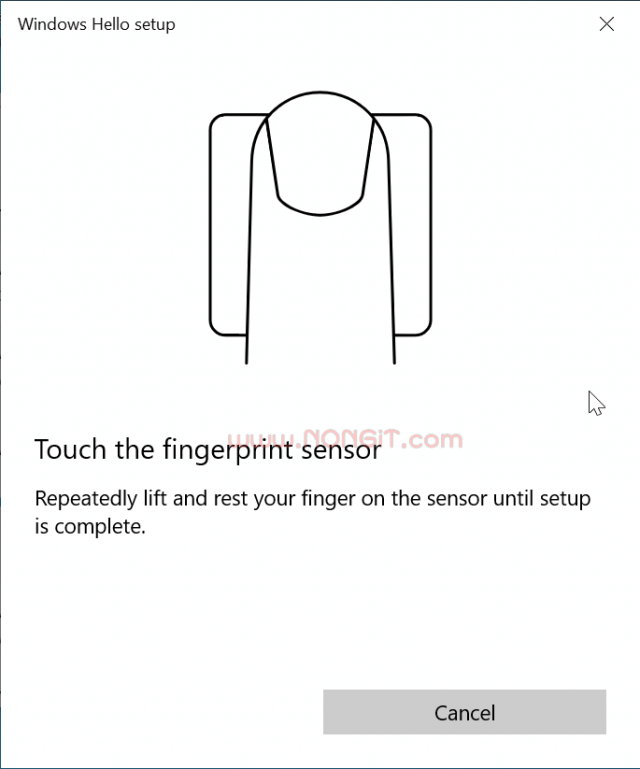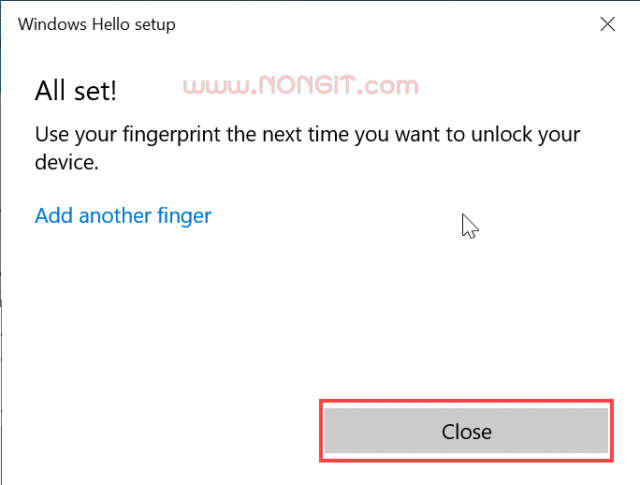วันนี้จะมาแนะนำวิธีการตั้งค่าสแกนลายนิ้วมือใน Windows 10 ซึ่งปัจจุบัน Laptop หรือโน๊ตบุ๊คที่จำหน่ายปัจจุบันจะเริ่มมีตัวอ่านลายนิ้วมือมาพร้อมเครื่อง เพื่อให้เจ้าของเครื่องเข้าใช้งาน Windows 10 ได้สะดวกขึ้น ผ่านระบบที่ Microsoft เรียกว่า Windows Hello Fingerprint
การตั้งค่าเพิ่มสแกนนิ้วมือ Windows 10 หรือ Fingerprint
สำหรับการตั้งค่านี้จะใช้กับเครื่องที่มีอุปกรณ์ตัวอ่านลายนิ้วมือด้วยเท่านั้น ซึ่งส่วนใหญ่แล้ว notebook รุ่นใหม่จะมีให้ด้วย แต่หากเป็น pc ก็หาซื้อแบบ usb มาต่อเพิ่มได้ เรามาดูขั้นตอนการตั้งค่ากัน
ก่อนที่เราจะเริ่มนั้น ต้องเตรียมระบบให้พร้อมก่อน โดยต้องตั้งค่า 2 อย่างนี้ให้เรียบร้อยก่อน
A. ต้องตั้งรหัสผ่านเครื่องไว้ก่อน ซึ่งหากใครยังไม่ได้ตั้ง สามารถดูได้ที่ วิธีตั้ง password
B. กำหนด PIN ให้เรียบร้อยก่อนด้วย ถ้ายังไม่ได้ตั้ง PIN ก็ดูเพิ่มเติมได้ที่ วิธีตั้ง PIN
หากว่าตั้งค่าทั้ง 2 อย่างด้านบนที่แจ้งไว้ครบแล้ว ก็มาดูขั้นตอนกันเลย
1. ที่หน้า Desktop ให้คลิกไปที่ Start menu (เริ่มต้น) เลือก Windows Settings (การตั้งค่า)
2. ที่หน้า Windows Settings ให้คลิกเลือกที่ Accounts (บัญชี)
3. เลือกที่หัวข้อ Sign-in options (ตัวเลือกการลงชื่อเข้าใช้)
4. จากนั้นคลิกที่ Windows Hello Fingerprint (การตรวจสอบลายนิ้วมือของ Windows Hello) และคลิกปุ่ม Set up (ตั้งค่า)
5. ที่หน้าต่าง Welcome to Windows Hello ให้คลิกที่ปุ่ม Get Started (เริ่มต้น)
6. ป้อน PIN ตามที่ได้กำหนดไว้
7. จากนั้นใช้นิ้วมือที่เราต้องการเพิ่ม แตะที่ตัวอ่านลายนิ้วมือ และยกนิ้วขึ้น/ลง ตามที่หน้าจอแจ้ง
8. คลิกที่ปุ่ม Close (ปิด) หรือหากต้องการเพิ่มนิ้วอื่นด้วยก็คลิกที่ Add another finger
เป็นอันเสร็จการเพิ่มลายนิ้วมือแล้วครับ และจะสามารถใช้งานได้ในการ Sign in เข้าใช้เครื่องในครั้งถัดไป